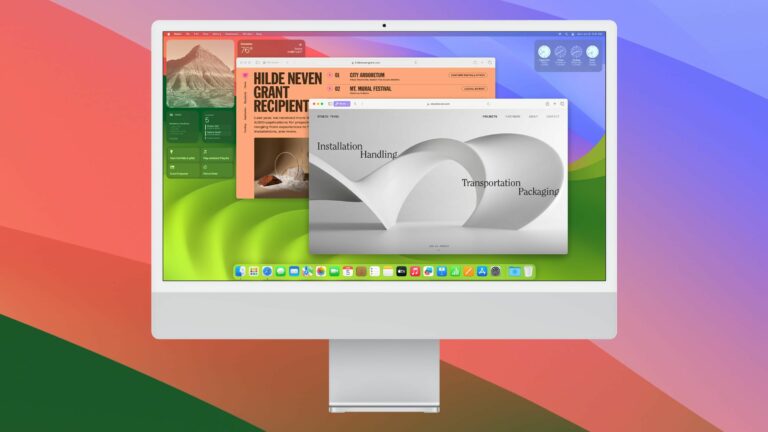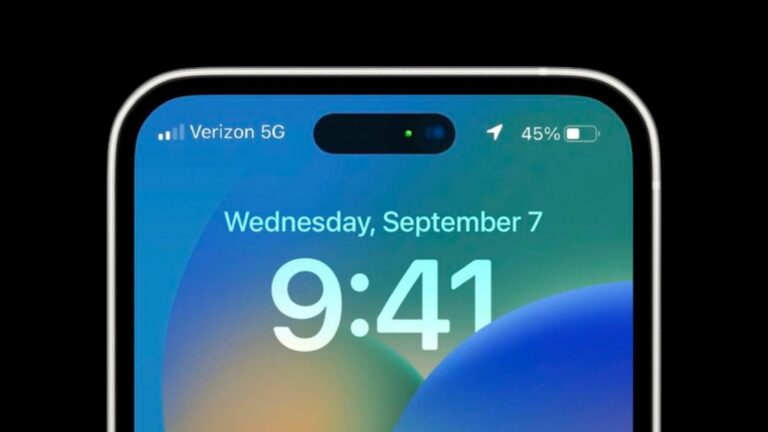Как настроить сенсорную панель на MacBook Pro
У вашего MacBook Pro есть сенсорная панель OLED вдоль верхней части клавиатуры? Продолжайте читать, чтобы узнать, как настроить его в своих интересах. В этой статье предполагается, что ваш Mac работает под управлением macOS Ventura или более поздней версии.

С 2016 года некоторые модели Apple MacBook Pro оснащены сенсорной панелью — небольшой полосой сенсорного OLED-дисплея, на которой отображаются виртуальные кнопки. На моделях MacBook Pro с панелью Touch Bar полоса управления заменяет верхний ряд функциональных клавиш, а датчик Touch ID встроен в кнопку питания справа.
При взаимодействии с вашим Mac вы, вероятно, заметили, как сенсорная панель предлагает контекстные элементы управления в зависимости от того, что вы делаете. Вы можете увидеть дополнительные параметры, отображаемые там для используемого вами приложения, или, возможно, при вводе текста появляются подсказки.
Если сенсорная панель на самом деле не добавляет ценности вашему Mac, почему бы не изменить ее поведение? Вы даже можете изменить макет, чтобы сделать его более функциональным. Следующие шаги покажут вам, как это делается.
Изменение поведения сенсорной панели
- Щелкните символ Apple () в строке меню и выберите Настройки системы….
- Прокрутите боковую панель вниз и выберите Клавиатура.
- Нажмите Настройки сенсорной панели….
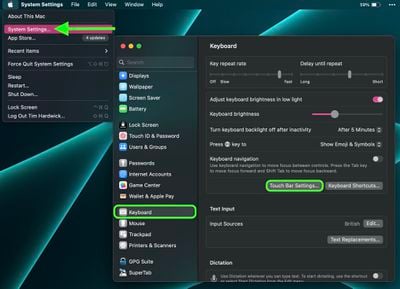
На этом экране настроек можно внести несколько изменений. Сенсорная панель показывает позволяет переключаться между Управление приложением, Расширенная контрольная полоса, F1, F2 и т. д. Клавиши, Быстрые действияи Пространства. Показать контрольную полосу переключатель позволяет вам решить, хотите ли вы получить доступ к расширяемой полосе традиционных элементов управления функциональными клавишами Mac, которые включают в себя такие вещи, как кнопки громкости, яркости и воспроизведения мультимедиа.
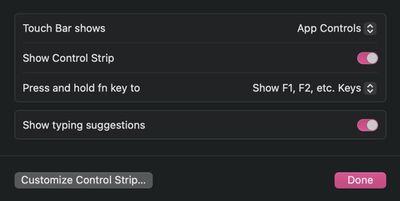
Вы также можете выбрать, что будет отображаться на сенсорной панели при нажатии клавиши fn на клавиатуре, что является удобным способом доступа к дополнительным функциям. В раскрывающемся списке рядом с Нажмите и удерживайте клавишу fn, чтобы вы найдете варианты, включая Управление приложением, Расширенная контрольная полоса, F1, F2 и т. д. Клавиши, Быстрые действияи Пространства. Наконец, Показать варианты ввода переключатель позволяет включать и выключать подсказки при наборе текста.
Как настроить сенсорную панель вашего Mac
Есть несколько кнопок, которые вы можете добавить на полосу OLED, которые могут оказаться полезными для отображения над клавиатурой. Вот полный список кнопок, которые вы можете выбрать для отображения на сенсорной панели:
- Ползунок яркости
- Управление полетами
- Прожектор
- Воспроизведение/Пауза
- Ползунок громкости
- Немой
- Сири
- Центр уведомлений
- Просьба не беспокоить
- Ночная смена
- Скриншот
- Диктант
- Источники ввода
- Панель запуска
- AirPlay
- Показать рабочий стол
- Заставка
- Блокировка экрана
- Спать
- Быстрые действия
Настройка отображаемых кнопок на полосе управления — это лучший способ максимально эффективно использовать сенсорную панель, поскольку вы можете выбрать наиболее часто используемые функции. Вот как сделать свой выбор.
- Щелкните символ Apple () в строке меню и выберите Настройки системы….
- Прокрутите боковую панель вниз и выберите Клавиатура.
- Нажмите Настройки сенсорной панели….
- Нажмите Настроить контрольную полосу….
- Перетащите элементы в нижнюю часть экрана, чтобы добавить их на сенсорную панель. Чтобы удалить элемент с сенсорной панели, просто перетащите его вверх.
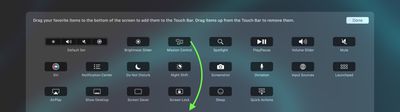
Знаете ли вы, что можно сделать снимок экрана сенсорной панели на MacBook Pro? Нажмите на ссылку, чтобы узнать, как это делается.