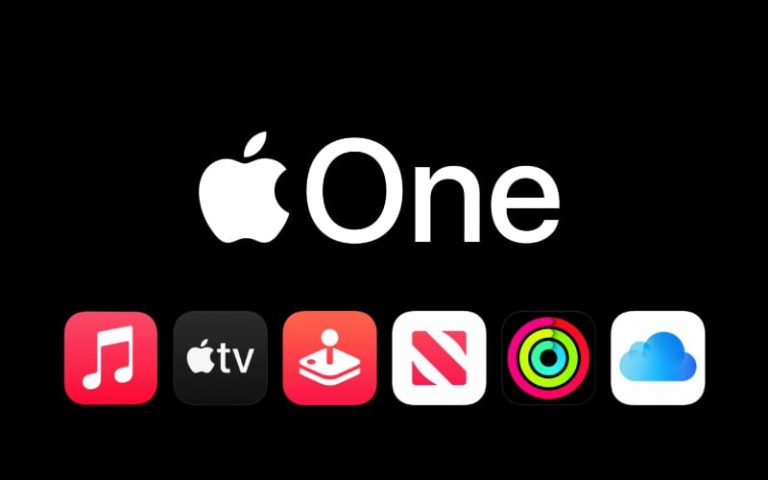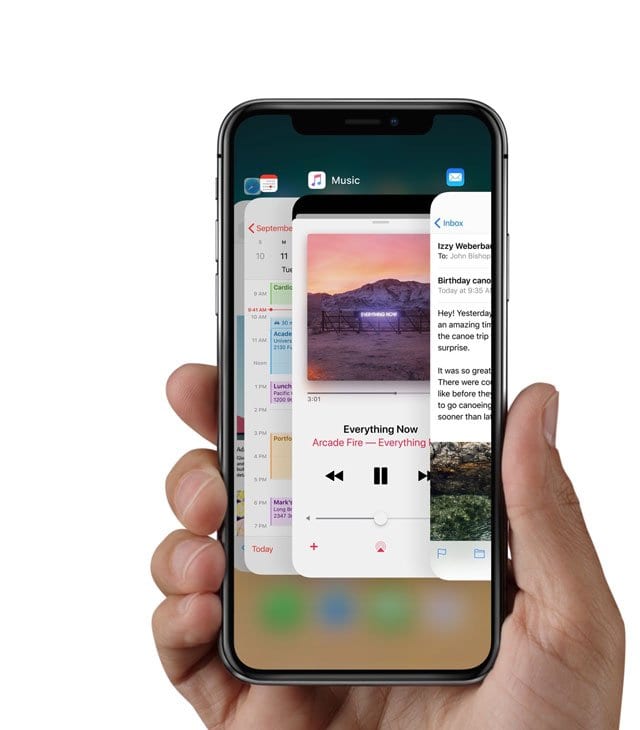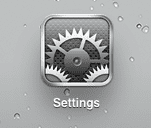Как просматривать и находить вложения в заметках на MacBook или iPhone
Когда вы работаете с заметкой, вы можете включать изображения из приложения «Фотографии», включать снимок напрямую с помощью функции непрерывной камеры (только в macOS Mojave), добавлять PDF-файлы, добавлять различные ссылки Safari в свой документ, а также включать руку нарисованный эскиз в заметку.
Возможность добавлять различные типы вложений во время работы с заметкой делает ее мощной. Когда у вас есть сотни или тысячи заметок за многие годы, может быть трудно найти конкретный «набросок», который вы использовали в заметке. Просматривать все свои заметки только для того, чтобы найти серию PDF-файлов, которые вы использовали в заметках несколько месяцев назад, может быть очень утомительным.
СВЯЗАННЫЙ:
Apple упростила поиск вложений в Notes с помощью функции «Браузер вложений» в Notes.
Вот как вы можете использовать эту небольшую удобную функцию при работе с приложением Notes на MacBook.
Как найти вложения в заметках на MacBook
Находясь в Notes, используйте клавиши Command + 1 или нажмите «Вид»> «Показать браузер вложений», чтобы открыть эту утилиту. Вы также можете щелкнуть значок «Вложения» в примечаниях, чтобы вызвать эту функцию.
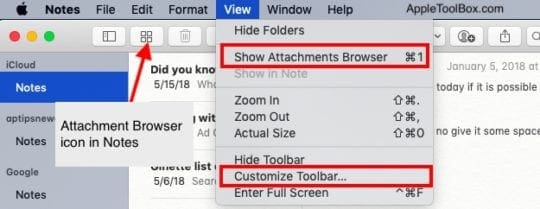
Совет профессионала:Нажмите «Просмотр»> «Настроить панель инструментов», чтобы указать, к каким функциям вы хотите иметь быстрый доступ на панели инструментов Notes. Здесь вы можете добавить значок «Вложения» на панель инструментов.
Браузер вложений – это небольшая приятная утилита, поскольку он отслеживает различные вложения, которые вы добавляете в Notes, и отображает следующие категории вложений.
- Фото и видео
- Эскизы
- Сканы (документы или изображения, которые вы могли отсканировать в заметки)
- Карты
- Сайты
- Аудио
- Документы (включая PDF-файлы)
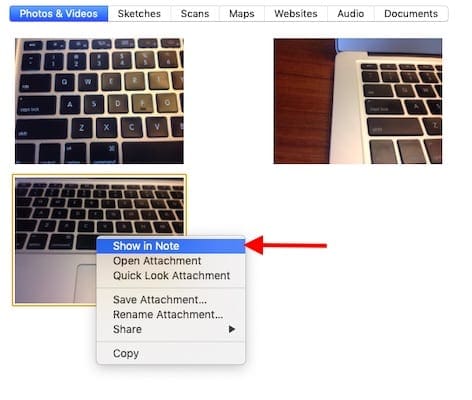
Все эти различные вложения красиво организованы в свои категории. Это упрощает просмотр различных вложений, которые вы, возможно, использовали в Notes.
Как найти заметки, в которых использовалось вложение
Если вы хотите найти одну заметку или несколько заметок, в которых использовалось определенное изображение или документ, вы можете найти его с помощью функции браузера вложений.
После того, как вы открыли браузер вложений и нашли нужное вложение, щелкните правой кнопкой мыши и выберите ‘Показать в примечании‘, и это автоматически вызывает заметку, в которую было вставлено вложение.
Вы также можете поделиться своими вложениями вместо того, чтобы делиться всей заметкой, щелкнув правой кнопкой мыши и выбрав «Поделиться».
Как использовать браузер вложений Notes на вашем iPhone
Первая мысль заключалась в том, что, возможно, мы могли бы использовать Siri в миссии по установлению фактов. К сожалению, это не сработало. Когда дело доходит до Notes, Siri не имеет возможности глубокого поиска. Он может легко искать заметки по имени, но не может вызвать «Заметки с вложениями».
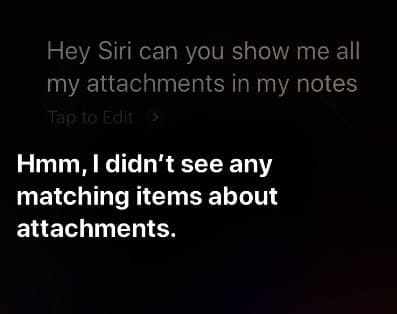
Использование Siri на MacBook дало те же результаты.
К счастью, браузер вложений находится в приложении iOS Notes в левом нижнем углу приложения. 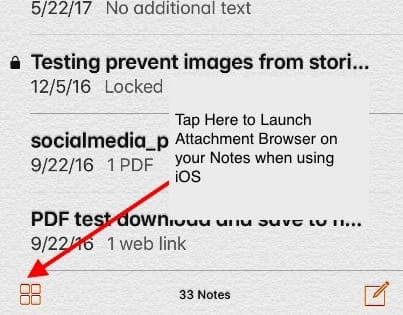
Нажмите на него, и он отобразит все вложения по категориям.
Нажмите на любое из вложений, а затем нажмите «Показать в заметке» в правом верхнем углу, чтобы найти конкретную заметку, в которой было использовано вложение.

Вы также можете использовать 3D Touch для вложения, чтобы вызвать функции «Поделиться» и «Показать в заметках».
Pro-Type: Если ваше вложение находится внутри заблокированной заметки, вы не сможете найти вложение в браузере вложений. Также важно помнить, что вы не сможете заблокировать заметку, если к ней есть вложения, такие как PDF, документы, видео или аудио. Единственное исключение – изображения и фотографии.
В итоге
Приложение Notes становится все более популярным среди пользователей Apple. По мере того, как Apple добавляет функции, делающие Notes более надежным, она также предоставляет удобные небольшие утилиты, которые имеют большое значение для управления встроенными вложениями.
Мы надеемся, что этот рассказ был вам полезен. Сообщите нам, если у вас есть какие-либо комментарии или вопросы по поводу использования этой функции в приложении Notes.