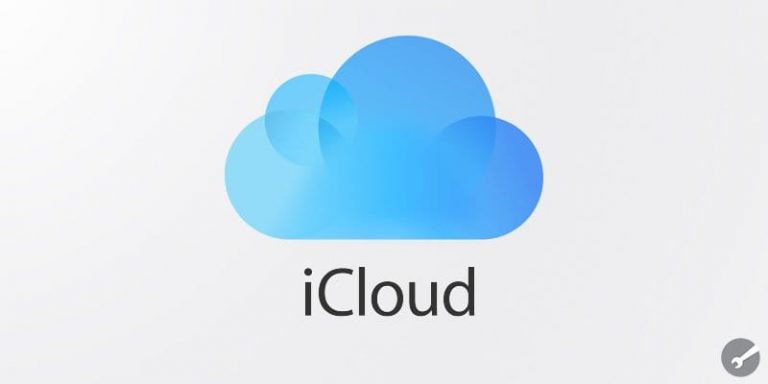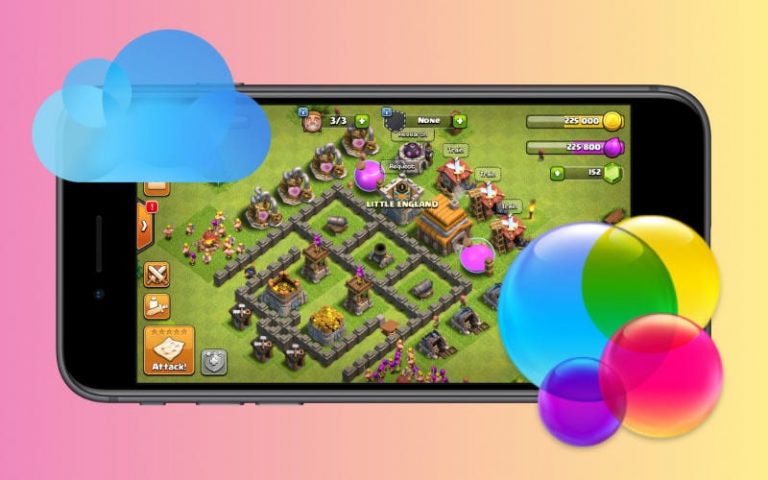Как распечатать веб-сайт из Safari на Mac или исправить, когда он не работает
С помощью печатного веб-сайта вы можете вести постоянный учет, делать простые заметки или следовать бумажным инструкциям вместо того, чтобы полагаться на свой компьютер. Safari предлагает несколько различных способов печати веб-сайтов на Mac. Но для некоторых пользователей ни один из них не работает.
В этой статье мы объяснили каждый метод, который вы можете использовать для печати веб-сайтов из Safari, и как именно это исправить, если возникла проблема.
Связанный:
Как распечатать веб-сайты из Safari на моем Mac?
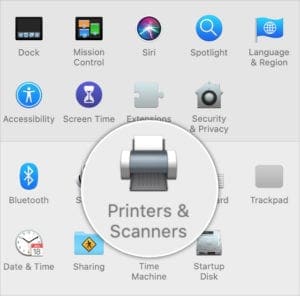
Есть четыре различных способа распечатать веб-сайты из Safari. Ну… на самом деле, три с половиной способа, так как последний предполагает открытие PDF-файла веб-сайта в другом приложении. Но каждый метод дает один и тот же результат: бумажную копию всего с этой конкретной страницы в Интернете.
Прежде чем вы сможете что-либо напечатать, вам необходимо убедиться, что ваш принтер подключен к вашему Mac. Откройте Системные настройки и перейдите в Принтеры и сканеры. Если вашего принтера нет на боковой панели, обратитесь к производителю принтера за дополнительной поддержкой.
Если ваш принтер указан в Системных настройках, используйте любой из четырех способов ниже, чтобы попробовать распечатать веб-сайт из Safari.
- Откройте Safari и перейдите на веб-сайт, который хотите распечатать.
- В строке меню выберите Файл> Печать.
- Выберите свой принтер и измените параметры печати.
- Щелкните Печать.
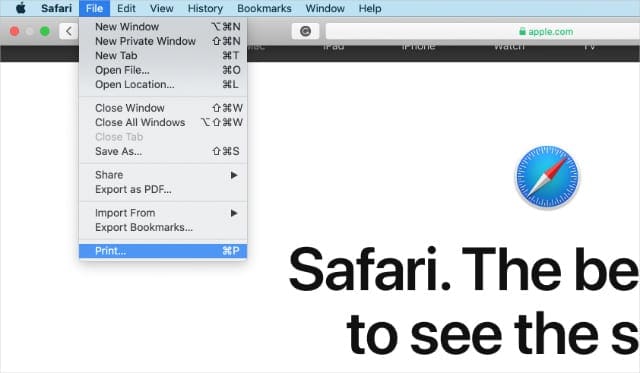
Способ 2. Используйте сочетание клавиш
- Откройте Safari и перейдите на веб-сайт, который хотите распечатать.
- На клавиатуре нажмите команда + P.
- Выберите свой принтер и измените параметры печати.
- Щелкните Печать.
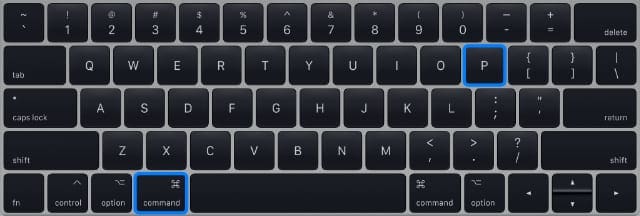
- Откройте Safari и перейдите на веб-сайт, который хотите распечатать.
- Удерживая нажатой клавишу Control, щелкните пустое место на странице.
- Во всплывающем меню выберите «Печать страницы…».
- Выберите свой принтер и измените параметры печати.
- Щелкните Печать.
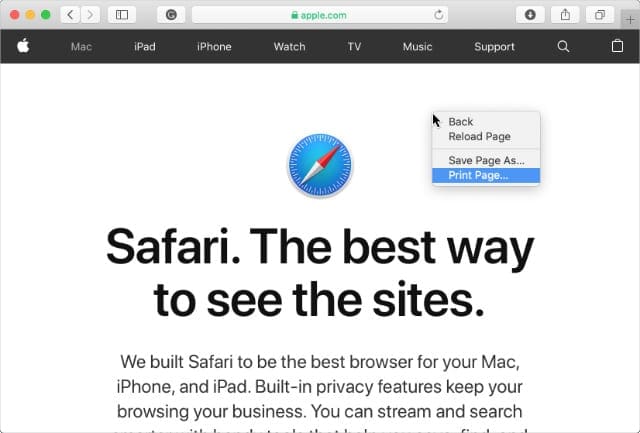
Метод 4. Печать из экспортированного PDF-файла.
- Откройте Safari и перейдите на веб-сайт, который хотите распечатать.
- В строке меню выберите Файл> Экспорт в PDF.
- Выберите имя и место назначения для экспортируемого файла PDF.
- Откройте файл PDF с помощью предварительного просмотра. Если вам нужно, воспользуйтесь этой возможностью, чтобы добавить аннотацию к странице с помощью панели инструментов предварительного просмотра.
- Используйте любой из предыдущих методов для печати веб-сайта из предварительного просмотра: перейдите в меню «Файл», воспользуйтесь сочетанием клавиш или щелкните пустое место, удерживая клавишу Control.
- Выберите свой принтер и отредактируйте настройки печати.
- Щелкните Печать.
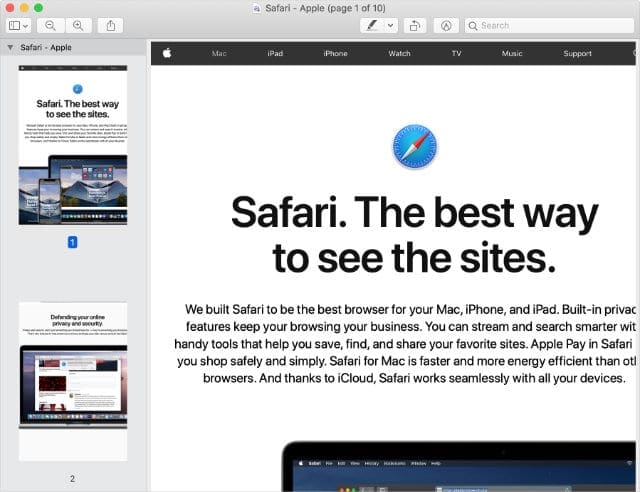
Что делать, если я не могу распечатать веб-сайты из Safari на моем Mac?
Многие пользователи не могут заставить Safari печатать веб-сайты, какой бы метод они ни пытались. Похоже, это ошибка одного из последних обновлений Safari, поскольку многие пользователи говорят, что проблема началась после обновления macOS.
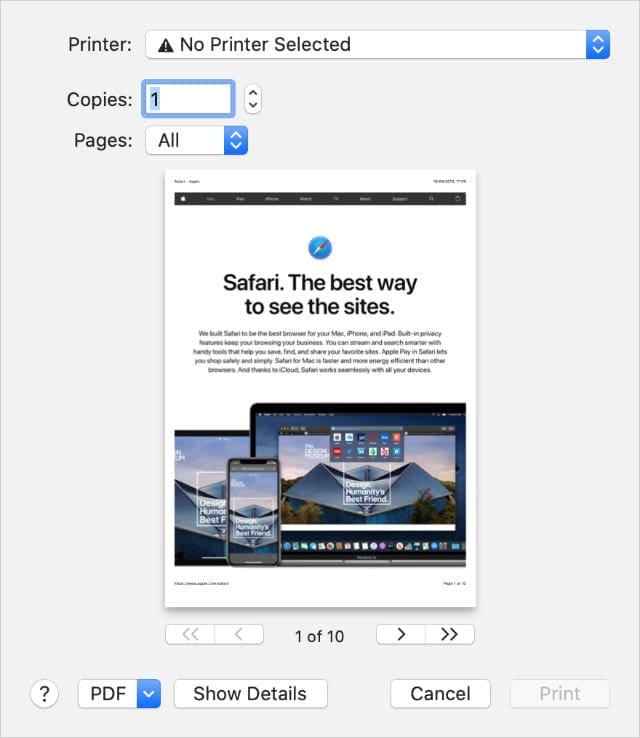
Как правило, после попытки распечатать веб-сайт пользователи слышат звуковой сигнал системного предупреждения, описываемый как «шлепок», но параметры печати не отображаются. Они даже не получают всплывающее системное предупреждение о том, что пошло не так.
Более того, похоже, что Safari случайным образом решает, какие веб-сайты можно печатать, а какие нельзя. Он часто позволяет пользователям печатать один раз за сеанс, но отказывается сотрудничать при следующей попытке распечатать что-либо.
Выполните каждый из следующих шагов – проверяя, можете ли вы печатать из Safari снова после каждого шага. Дайте нам знать, как вы поживали в комментариях.
Шаг 1. Обновите Safari с помощью macOS
Поскольку эта проблема часто является результатом ошибки программного обеспечения, Apple обычно выпускает новое обновление с целью ее устранения. Apple встроила Safari в операционную систему на вашем Mac, поэтому для обновления Safari и получения нового исправления вам необходимо обновить macOS.
Как обновить macOS и Safari на моем Mac?
- Подключите ваш Mac к рабочему Интернет-соединению.
- В строке меню выберите > Системные настройки> Обновление программного обеспечения.
- Подождите, пока ваш Mac проверит наличие новых обновлений.
- Скачайте и установите все, что найдет.

Конечно, возможно, Apple еще не выпустила новое обновление для Safari. В этом случае лучше всего использовать описанные ниже обходные пути и продолжать проверять наличие обновлений в системных настройках.
Шаг 2. Используйте другой метод для печати веб-сайтов.
Несколько пользователей сказали нам, что они могут обойти эту проблему с помощью Safari, используя один из других методов печати веб-сайтов. Это простое решение, которое стоит попробовать. Хотя это не постоянное решение, оно может избавить вас от лишних хлопот, когда вам нужно что-то быстро распечатать.
Если вы уже пробовали печатать из меню «Файл», например: попробуйте использовать сочетание клавиш, попробуйте меню, вызываемое щелчком мыши, или попробуйте экспортировать веб-сайт в формате PDF. Мы объяснили, как использовать каждый из этих методов выше..
Шаг 3. Перезапустите Safari и повторите попытку печати.
Если какое-либо приложение работает неправильно, его следует перезапустить. Завершение работы и повторный запуск приложения могут творить чудеса для решения любых проблем с программным обеспечением. Многие пользователи обнаружили, что перезапуск Safari позволяет им снова печатать веб-сайты на Mac.
Но прежде чем перезапустить Safari, решите, хотите ли вы, чтобы он автоматически открывал ваши веб-сайты. Вы можете сделать это в Safari в настройках или повторно открывать веб-сайты вручную из меню «История».
Как повторно открывать веб-сайты при перезапуске Safari?
- Чтобы Safari автоматически открывал веб-сайты повторно:
- В строке меню выберите Safari> Настройки> Общие.
- Рядом с Safari открывается с: выберите “Все окна из последнего сеанса”.
- Чтобы повторно открыть веб-сайты в Safari вручную:
- В строке меню перейдите в История.
- Выберите конкретный веб-сайт, который нужно открыть повторно, или выберите «Открыть все окна из последнего сеанса».
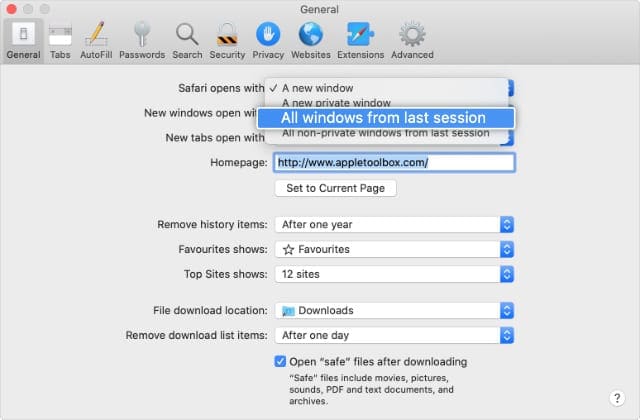
Как перезапустить Safari на Mac?
- В строке меню выберите Safari> Выйти.
- Если Safari не отвечает, нажмите опция + команда + escape. Выберите Safari во всплывающем окне и нажмите «Завершить принудительно».
- Воспользуйтесь этой возможностью, чтобы перезагрузить Mac, выберите > Завершение работы. Затем подождите не менее 30 секунд, пока ваш Mac выключится, прежде чем перезапускать его.
- После перезагрузки Mac откройте Safari как обычно.
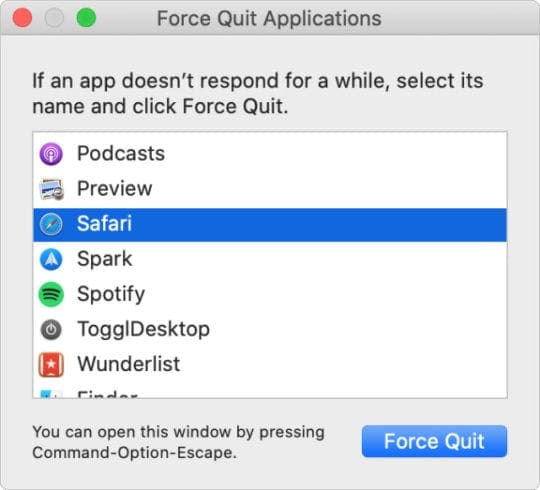
Шаг 4. Сбросьте систему печати в Системных настройках.
Вы можете решить различные проблемы с печатью на вашем Mac, сбросив систему печати. Когда вы это сделаете, он удалит все принтеры и сканеры из ваших системных настроек, вынуждая вас снова подключить их.
Сброс системы печати удаляет все задания, ожидающие печати. Вам нужно будет снова отправить их на ваш принтер после повторного подключения.
Как мне сбросить систему печати на моем Mac?
- В строке меню выберите > Системные настройки> Принтеры и сканеры.
- Удерживая нажатой клавишу Control, щелкните на боковой панели и выберите «Сбросить систему печати».
- Подтвердите, что вы хотите «сбросить» систему печати.
- После завершения сброса нажмите кнопку «плюс» (+), чтобы снова добавить принтер.
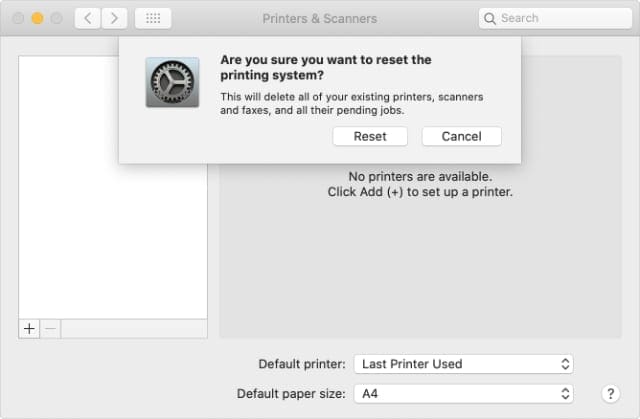
Шаг 5. Очистите кеш, историю и настройки в Safari.
Вы можете исправить всевозможные проблемы с Safari, удалив временные данные, которые он собирает с течением времени. Это не только позволит вам снова печатать веб-сайты из Safari, но и в первую очередь может заставить ваш Mac загружать эти страницы быстрее!

Safari собирает различные пакеты данных, когда вы просматриваете Интернет. Эти файлы cookie и кеши позволяют веб-сайтам сохранять ваши настройки, перезагружаться за меньшее время и помнить, посещали ли вы раньше.
Удаление этих данных меняет поведение веб-сайтов при их посещении. Мы также предлагаем удалить ваши настройки Safari, которые изменят поведение Safari при его использовании, восстановив его настройки по умолчанию.
Прежде чем продолжить, сделайте резервную копию своего Mac, чтобы защитить эти данные. Таким образом, вы можете легко отменить эти изменения, если они вам не нравятся.
Как мне удалить данные моего веб-сайта из Safari?
- В строке меню выберите Safari> Настройки> Конфиденциальность.
- Нажмите «Управление данными веб-сайта» и выберите «Удалить все».
- Перезапустите Safari и попробуйте снова распечатать веб-сайт.
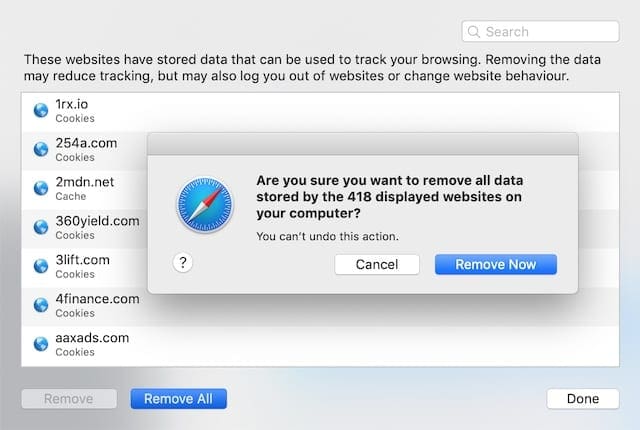
Как очистить кеш в Safari?
- В строке меню выберите Safari> Настройки> Дополнительно.
- Включите опцию «Показать меню разработки в строке меню».
- В строке меню выберите «Разработка»> «Очистить кеши».
- Перезапустите Safari и попробуйте снова распечатать веб-сайт.

Как очистить историю просмотров в Safari?
- В строке меню выберите История> Очистить историю.
- В раскрывающемся меню выберите «вся история».
- Подтвердите, что вы хотите «Очистить историю».
- Перезапустите Safari и попробуйте снова распечатать веб-сайт.
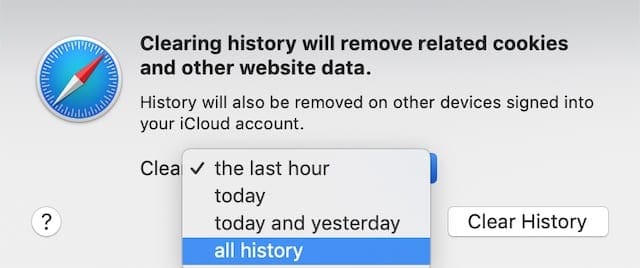
Как мне удалить мои настройки Safari?
- Откройте новое окно Finder.
- Держать вариант и в строке меню выберите Перейти> Библиотека.
- Откройте подпапку «Настройки».
- Найдите и удалите следующий файл:
com.apple.Safari.plist. - Перезапустите Safari и попробуйте снова распечатать веб-сайт.

Этим инструкциям, вероятно, было бы легче следовать, если бы вы изначально могли их распечатать. Но, надеюсь, вам удалось исправить Safari, и теперь вы можете без проблем печатать веб-сайты со своего Mac.
Если это не так, и Apple до сих пор не выпустила обновление, чтобы исправить это Safari, подумайте о переходе на сторонний веб-браузер..