Как сделать архивную резервную копию вашего iPhone или iPad на Mac
Если вы вносите большие изменения в свой iPhone или iPad, например, устанавливаете бета-версию программного обеспечения или новую основную версию операционной системы Apple, важно сделать архивную резервную копию, иначе вы не сможете перейти на более раннюю версию и вернуться к предыдущей версии вашего устройства. заявить, если что-то пойдет не так.
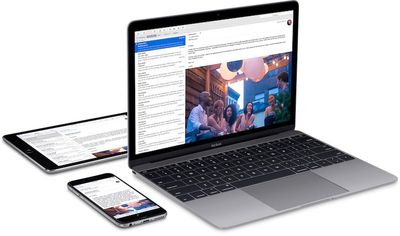
Создав архивную резервную копию, вы получите сохраненную копию существующей операционной системы вместе со всеми вашими настройками и данными, чтобы вернуться к ней и переустановить ее в случае наихудшего случая. Архивная резервная копия также может быть зашифрована, что обеспечивает надежную защиту данных на вашем компьютере. Следующие шаги покажут вам, как это делается.
Как сделать архивную резервную копию
- Подключите свой iPhone или iPad к вашему Mac с помощью прилагаемого кабеля.
- Разрешите аксессуару подключиться, нажав Позволять в диалоговом окне.
- Откройте Искатель окно, щелкнув значок Finder в Dock.
- Щелкните имя своего устройства iOS на боковой панели.

- Если вы впервые подключаете свое устройство к Mac, нажмите Доверять в окне Finder.

- Кран Доверять на вашем устройстве при появлении запроса, затем введите свой пароль для подтверждения.
- На вкладке «Общие» щелкните кружок рядом с надписью Сделайте резервную копию всех данных на вашем [iPhone/iPad] на этот Mac.
- Если вы хотите зашифровать резервную копию, установите флажок рядом с Зашифровать локальную резервную копиюзатем введите пароль для защиты ваших данных.
- Если вы не хотите создавать зашифрованную резервную копию или уже настроили зашифрованные резервные копии, щелкните Резервное копирование сейчас.

Когда резервное копирование завершено, вы можете найти дату и время последнего резервного копирования в Общий вкладку, чуть выше кнопки «Управление резервными копиями». Помните, что эта резервная копия не будет перезаписана при ручном или автоматическом резервном копировании вашего iPhone или iPad в будущем, поэтому вы можете восстановить ее в любое время с помощью Восстановление резервной копии… на том же экране Finder.






