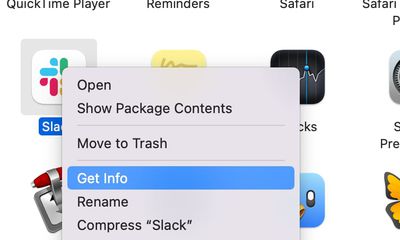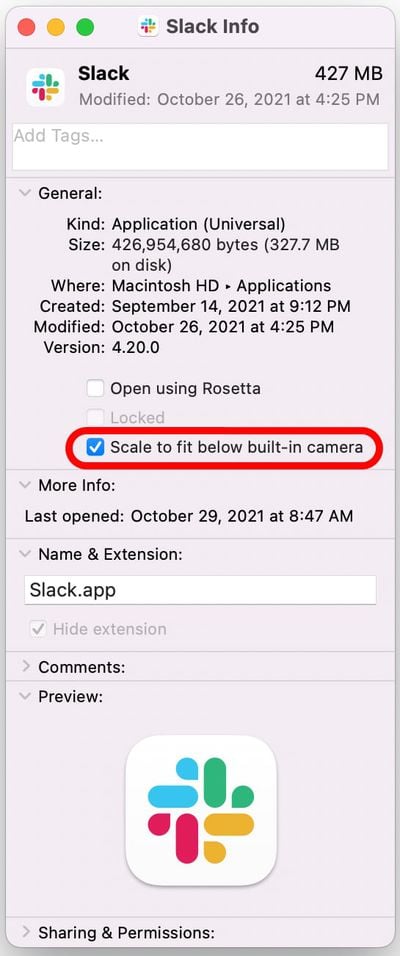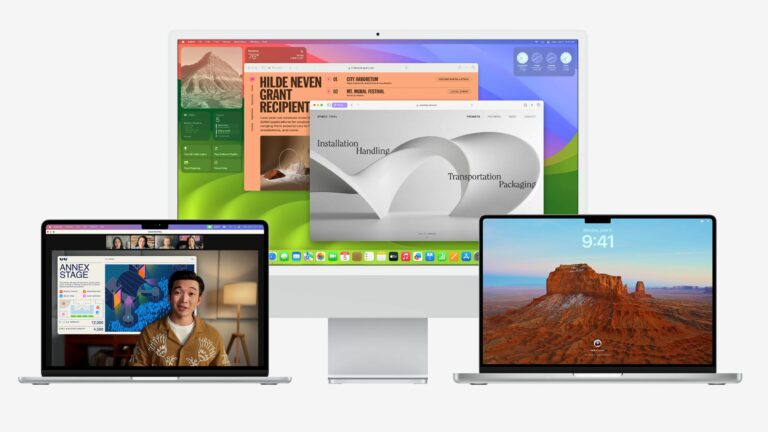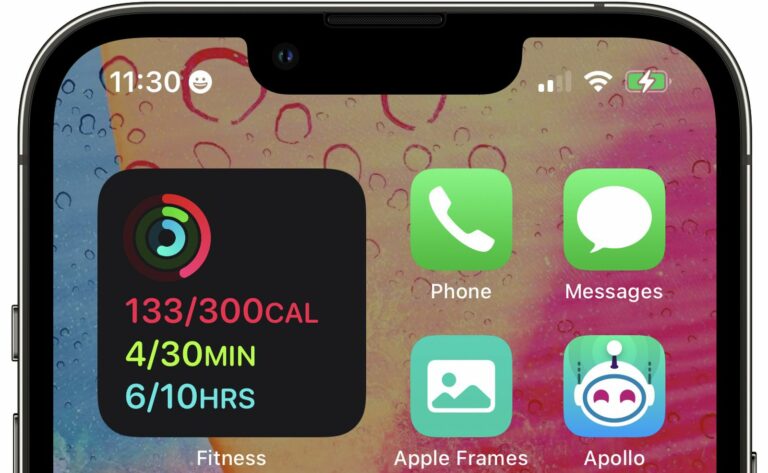Как скрыть вырез на MacBook Pro
Модели Apple MacBook Pro 2021 года неожиданно появились с вырезом на дисплее, или, как его называет Apple, корпусом камеры, который находится в центре верхней части экрана. В этой статье рассматриваются все способы, которыми вы можете скрыть выемку или, по крайней мере, заставить ее хорошо работать с вашими приложениями с помощью программных решений.

Включение выемки в переработанный 14-дюймовый и 16-дюймовый MacBook Pro позволило Apple уменьшить лицевые панели дисплея и переместить строку меню вверх вокруг корпуса камеры, чтобы оставить больше пространства на экране внизу, но это было спорное решение.
Для некоторых пользователей появление выемки в центре строки меню является недостатком на фантастическом экране. Для других его расположение активно мешает элементам меню приложения. В любом случае, многие предпочли бы, чтобы его вообще не было. К счастью, есть способы скрыть выемку в разной степени или сделать ее совместимой со строками меню приложений.
Давайте рассмотрим доступные приемы ниже, начиная с того, как полностью скрыть вырез.
Скрыть выемку в полноэкранном режиме
Самый простой способ сделать выемку практически невидимой при использовании определенного приложения — использовать его в полноэкранном режиме. Если вы нажмете зеленую кнопку в ряду светофоров в верхнем левом углу окна приложения, приложение развернется на весь экран. Это автоматически скрывает содержимое строки меню, делая ее черной.
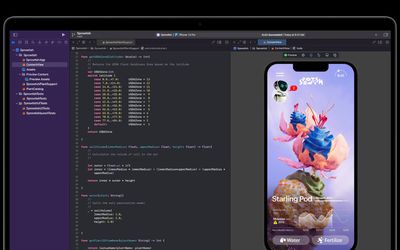
Вы можете навести указатель мыши на строку меню, чтобы открыть пункты меню, но эффект таков, что вы даже не видите выемку перед собой, пока остаетесь в полноэкранном режиме. Чтобы выйти из полноэкранного режима, просто снова нажмите зеленую кнопку светофора.
Приложения, которые полностью скрывают выемку
Если вам не нравится, что выемка смотрит вам в лицо, когда вы смотрите на дисплей, для этого есть приложение. Хотя следующие сторонние приложения не полностью отменяют выемку, они, по крайней мере, делают ее существование менее очевидным, заставляя черную строку меню, подобно тому, как macOS Monterey добавляет черную рамку в верхнюю часть дисплея, когда приложения находятся в полноэкранном режиме. режим, только адаптировав вместо этого выбранные обои, вот так.
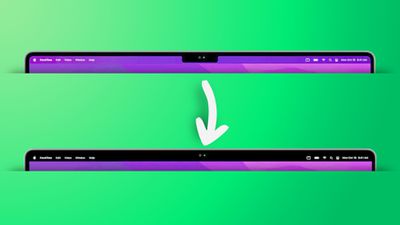
Лоб (Свободно): Помимо возможности переключаться между обоями по умолчанию и черными без вырезов, Forehead включает в себя опции для закругления углов экрана, аналогичные закругленным верхним углам новых MacBook Pro. В обновлении появится возможность имитировать выемку на старых компьютерах Mac.
Превосходный (Свободно): предлагает те же функции, что и Forehead, а также поддерживает динамические обои, работает с несколькими дисплеями и пространствами, остается в фоновом режиме и обнаруживает смену обоев.
De-Notch-ifier (9,95 долларов США): Предлагает те же функции, что и TopNotch, только в виде выпадающего меню в строке меню. De-Notch-ifier — это не совсем новое приложение, а предварительно настроенная версия Boring Old Menu Bar, которая дает вам скучную старую непрозрачную строку меню в macOS Big Sur и более поздних версиях. Если вы покупаете одно приложение, вы получаете другое бесплатно.
Масштабируйте строки меню приложения, чтобы приспособиться к выемке
В некоторых случаях в более старых приложениях, которые широко используют элементы строки меню, часть их содержимого может быть скрыта под корпусом камеры, что создает неприглядный внешний вид и затрудняет доступ к параметрам меню. Переход в полноэкранный режим или скрытие метки с помощью стороннего приложения не решает эту проблему, так что же можно сделать, чтобы ее исправить?
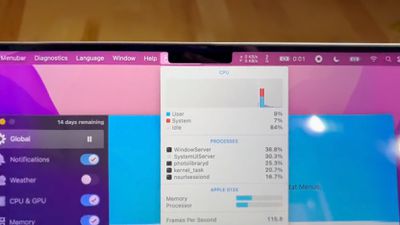
К счастью, Apple предусмотрела потенциальную проблему, связанную с тем, что меню или пункты меню в строке меню непреднамеренно скрыты за выемкой. В macOS Monterey есть параметр совместимости под названием «Масштабировать по размеру ниже встроенной камеры», который настраивает параметры приложения таким образом, чтобы оно использовало либо весь дисплей, либо только область под корпусом камеры.
«Масштабировать по размеру» гарантирует, что строка меню и окна приложений будут отображаться под встроенной камерой на вашем Mac и всегда будут видны. Кроме того, если в приложении есть элементы строки меню или окна, которые будут отображаться за корпусом камеры, все открытые приложения или приложения, которые находятся в одном и том же пространстве, будут отображаться под камерой до тех пор, пока вы не закроете приложение с помощью настройки масштабирования.
Вот как включить его для отдельного приложения Mac.
- Закройте приложение, которое вы хотите настроить для выемки.
- Запуск Искатель и выберите Приложения папка.
- Щелкните правой кнопкой мыши (Ctrl-щелчок) значок нужного приложения и выберите Получить информацию.

- Установите флажок рядом с Масштаб, чтобы поместиться ниже встроенной камеры.

Теперь перезапустите приложение, и когда оно запустится, вы должны увидеть, как экран автоматически масштабируется, чтобы уместить всю строку меню ниже области выемки, гарантируя, что все элементы строки меню приложения останутся видимыми.