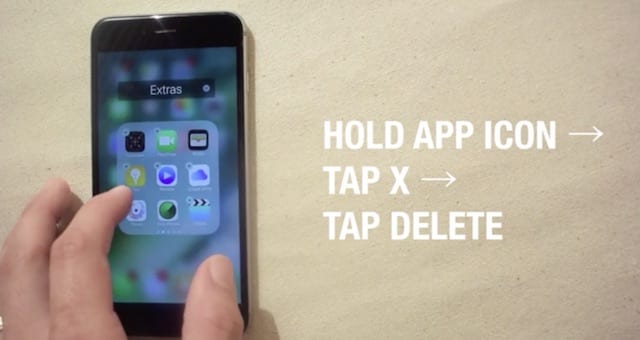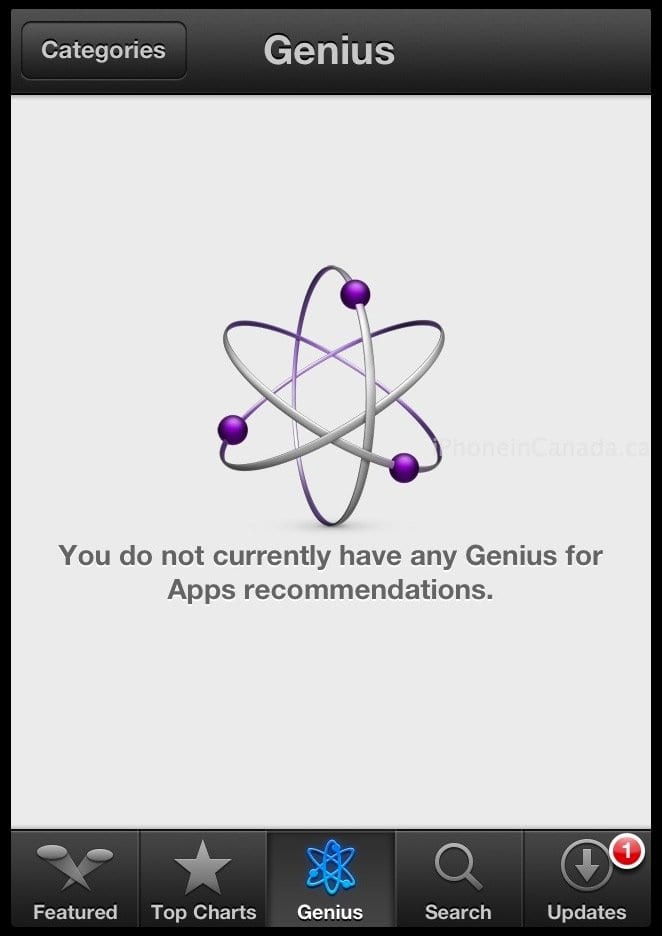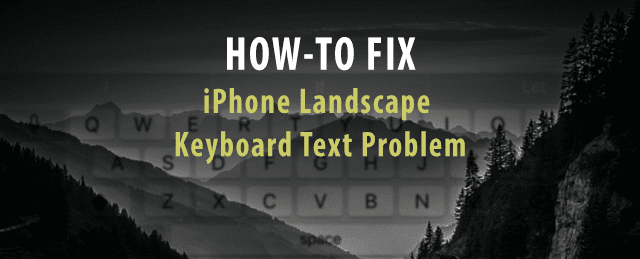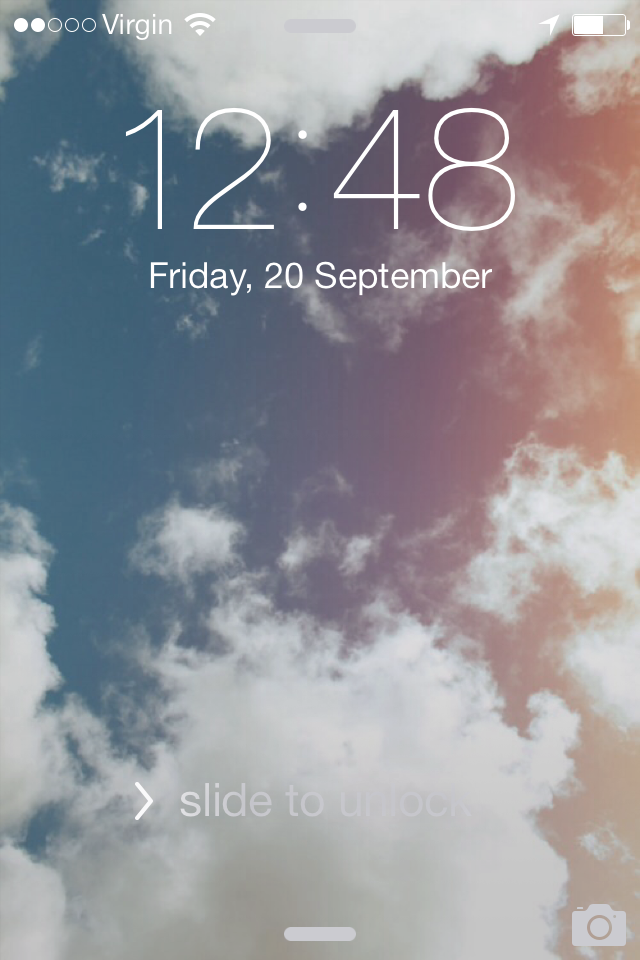Как удалить взлом браузера из Google Chrome и вашего Mac
Более того, некоторые приложения, которые вы запускаете на Mac, например браузер, особенно уязвимы для вредоносных программ, шпионского ПО и общего взлома.
Ранее мы рассказывали, как удалить взломанный браузер из Safari. Но вы можете использовать Google Chrome, который по-прежнему остается одним из самых популярных браузеров, доступных сегодня.
СВЯЗАННЫЙ:
Если вы заметили, что ваш Google Chrome или Mac работает странно, на вашем компьютере может быть установлен угонщик браузера. Существует множество вредоносных программ, но в качестве примера мы воспользуемся распространенным и раздражающе постоянным взломом под названием Kuklorest.
Удалите Kulkorest из браузера Chrome
Прежде чем предпринимать какие-либо дополнительные действия, вы захотите удалить Kuklorest из своего браузера. Самый простой способ сделать это – просто удалить Google Chrome.
Конечно, если вы по какой-то причине не хотите удалять само приложение, вы можете вручную удалить вредоносные расширения.
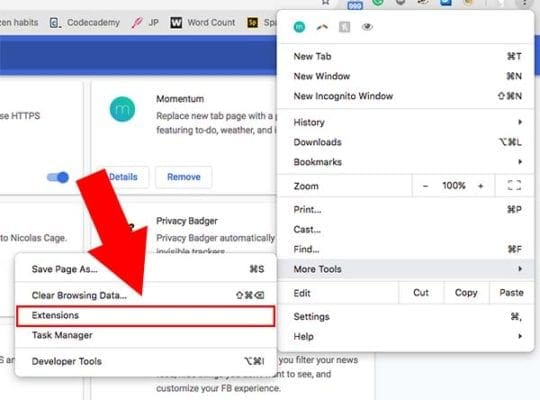
- Запустите Google Chrome.
- Щелкните значок меню в правом верхнем углу. Он будет выглядеть как три вертикальные точки или линии.
- Наведите курсор на Дополнительные инструменты.
- В появившемся всплывающем меню нажмите на расширения.
- Щелкните значок удалять рядом с подозрительными расширениями, чтобы удалить их.
Часто взлом браузера позволяет веб-странице по умолчанию открываться фальшивой поисковой системе. Вы также захотите избавить свой браузер от этого.
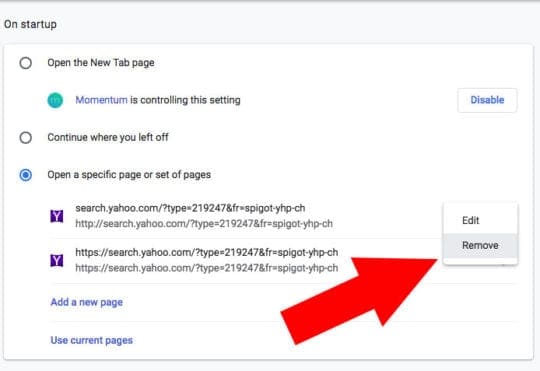
- Щелкните значок меню в правом верхнем углу.
- В раскрывающемся меню выберите Настройки.
- Прокрутите вниз и найдите раздел «При запуске».
- Затем нажмите на Открыть определенную страницу или набор страниц.
- Щелкните значок меню рядом с любыми странными страницами, а затем щелкните удалять.
- Повторите эти действия для любых других подозрительных заданных страниц.
Наконец, вы также захотите удалить из своего браузера все выглядящие отрывочно поисковые системы. Вот как.
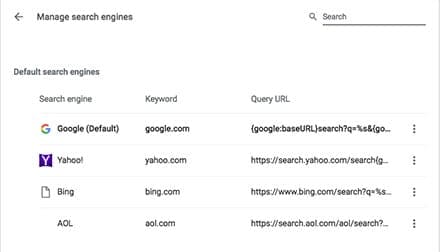
- Щелкните значок меню в правом верхнем углу.
- В раскрывающемся меню выберите Настройки.
- Прокрутите вниз и найдите Поисковый движок заголовок.
- Нажмите на Управление поисковыми движками.
- Нажми на Значок меню рядом с любыми подозрительными поисковыми системами.
- Выбрать Убрать из списка из раскрывающегося меню.
- Затем установите законную поисковую систему под заголовком Search Engine. Мы рекомендуем Google, но выбирайте тот, который вам больше всего нравится.
Удалите Kulkorest из приложений на MacBook
Это конец, верно? Не обязательно. Иногда Kulkorest будет настолько глубоко встроен, что проникнет в папку ваших приложений и другие части вашей системы.
В этих случаях потребуется немного покопаться, чтобы официально от него избавиться.
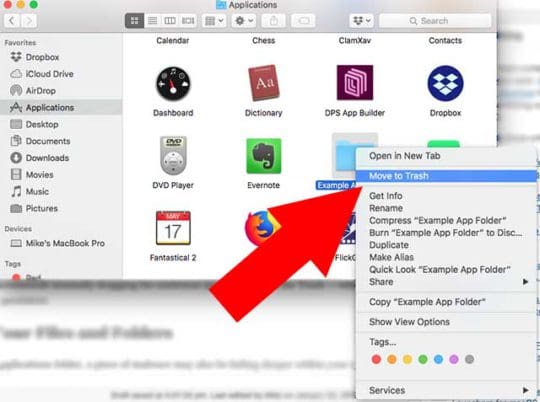
- Сначала откройте папку «Приложения» в новом окне Finder.
- Затем выполните поиск в папке «Приложения» и удалите все отрывочные приложения, которые вы не используете или не помните, добавляя.
- Некоторыми примечательными дополнениями могут быть Mac Tuneup или InstallMac. Иногда вы даже можете найти приложение с названием самого вредоносного ПО (например, Kuklorest).
Иногда Куклорест может быть особенно упрямым и просто продолжает оставаться в папке приложений.
По крайней мере, один пользователь рекомендует вручную перетащить вредоносное приложение прямо в корзину, что, кажется, работает, если оно постоянно.
Очистите файлы и папки Mac
Помимо папки «Приложения», в вашей системе может скрываться вредоносное ПО.
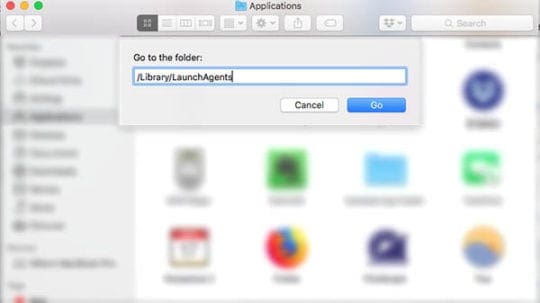
- Откройте новое окно Finder.
- Нажмите Перейти в верхней строке меню.
- В раскрывающемся меню нажмите на Перейти в папку.
- Введите имя следующих папок, чтобы найти их.
/ Библиотека / LaunchAgents
Библиотека / Приложение
~ / Библиотека / LaunchAgents ~
/ Библиотека / LaunchDaemons
К сожалению, это самая сложная и утомительная часть процесса. Вам нужно будет просмотреть эти папки и удалить все файлы, которые кажутся подозрительными.
Ваш лучший друг в этих случаях – Google. Если вы найдете файл, который выглядит неправильно, просто введите его имя в Google.
Также полезно расположить значки по дате изменения или дате добавления. Таким образом, вы можете отсеять любые файлы, которые присутствовали до появления симптомов. Это также сгруппирует файлы, которые были добавлены одновременно (например, вредоносные файлы, которые были установлены сразу).
Другие пользователи сообщат, является ли этот файл вредоносным – если это так, отправьте его в корзину. Некоторые файлы могут быть «заблокированы» администратором. Игнорируйте предупреждения и все равно удалите их.
Заключительные шаги
На этом этапе вы захотите очистить корзину. Однако при этом вы можете столкнуться с проблемами.
После удаления всех файлов, связанных с взломом браузера, сама вредоносная программа должна быть неактивной. Но всегда безопасно запускать сканирование на вирусы с помощью проверенной программы, такой как Malwarebytes.
Следите за своим Mac в течение следующих нескольких недель, чтобы увидеть, не заметили ли вы чего-нибудь еще странного. В случае серьезных проблем вы можете удалите Chrome с вашего MacBook и переустановите его.
Мы надеемся, что эта небольшая статья была вам полезна. Мы надеемся, что это решит проблему с браузером Chrome на вашем Mac и ускорит просмотр.