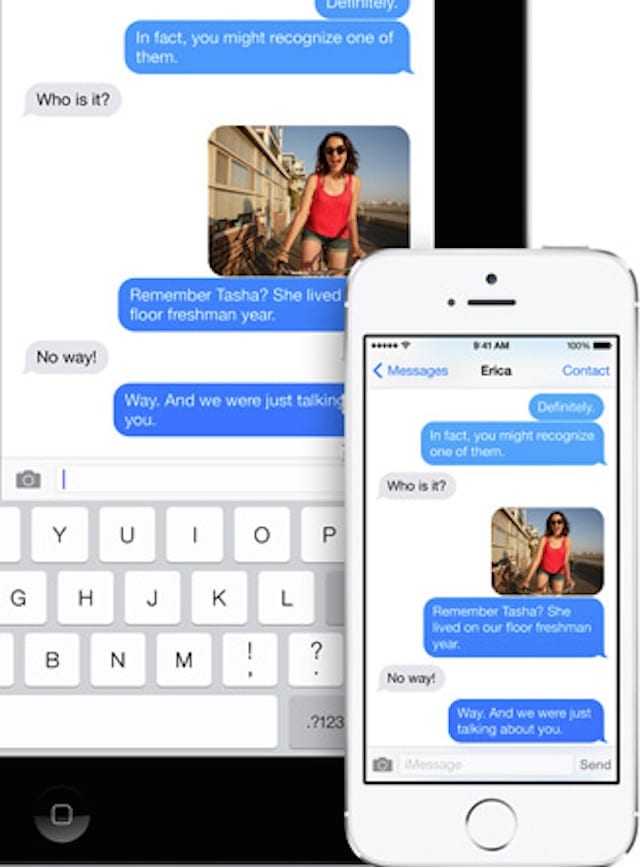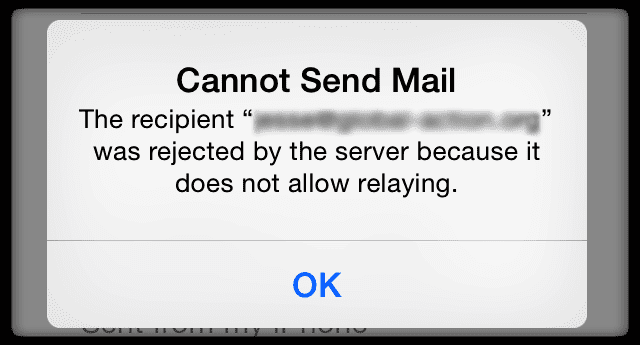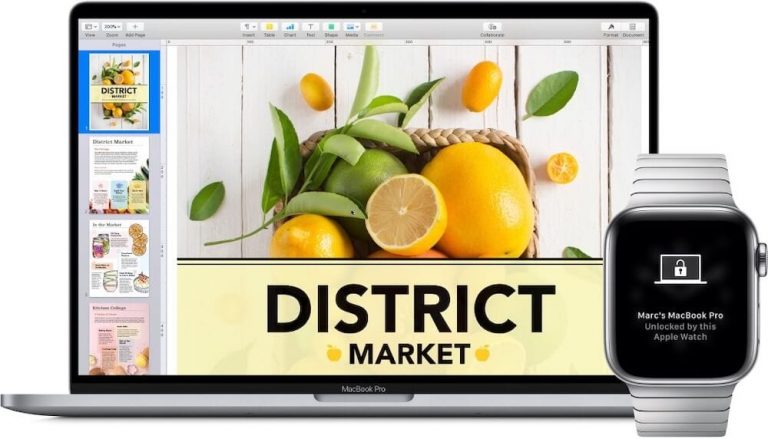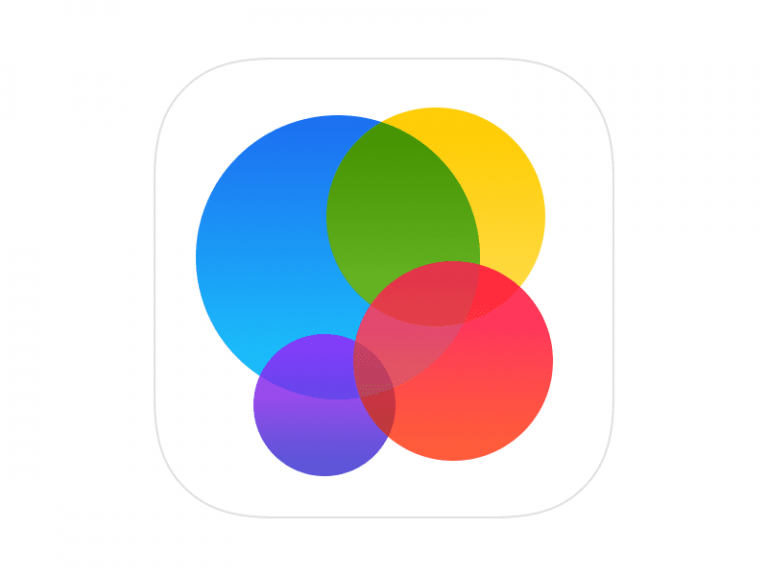Как ускорить медленный Wi-Fi на MacBook
К счастью, есть несколько разных способов вернуть нормальную скорость Wi-Fi на MacBook. Они варьируются от запуска базовой диагностики до полного перезапуска маршрутизатора.
Ускорьте медленный Wi-Fi на вашем MacBook
Если вы постоянно работаете с медленными скоростями Wi-Fi, то вам повезло, так как есть несколько способов заставить все снова работать. Они варьируются от изменения ваших сетевых настроек до простого закрытия некоторых неиспользуемых приложений.
Проверьте скорость своего интернета
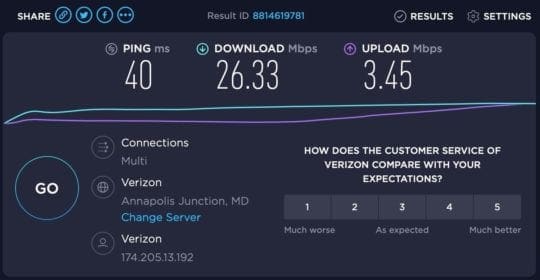
Первое, что вам нужно сделать, это дважды проверить скорость вашего интернета на различных устройствах. Сюда входит ваш «медленный» MacBook, а также любые другие устройства, которые могут быть у вас под рукой, например iPhone.
Есть несколько разных веб-сайтов и приложений, которые вы можете использовать для проверки скорости. Пожалуй, один из самых популярных вариантов – Speedtest.net который предоставит вам различную информацию о сети, к которой вы подключены.
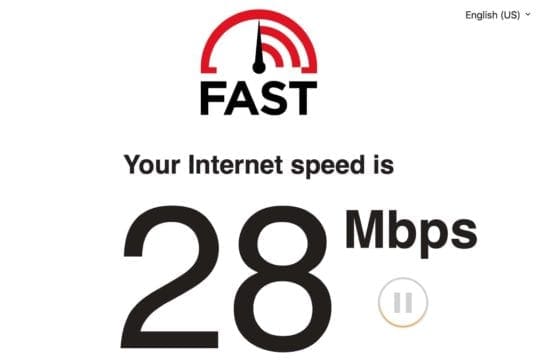
Другой вариант – fast.com, это просто быстрый и простой способ без лишних слов проверить скорость. И, наконец, вы можете просто выполнить поиск в Google по запросу «тест скорости».
Проверить настройки сети
Если вы диагностировали проблему со скоростью Wi-Fi на вашем Mac, есть встроенный метод, позволяющий все исправить. Вот что вы можете сделать, чтобы проверить настройки сети:
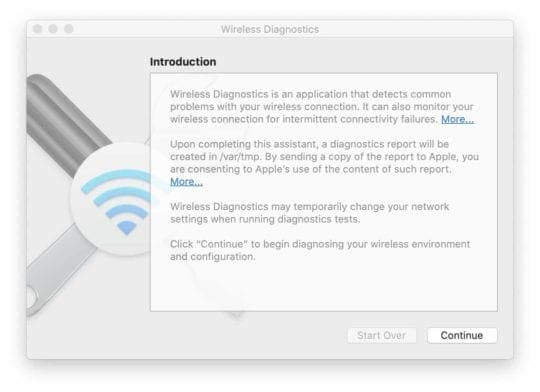
- нажмите Command + пробел клавиши на клавиатуре, чтобы открыть Spotlight
- Тип “Беспроводная диагностика«
- Нажмите Enter
- Следуйте подсказкам
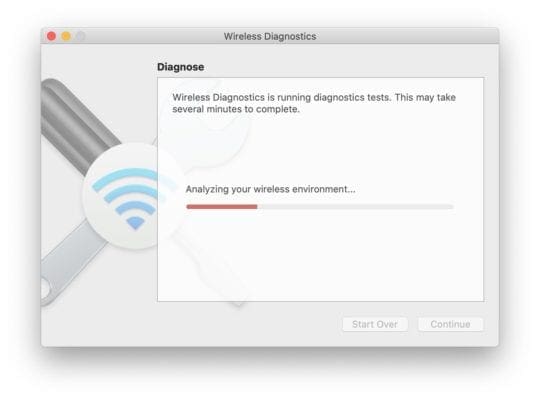
Это не будет работать каждый раз, но выполнение этой диагностики поможет и исправит некоторые потенциальные проблемы. Если диагностика вернется и скажет, что все в порядке, вы захотите продолжить работу с потенциальными исправлениями.
Перезагрузите ваш роутер
Следующий очевидный шаг, если у вас возникнут проблемы, – просто перезапустить маршрутизатор. По большей части вы можете сделать это, отключив его от стены, а затем снова подключив примерно через 30 секунд. На задней панели маршрутизатора также может быть кнопка перезапуска, которую вы можете нажать.

Мы рекомендуем обратиться к руководству пользователя маршрутизатора, чтобы найти лучший способ его перезапуска. После того, как маршрутизатор завершит перезагрузку и Интернет снова подключится к вашему Mac, вы можете снова проверить скорость.
Закройте неиспользуемые приложения и вкладки браузера
Самый простой способ восстановить нормальную работу Wi-Fi – закрыть все неиспользуемые приложения или вкладки браузера. Возможно, что-то работает в фоновом режиме, что снижает скорость передачи данных, о чем вы, возможно, забыли.
Скорее всего, это не сработает для всех, но лучше попробовать, чем продолжать бороться с медленными скоростями Wi-Fi.
Используйте Ethernet вместо Wi-Fi
Если вы исчерпали все остальные варианты, возможно, вы захотите по возможности перейти на использование соединения Ethernet. Если у вас есть Macbook, то вам нужно убедиться, что у вас есть правильный ключ Ethernet USB-C, чтобы оставаться на связи.
Для некоторых это может быть не лучшим вариантом, особенно если вас нет дома. Тем не менее, по крайней мере, вы сможете выполнять свою работу или транслировать немного Disney + без каких-либо сбоев.
Убедитесь, что ваш доступ в Интернет не заблокирован
В некоторых случаях вы могли случайно установить на свой Mac какое-то вредоносное ПО, которое вызывает некоторые проблемы. А именно, существует некоторая вредоносная программа, которая устанавливает прокси с кодовым названием SOCKS, который блокирует доступ в Интернет на короткий период времени.
Что такое прокси-сервер SOCKS?
Некоторые могут даже не знать, что такое прокси, не говоря уже о том, для чего используется прокси SOCKS. Но по сути, это инструмент, который используется для быстрой смены вашего IP-адреса, а также для обхода потенциальных ограничений.
Обычно этот тип прокси используется приложениями VPN (виртуальная частная сеть), особенно для обхода геоблокированного контента. Однако некоторые вредоносные программы воспользуются этим, чтобы получить доступ к вашей информации.
Как удалить прокси-сервер SOCKS на Mac
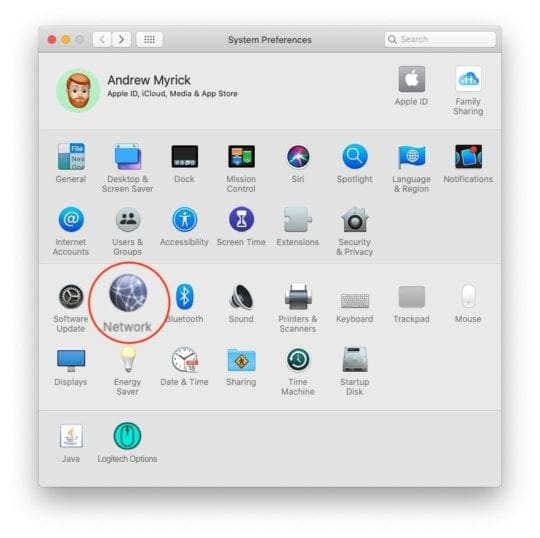
Шаги по удалению прокси-сервера SOCKS не так сложны, как вы могли подумать, поскольку вам просто нужно войти в приложение Системные настройки. Вот что вам нужно сделать, чтобы удалить прокси-сервер SOCKS.
- открыто Системные настройки на вашем Mac
- Выбрать Сеть
- На боковой панели выберите подключенную сеть.
- С правой стороны нажмите на Продвинутый
- На вкладках вверху включите часы. Прокси
- Найдите SOCKS прокси и снимите флажок
- Нажмите Хорошо
Если вы перезапустите свой Mac, а проблемы по-прежнему будут появляться, вам нужно сбросить NVRAM и / или SMC (контроллер управления системой). Вот как можно сбросить SMC:
- Отключите шнур питания от Mac
- Нажмите и удерживайте кнопку питания не менее 15 секунд.
- Подключите кабель питания обратно к Mac
Что касается NVRAM, вам необходимо предпринять еще несколько шагов. Сначала вам нужно будет нажать и удерживать следующие клавиши на клавиатуре Option + CMD + P + R. Удерживая эти клавиши, нажмите кнопку питания один раз, чтобы включить компьютер, и удерживайте кнопку питания, пока Mac не перезагрузится. дважды.
Заключение
Работа с более медленными скоростями Wi-Fi может быть довольно неприятной, особенно если вы просто пытаетесь поработать или расслабиться с помощью Disney +. Это лишь некоторые из способов заставить Wi-Fi нормально работать на MacBook.
Если вы столкнулись с аналогичными проблемами, но нашли лучший или другой способ обхода, сообщите нам об этом в комментариях ниже. А пока сообщите нам, подписались ли вы на Disney + и планируете ли вы сохранить подписку в будущем.