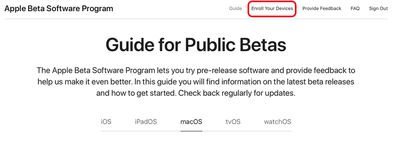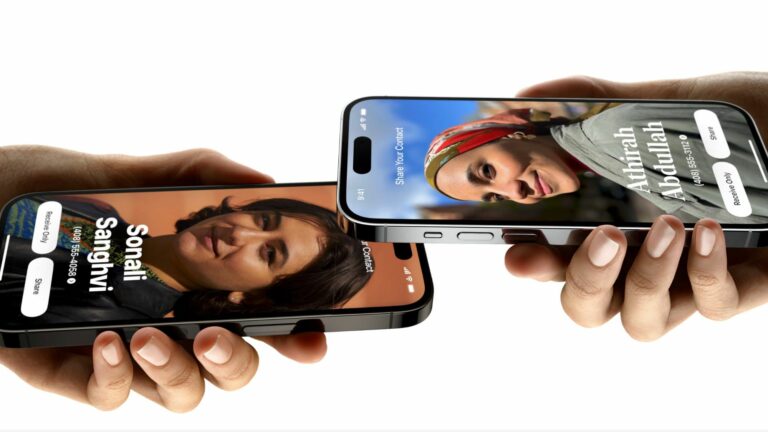Как установить публичную бета-версию macOS 13 Ventura
Apple сделала бета-версию macOS 13 Ventura доступной для своей группы открытого бета-тестирования, позволив публичным бета-тестерам опробовать программное обеспечение до его запуска этой осенью.

Публичная бета-версия macOS Ventura доступна всем, у кого есть совместимый Mac, и для нее не требуется учетная запись разработчика. Это руководство проведет вас через несколько простых шагов по установке бета-версии программного обеспечения.
Перед загрузкой обновления стоит отметить, что Apple не рекомендует устанавливать общедоступную бета-версию macOS Ventura на ваш основной Mac, поэтому, если у вас есть дополнительный компьютер, используйте его. Это бета-версия программного обеспечения, и часто возникают ошибки и проблемы, которые могут помешать правильной работе программного обеспечения или вызвать другие проблемы.
Также стоит отметить, что в Системных настройках есть некоторые серьезные изменения пользовательского интерфейса, поэтому вы можете не переходить на бета-версию, пока не попробуете ее.
Совместимость с macOS Ventura
macOS Ventura совместима со многими компьютерами Mac, на которых могла работать macOS Monterey. Компьютеры Mac ниже могут запускать программное обеспечение.
- iMac — конец 2015 г. и позже
- iMac Pro — 2017 г. и новее
- MacBook Air — начало 2015 г. и новее
- MacBook Pro — начало 2015 г. и новее
- Mac Pro — конец 2013 г. и более поздние версии
- Mac mini — конец 2014 г. и более поздние версии
- MacBook — начало 2016 г. и позже
Сделайте резервную копию машины времени
Перед обновлением до бета-версии Ventura обязательно сделайте резервную копию с помощью функции резервного копирования Apple Time Machine на внешний диск.
Если вы хотите вернуться к предыдущей настройке после тестирования macOS Ventura или если вы столкнулись с ошибкой и вам нужно вернуться, вам необходимо переустановить macOS Monterey (или предыдущую ОС), и резервная копия может быть полезна для возврата.
Зарегистрируйтесь в программе бета-тестирования программного обеспечения
Для установки macOS Ventura требуется зарегистрировать ваш Mac в бесплатной программе бета-тестирования Apple. Для этого выполните следующие действия.
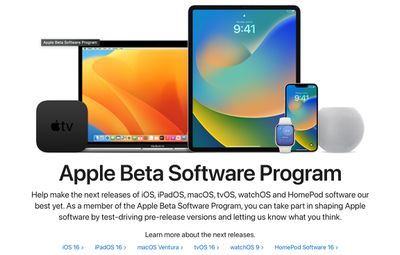
- Посетить Веб-сайт программы бета-тестирования программного обеспечения Apple в браузере на вашем Mac.
- Нажмите на синий Подписаться или, если вы уже являетесь участником, нажмите Войти в правом верхнем углу веб-страницы.
- Введите свой Apple ID и пароль, а затем код двухфакторной аутентификации, если требуется проверка.
- Примите условия программы бета-тестирования Apple.
- После входа в систему и на странице «Руководство по общедоступным бета-версиям» прокрутите вверх и нажмите «Зарегистрировать свои устройства», затем нажмите «macOS».

Загрузка и установка бета-версии macOS Ventura
После регистрации в программе общедоступного бета-тестирования вы сможете загрузить macOS 13.
- После выбора раздела macOS на веб-сайте бета-версии прокрутите вниз до «Зарегистрируйте свой Mac» и нажмите «Загрузить параметр macOS Public Beta Access Utility».
- Если появится всплывающее окно с вопросом, хотите ли вы разрешить загрузку на «beta.apple.com», нажмите Разрешать.
- Если вы не изменили место загрузки файлов, бета-установщик (macOSPublicBetaAccessUtility.dmg) появится в вашей папке загрузок. Найдите его и дважды щелкните по нему, чтобы открыть.
- Дважды щелкните файл .pkg внутри, чтобы запустить программу установки.
- Вы можете увидеть предупреждение с советом сделать резервную копию вашего Mac с помощью Time Machine. Либо остановитесь здесь и выполните резервное копирование, либо, если вы уже сделали это, щелкните ХОРОШО а затем нажмите Продолжать.
- Нажмите Продолжать еще раз, а затем нажмите Соглашаться чтобы принять лицензионное соглашение Apple на программное обеспечение, затем нажмите Установить. Введите пароль администратора, если будет предложено.
- После того, как установщик завершит загрузку, автоматически откроется панель обновления программного обеспечения «Системные настройки» и отобразится загрузка macOS 13 Beta. Нажмите Обнови сейчас загрузить общедоступную бета-версию программного обеспечения при появлении запроса. Загрузка файла займет некоторое время, и когда загрузка будет завершена, ваш Mac должен перезагрузиться.
- После перезагрузки установщик macOS 13 должен запуститься автоматически. Если его нет, его можно найти в папке приложений.
- Отсюда нажмите Продолжать и выполните шаги в соответствии с инструкциями, согласившись с условиями и убедитесь, что вы выполнили резервное копирование.
- Выберите диск, на который вы хотите установить общедоступную бета-версию. Вы можете выбрать основной диск или созданный вами раздел.
- Нажмите Установитьвведите пароль администратора и нажмите ХОРОШОзатем нажмите Запустить снова или подождите, пока ваш Mac перезагрузится автоматически.
После перезагрузки Mac начнется процесс установки macOS 13. Для установки обновления требуется некоторое время, но когда установка будет завершена и ваш Mac снова загрузится, на нем будет запущена общедоступная бета-версия Ventura.
macOS Ventura представляет длинный список новых функций, таких как Stage Manager и Continuity Camera. У нас есть полный список всего нового в macOS Ventura в нашем специальном обзоре. Финальный релиз ожидается осенью.