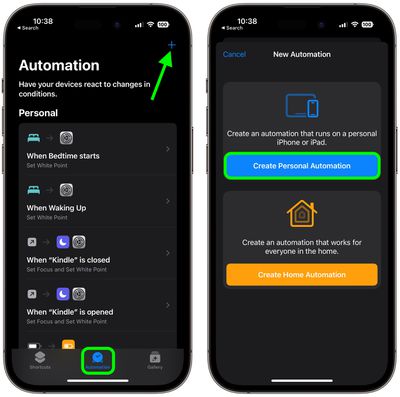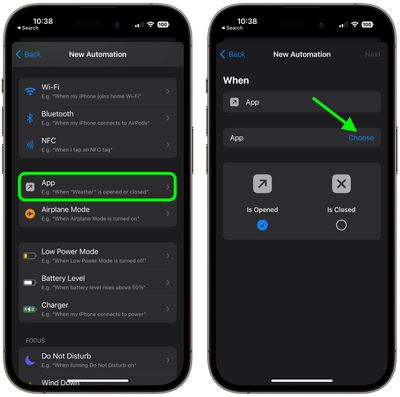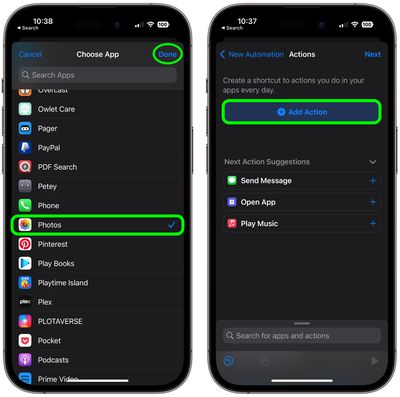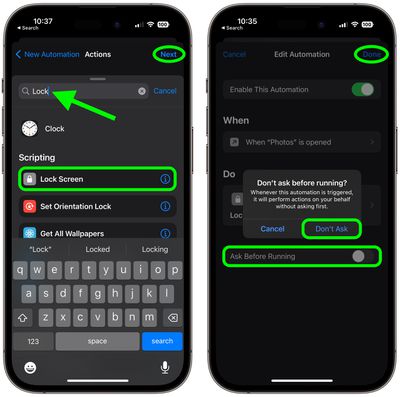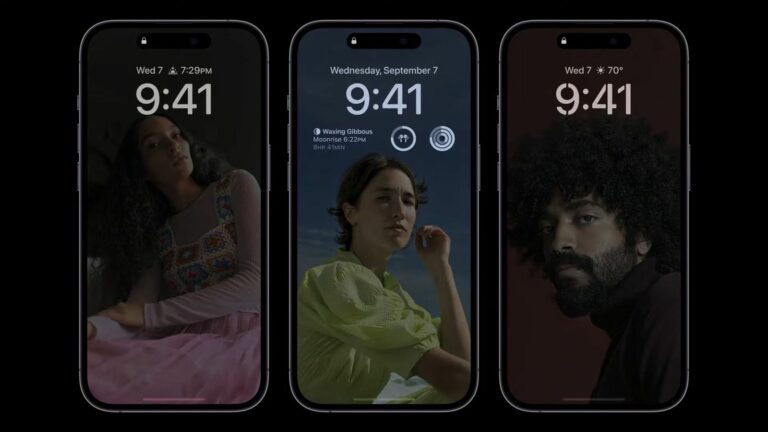Как заблокировать определенные приложения iPhone за идентификатором лица или вашим паролем
В интересах повышения конфиденциальности некоторые сторонние приложения iOS включают возможность запрашивать пароль или аутентификацию Face ID, прежде чем их можно будет открыть, даже если iPhone уже разблокирован. Это помещает содержимое приложения в дополнительный уровень безопасности, но не все приложения предлагают одинаковые возможности.
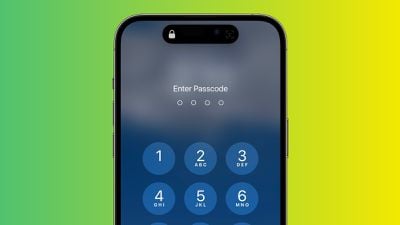
До недавнего времени Apple не предлагала способ индивидуальной блокировки конфиденциальных приложений, таких как «Фотографии», и пользователям iPhone приходилось прибегать к ограничениям приложений Screen Time в качестве обходного пути. К счастью, это больше не так, потому что теперь вы можете создать дополнительный барьер безопасности для любого приложения на вашем iPhone, используя действие быстрого доступа, новое для iOS 16.4.
Apple добавила несколько новых действий в приложение «Ярлыки», и нас интересует блокировка экрана. Действие блокировки экрана, по сути, позволяет вам настроить личную автоматизацию, которая автоматически блокирует ваш iPhone при открытии указанного приложения.
Конечно, это действие не должно создавать проблем с доступом для вас как владельца iPhone, но это означает, что любой другой, пытающийся открыть приложение, сначала должен пройти аутентификацию по лицу или ввести ваш код доступа, даже если ваш iPhone был разблокирован, когда они коснулись приложения. икона.
Следующие шаги проведут вас через простой процесс настройки персональной автоматизации, которая мгновенно заблокирует ваш iPhone при открытии выбранного вами приложения.
- Запустить Ярлыки приложение на вашем iPhone.
- Нажмите Автоматизация вкладку внизу экрана.
- Нажмите + кнопку в правом верхнем углу, затем коснитесь Создайте личную автоматизацию.

- Прокрутите вниз и коснитесь Приложение.
- Кран Выбирать на следующем экране.

- Выберите приложение из списка, затем коснитесь Сделанный.
- Убеждаться Открыт отмечен галочкой, затем коснитесь Следующий.
- Коснитесь синего Добавить действие кнопка.

- Начните вводить «Экран блокировки» в текстовое поле и выберите Экран блокировки когда он появится в результатах ниже, затем нажмите Следующий.
- Выключите переключатель рядом с Спросите перед запуском.
- Кран Не спрашивай во всплывающем окне, затем коснитесь Сделанный.

Теперь ваша личная автоматизация завершена и должна автоматически вступить в действие при следующем открытии выбранного приложения. Обратите внимание, что такое же действие блокировки экрана можно найти в macOS 13.3, но имейте в виду, что могут быть другие способы доступа к содержимому приложения Mac без его запуска.