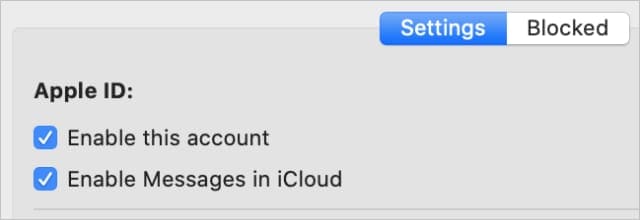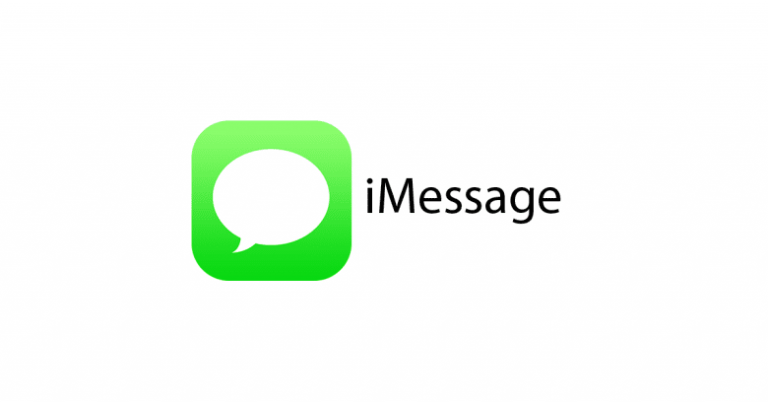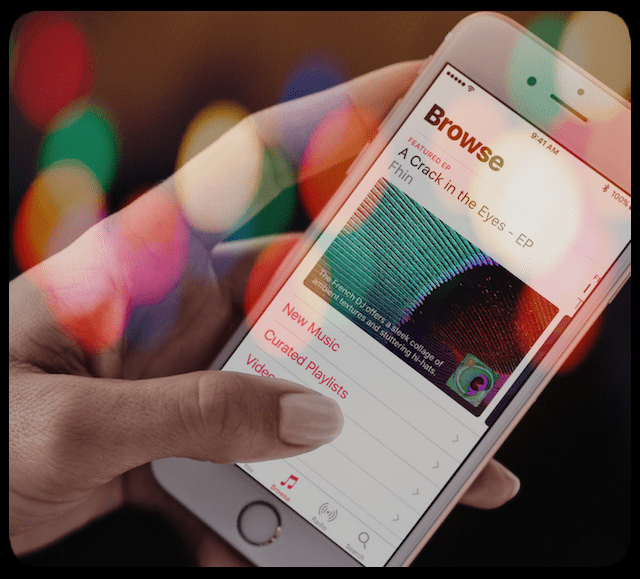Не можете отправлять сообщения со своего Mac? Вот самый быстрый способ исправить это!
Это должно быть так же просто, как войти в свою учетную запись Apple ID в приложении сообщений macOS и включить пересылку текстовых сообщений или синхронизацию iCloud с вашего iPhone.
Но для некоторых пользователей это позволяет их Mac получать новые сообщения, не позволяя ему отправлять новые. Если вы не можете отправлять текстовые сообщения или iMessages с вашего Mac, воспользуйтесь советами в этом руководстве по устранению неполадок, чтобы исправить это.
Быстрые советы
Воспользуйтесь этими быстрыми советами, если вы не можете отправлять сообщения со своего Mac:
- Откройте доступ к связке ключей, затем заблокируйте и разблокируйте связку ключей.
- Закройте сообщения и перезагрузите Mac.
- Выйдите из Сообщений, затем войдите снова.
Связанный:
Как отправлять текстовые сообщения или iMessages с моего Mac?
Приложение «Сообщения», встроенное в macOS, позволяет отправлять iMessages другим пользователям Apple, выполнив вход со своим Apple ID. Вы также можете отправлять текстовые сообщения любому из ваших контактов, подключив свой iPhone к пересылке текстовых сообщений.
Щелкните здесь, чтобы настроить эту функцию, если вы еще этого не сделали.
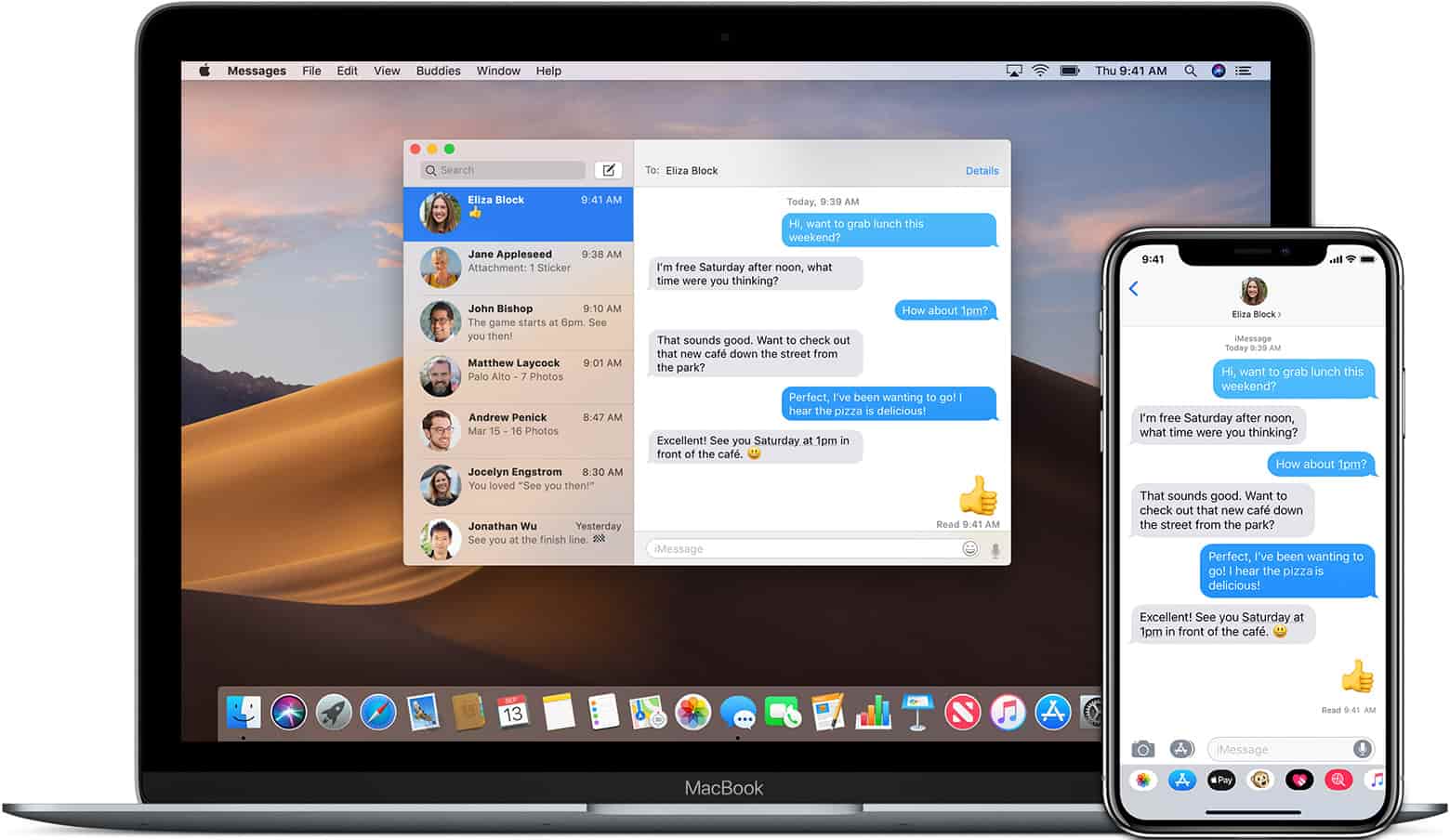
После настройки ваш Mac должен отображать все текстовые сообщения или iMessages, которые вы отправляете или получаете с помощью любого другого устройства Apple. Вы также должны иметь возможность отправлять новые сообщения со своего Mac в виде текста или iMessage.
Что делать, если я не могу отправлять сообщения со своего Mac?
Хотя они получают входящие сообщения, многие пользователи Mac не могут отправлять новые текстовые сообщения или iMessages со своего компьютера. Во многих случаях эта функция работала без каких-либо проблем, но возникали проблемы без видимой причины.
В новых сообщениях, отправленных с Mac, говорится: «Не доставлено», и они сопровождаются предупреждением (!) условное обозначение. Независимо от того, как часто вы нажимаете кнопку «Попробовать снова», сообщение никогда не отправляется.
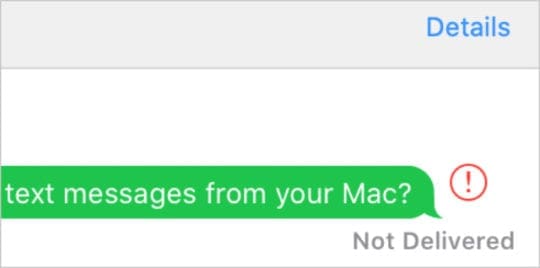
Что особенно озадачивает, так это то, что приложение «Сообщения» по-прежнему обновляется новыми входящими сообщениями или сообщениями, которые вы отправили с других устройств. Чтобы это работало, он должен быть каким-то образом подключен к вашему iPhone.
Выполните указанные ниже действия по устранению неполадок, повторно проверяя Сообщения после каждого шага, чтобы выяснить, в чем проблема и как ее исправить.
Шаг 1. Заблокируйте и разблокируйте связку ключей на вашем Mac.

На первый взгляд это кажется несвязанным, но блокировка и разблокировка Связки ключей оказалась эффективным решением этой проблемы. Если вы можете получать, но не можете отправлять сообщения со своего Mac, попробуйте сделать это в первую очередь.
Проблемы с вашей связкой ключей мешают вашему Mac отправлять новые сообщения из-за невозможности аутентификации вашего пароля Apple ID. Эти проблемы легко исправить путем блокировки и разблокировки доступа к Связке ключей.
Как заблокировать и разблокировать связку ключей?
- Нажмите команда + пробел , чтобы открыть Spotlight и выполнить поиск по запросу «Связка ключей». Затем нажмите войти , чтобы открыть приложение Keychain Access.
- В строке меню выберите «Файл»> «Заблокировать связку ключей» «Войти».
- Подождите не менее двух минут, затем перейдите в меню «Файл»> «Разблокировать связку ключей».
- Введите пароль администратора на вашем Mac и нажмите OK.
- Попробуйте снова отправить iMessage или текстовое сообщение со своего Mac.
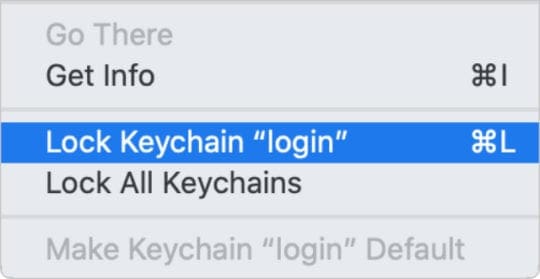
Шаг 2. Закройте сообщения и перезагрузите Mac.
Это самый простой из шагов по устранению неполадок, но, если вы еще не пробовали его, это может быть все, что нужно для исправления сообщений. Часто закулисные процессы зависают, и вам нужно перезапустить свои приложения, чтобы исправить их.
Как выйти из Сообщений и перезагрузить Mac?
- Щелкните значок «Сообщения» в Dock, чтобы сделать его активным приложением.
- Нажмите команда + Q , чтобы выйти из приложения Сообщения. Если он не отвечает, используйте опция + команда + escape чтобы заставить его выйти.
- В строке меню выберите > Завершение работы и выключите Mac.
- Подождите не менее 30 секунд, прежде чем нажимать кнопку питания для перезапуска.
- Попробуйте снова отправить iMessage или текстовое сообщение со своего Mac.
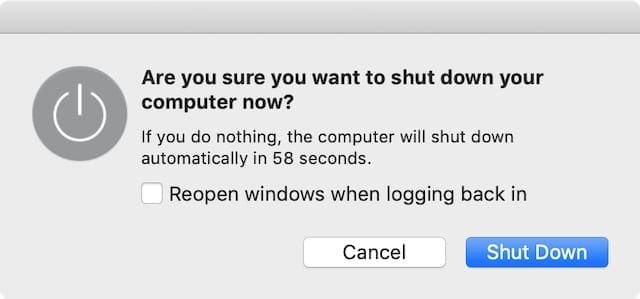
Шаг 3. Выйдите из Сообщений, затем войдите снова.
Проблема с вашим Apple ID может вызывать путаницу в приложении «Сообщения». Это могло произойти, если Apple испытывает проблемы с сервером или если вы недавно обновили данные своего Apple ID.

Выявите эти проблемы, выйдя из Сообщений и попытавшись войти снова. Обычно это обновляет соединение с вашей учетной записью и устраняет большинство проблем.
Вам также следует воспользоваться этой возможностью, чтобы убедиться, что данные Apple ID совпадают с данными, которые вы используете на своем iPhone. Фактически, мы предлагаем вам проверить, что все настройки сообщений согласованы на обоих устройствах.
Как мне выйти из Сообщений на моем Mac?
- Откройте «Сообщения» на Mac, затем перейдите в «Сообщения»> «Настройки»> «iMessage».
- Напротив вашей учетной записи Apple ID нажмите «Выйти».
- Подтвердите, что хотите выйти.
- Подождите не менее 30 секунд, затем введите данные Apple ID и снова войдите в iMessage.
- Взгляните на контактную информацию под С вами можно связаться для сообщений по адресу: и убедитесь, что все они верны.
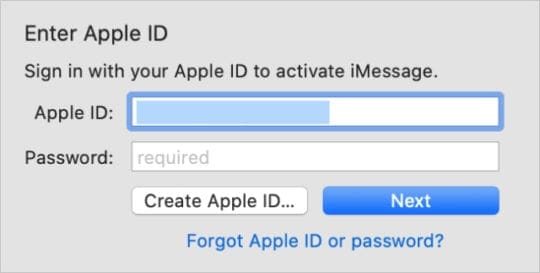
Как мне проверить настройки сообщений на моем iPhone?
- На вашем iPhone перейдите в Настройки> [Your Name]:
- Убедитесь, что учетная запись Apple ID, указанная в верхней части страницы, совпадает с учетной записью, в которую вы вошли на своем Mac. Если этого не произошло, прокрутите вниз и нажмите «Выйти».
- Коснитесь iCloud, затем включите параметр «Сообщения».
- Зайдите в Настройки> Сообщения:
- Включите iMessage вверху страницы.
- Проверьте правильность контактных данных в разделе «Отправка и получение».
- Перейдите в раздел «Пересылка текстовых сообщений» и включите эту опцию для своего Mac.
- Включите опцию Отправить как SMS.
- Попробуйте снова отправить iMessage или текстовое сообщение со своего Mac.
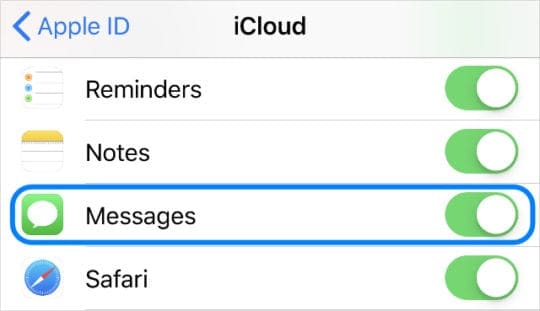
Шаг 4. Повторно включите iMessage в настройках сообщений.
Этот шаг сродни «выключению и повторному включению» и заставляет ваш Mac повторно подключаться к серверам Apple iMessage, устраняя любые перегибы в системе. Это достаточно просто сделать в настройках приложения «Сообщения».
Как отключить и снова включить iMessage в моих настройках сообщений?
- Откройте «Сообщения», затем перейдите в «Сообщения»> «Настройки»> «iMessage».
- Под своим Apple ID снимите флажок «Включить эту учетную запись».
- Закройте сообщения и подождите не менее двух минут.
- Снова откройте Сообщения, перейдите в Сообщения> Настройки> iMessage.
- Теперь установите флажки «Включить эту учетную запись» и «Включить сообщения в iCloud».
- Попробуйте снова отправить iMessage или текстовое сообщение со своего Mac.

Снимите и снова установите каждый из этих флажков в настройках сообщений.
Шаг 5. Сбросьте настройки приложения «Сообщения».
Когда вы используете каждое приложение на своем Mac, macOS создает список файл, чтобы сохранить ваши настройки и предпочтения. macOS автоматически создает и обновляет эти файлы по мере использования вами различных приложений.
Время от времени, список файлы становятся поврежденными и вызывают проблемы. Когда это происходит, самое простое решение – удалить его из вашей библиотеки, заставив macOS создать новый файл на его месте.
Когда вы это сделаете, настройки и предпочтения для этого приложения вернутся к состоянию по умолчанию, поэтому вам может потребоваться изменить их снова. Мы предлагаем вам сделать резервную копию вашего Mac на случай, если вы не сможете воспроизвести свои настройки.
Как удалить файлы plist для Сообщений на моем Mac?
- Щелкните значок «Сообщения» в Dock, чтобы сделать его активным приложением.
- Нажмите команда + Q , чтобы выйти из приложения Сообщения. Если он не отвечает, используйте опция + команда + escape принудительно выйти из него.
- Запустите Finder, затем удерживайте вариант и выберите Перейти> Библиотека.
- Откройте папку Preferences и найдите следующие файлы:
- com.apple.iChat.plist
- com.apple.Messages.plist
- Перетащите каждый файл на рабочий стол.
- Попробуйте снова отправить текстовое сообщение или iMessage со своего Mac:
- Если он работает: Удалить список файлы с рабочего стола.
- Если не работает: Вернуть список файлы в папку Preferences, заменив новые файлы, созданные macOS, и восстановив ваши настройки.
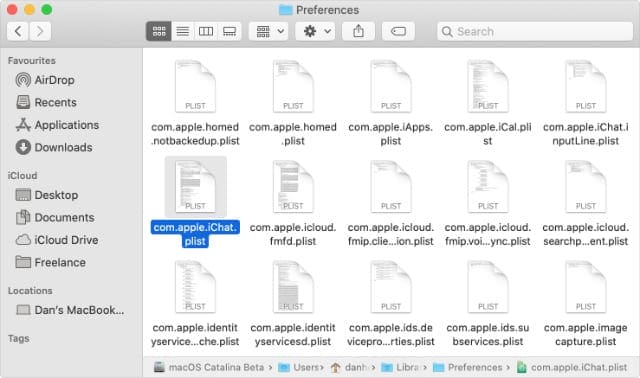
Шаг 6. Создайте новую учетную запись пользователя и перенесите свои данные.

Если вы по-прежнему не можете отправлять текстовые сообщения или iMessages на Mac, возможно, проблема связана с вашей учетной записью macOS. Если это так, скорее всего, это поврежденный файл в библиотеке вашей учетной записи.
Самое простое решение – создать новую учетную запись пользователя на вашем Mac, а затем перенести важные данные с помощью Finder. После этого просто удалите исходную учетную запись и начните использовать новую.
Если ты не хочешь этого делать, вам может потребоваться переустановить macOS вместо этого.
Как мне создать новую учетную запись пользователя на моем Mac?
- В строке меню выберите > Системные настройки> Пользователи и группы.
- Нажмите на замок и введите пароль администратора, чтобы разблокировать изменения.
- Используйте кнопку Добавить (+), чтобы создать новую учетную запись пользователя, заполнив все необходимые данные учетной записи.
- Теперь перейдите в > Выйти и войдите снова, используя данные новой учетной записи.
- Откройте приложение «Сообщения», перейдите в «Настройки»> «iMessage» и войдите в свой Apple ID.
- Попробуйте отправить текстовое сообщение или iMessage из своей новой учетной записи.
- Если он работает, откройте Finder или используйте внешний диск для переноса контента из старой учетной записи в новую. По завершении вернитесь к настройкам «Пользователи и группы», чтобы удалить старую учетную запись.
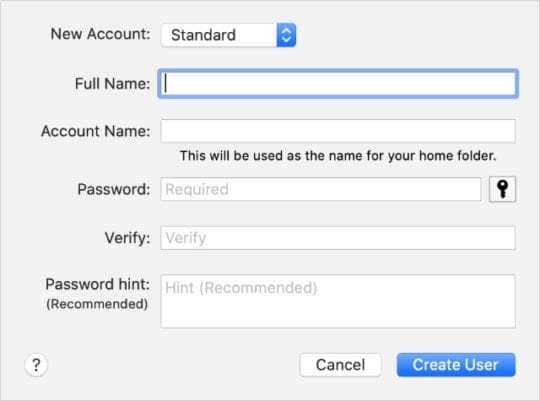
Надеюсь, теперь вы снова сможете отправлять текстовые сообщения и iMessages со своего Mac. Нет смысла получать сообщения на Mac, если вы не можете ответить. И нет ничего хорошего в наличии нескольких продуктов Apple, если они не работают вместе!
Сообщите нам, какой шаг помог вам решить эту проблему. Или, если вы по-прежнему не можете отправлять сообщения со своего Mac, расскажите нам, что происходит, и мы сможем исправить это вместе!