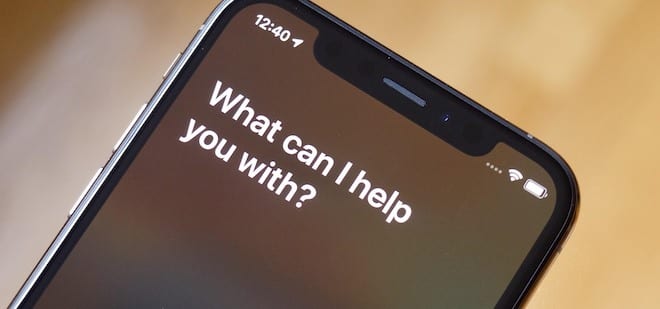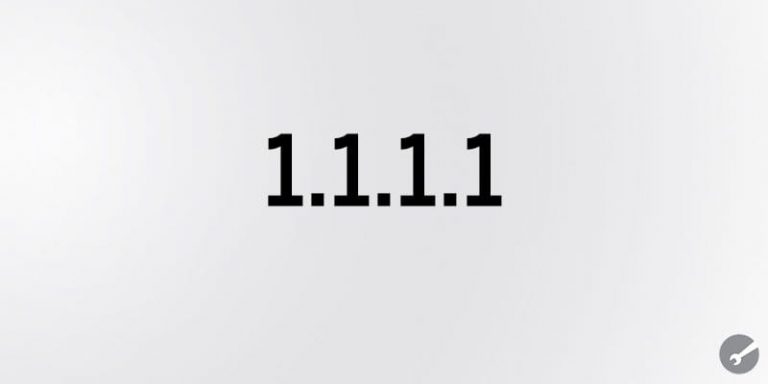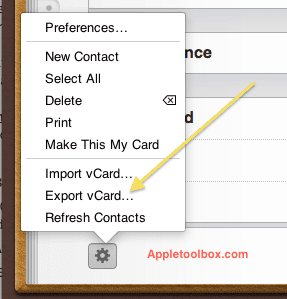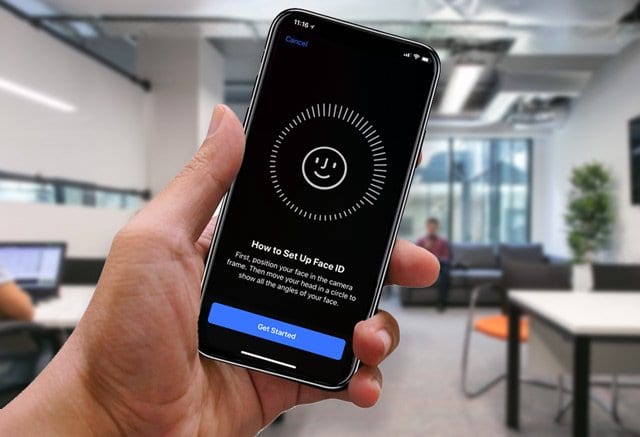Не можете удалить файл в macOS, потому что он «уже используется»? Попробуй это!
В последнем случае macOS позволяет пользователям удалять в корзине все, кроме этого файла. Но это все равно оставляет вас с раздражающим предметом, лежащим в корзине.
Если вы столкнулись с этим сообщением об ошибке, вот несколько вещей, которые вы можете попробовать избавиться от этого надоедливого и стойкого файла.
Связанный:
Как удалить файл в macOS, который «используется»
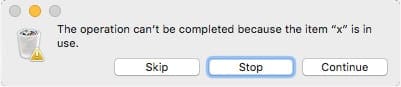
Прежде чем делать что-либо еще, вы должны попробовать несколько вещей. Это, безусловно, самые простые способы решения проблемы.
- Закройте приложения, которые, по вашему мнению, могут использовать проблемный файл. Если вы не знаете, какое приложение может его использовать, вы можете закрыть все приложения.
- Если это не сработает, вам нужно просто перезагрузить Mac. После того, как он загрузится, попробуйте удалить файл.
- Перезагрузка Mac должна работать, но если это не так, вероятно, есть элемент запуска или входа, который использует файл. Отсюда вы захотите перезагрузить Mac в безопасном режиме и попробовать удалить его. Безопасный режим остановит запуск любых элементов автозагрузки.
Кроме того, вот еще пара более подробных методов выявления и борьбы с упрямыми файлы из корзины (или те, что не отправятся в корзину).
Использование Терминала для поиска «используемого» приложения и соответствующего файла

Если вам удобно использовать терминал macOS, вы можете попробовать команду, которая определит, какое приложение использует конкретный файл.
- Дважды щелкните корзину и убедитесь, что всплывает окно Finder.
- Откройте терминал macOS, используя поиск Spotlight или выбрав «Приложения» -> «Терминал».
- На следующем шаге вы захотите ввести простую команду в терминал, но пока не нажимайте return!
- Введите эту команду с пробелом: lsof
- Затем перетащите надоедливый файл из корзины прямо в окно терминала.
- Когда появится какой-нибудь текст, нажмите Return.
- Теперь вы должны увидеть список обрабатывающих приложений, которые активно используют файл (и не позволяют его удалить).
Отсюда вы можете просто определить и закрыть приложение, которое в данный момент использует файл.
Если файл используется фоновым процессом, откройте Activity Monitor. Найдите процесс в списке и щелкните значок X, чтобы завершить его.
Функция немедленного удаления на MacBook
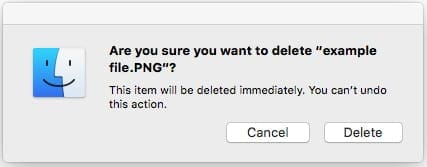
В OS X El Capitan и более поздних версиях Apple также имеет функцию «Удалить немедленно». Это решение выжженной земли, и пути назад нет, но оно может пригодиться для тех чрезвычайно стойких файлов в корзине.
Удалить немедленно доступно только в приложении “Корзина”. Так что откройте его и выберите файлы, которые хотите удалить. Щелкните эти файлы, удерживая клавишу Control, и выберите «Удалить немедленно». Подтвердите, и эти файлы должны исчезнуть.
Ничего не получилось. Что теперь?
Могут быть те редкие случаи, когда описанные выше шаги просто не работают. Если это так, возможно, на вашем диске есть основная проблема.
В этих наихудших сценариях сама Apple рекомендует загрузить Mac в режиме восстановления macOS и использовать Дисковую утилиту для восстановления проблемного диска.
Если вы подозреваете, что на вашем Mac есть более серьезная проблема, вызывающая упрямство при удалении файлов, мы рекомендуем обратиться в местный Genius Bar или к авторизованному поставщику услуг Apple.
Заблокированные файлы и недостаточные права
Помимо файлов, используемых приложениями или процессами, есть еще пара вещей, которые могут помешать вам удалить файл. Вот краткий обзор.
- Если файл заблокирован, у вас могут возникнуть проблемы с его удалением. Вы можете разблокировать файл, щелкнув его правой кнопкой мыши и выбрав Получить информацию. Откройте вкладку Общие и снимите флажок Заблокировано.
- Иногда у вас может не быть достаточных прав для удаления файла. В большинстве случаев это хорошо. Вы всегда можете попросить администратора удалить файл или предоставить себе права на чтение и запись в разделе «Общий доступ и разрешения».
Мы надеемся, что вы смогли воспользоваться советами из этой статьи, чтобы найти проблемный файл, и смогли решить его. Пожалуйста, дайте нам знать, если у вас есть какие-либо вопросы, используя комментарии ниже.