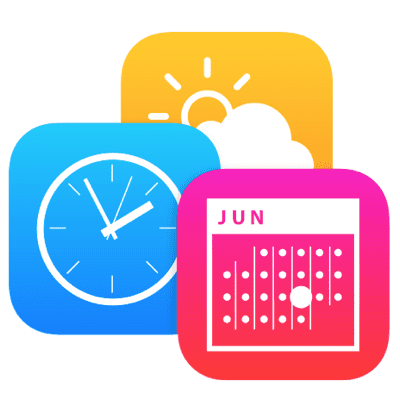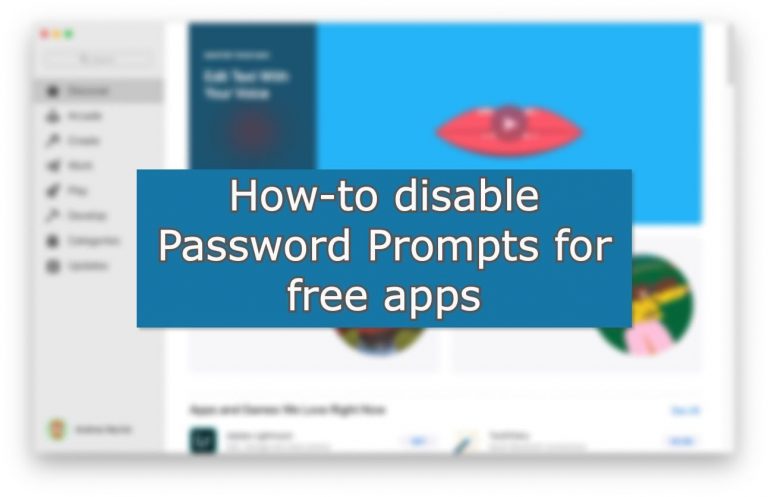Преобразование голосовой почты в текст iPhone не работает? Как это исправить!
Преобразование голоса в текст является частью службы визуальной голосовой почты Apple, которая визуально отображает ваши сообщения в приложении «Телефон». Визуальная голосовая почта позволяет с легкостью воспроизводить, удалять или сканировать ваш почтовый ящик голосовой почты.
Когда он работает, транскрипция голосовой почты в текст на вашем iPhone преобразует ваши сообщения голосовой почты в текст. Думаю, разгадка кроется в названии. Текстовая транскрипция отображается под каждым сообщением, поэтому можно быстро узнать, что сказали люди.
Связанный:
Как мне перевести голосовую почту в текст на моем iPhone?

Визуальная голосовая почта и ее преобразование голоса в текст поставляются с iOS на вашем iPhone. Из-за этого вам не нужно ничего делать, чтобы его включить.
Тем не менее, существуют определенные требования для работы транскрипции голосовой почты в текст. Вам нужен iPhone 6S или новее, активное подключение для передачи данных, и услуга должна поддерживаться вашим оператором связи.
Откройте приложение «Телефон» на iPhone и нажмите кнопку «Голосовая почта» в правом нижнем углу. Здесь вы должны увидеть свои визуальные голосовые сообщения и расшифровки.
Почему на моем iPhone не работает преобразование голосовой почты в текст?
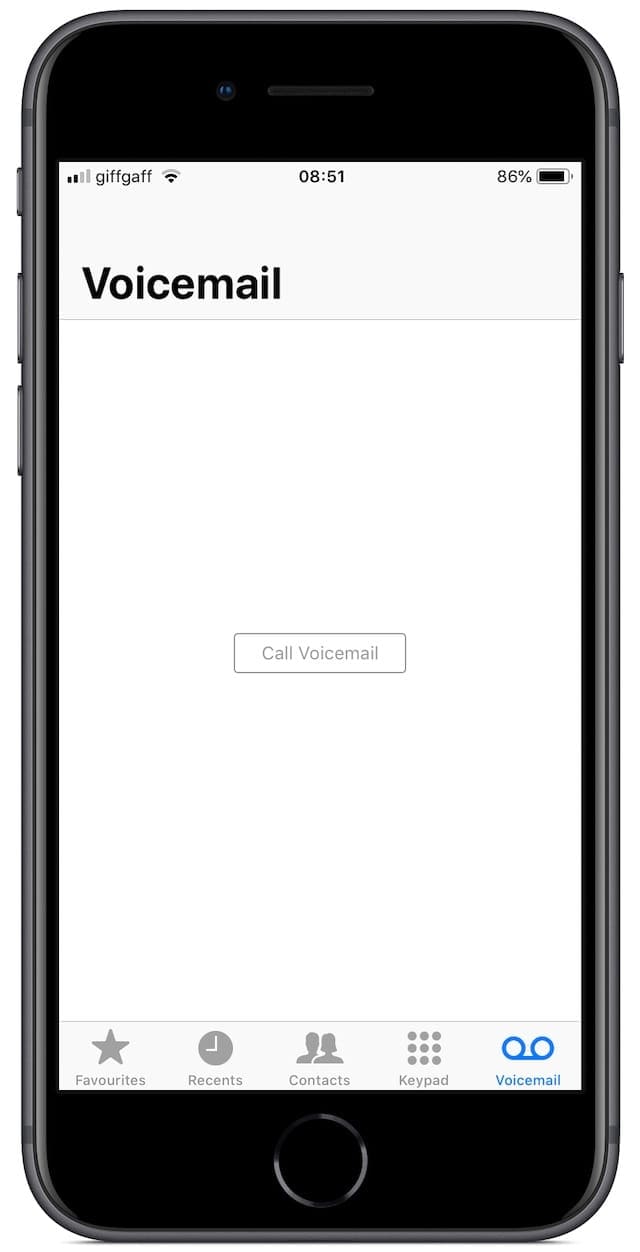
Визуальная голосовая почта и транскрипция голоса в текст совместимы не со всеми операторами сотовой связи. Проверьте этот список на веб-сайте Apple, чтобы узнать, работает ли ваш оператор с Visual Voicemail.
Вам также необходимо активное соединение для передачи данных для работы преобразования голоса в текст. Если у вас закончились сотовые данные или нет работающего Wi-Fi-соединения, вы не можете видеть расшифрованные сообщения.
Наконец, транскрипция голосовой почты в текст доступна не для всех языков. Если ваш iPhone настроен на язык, отличный от английского, услуга может быть вам недоступна.
Конечно, это не единственные причины, по которым преобразование голоса в текст может перестать работать на вашем iPhone. Многие пользователи сталкивались с проблемами программного обеспечения, и мы собрали для них лучшие решения ниже.
Почему моя голосовая почта перестала транскрибироваться после того, как я обновил iOS?
Особенно часто возникают проблемы с преобразованием голоса в текст после обновления iOS. Нам неясно, почему это вызывает столько проблем.
Возможно, обновление программного обеспечения изменяет настройки вашего устройства. В других случаях это может привести к ошибке, которую Apple необходимо исправить в будущем выпуске.
Тем не менее, вы можете найти рабочее решение ниже.
Как исправить на моем iPhone преобразование голосовой почты в текст?
Следуйте этим советам по устранению неполадок, если преобразование голосовой почты в текст перестало работать на вашем iPhone. Доказано, что каждое предложение, которое мы перечислили, работает для пользователей, хотя трудно предсказать, какое из них подойдет вам.
1. Включите Siri в настройках.

На первый взгляд это кажется несвязанным, но распознавание голоса Siri – важнейший инструмент для преобразования голоса в текст. Если вы отключили Siri на своем iPhone, возможно, поэтому транскрипция голосовой почты в текст не работает.
Даже если Siri уже включена, вам следует выключить и снова включить ее, чтобы посмотреть, поможет ли это.
Как выключить Siri на вашем iPhone:
- Идти к Настройки> Siri и поиск.
- Нажмите, чтобы выключить Послушайте «Привет, Siri».
- На iPhone X и новее: Нажмите, чтобы выключить Нажмите боковую кнопку для Siri.
- На iPhone 8 и ранее: Нажмите, чтобы выключить Нажмите Home для Siri.
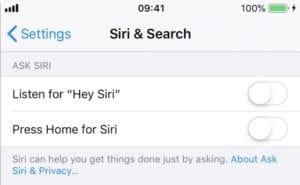
Как включить Siri на вашем iPhone:
- Идти к Настройки> Siri и поиск.
- На iPhone X и новее: Нажмите, чтобы включить Нажмите боковую кнопку для Siri.
- На iPhone 8 и ранее: Нажмите, чтобы включить Нажмите Home для Siri.
- Послушайте «Привет, Siri» не является обязательным.
Перезагрузите iPhone после повторного включения Siri, удерживая Боковая сторона кнопка и либо Объем кнопка. Затем проверьте свою голосовую почту в приложении “Телефон”.
2. Измените язык или голос Siri.
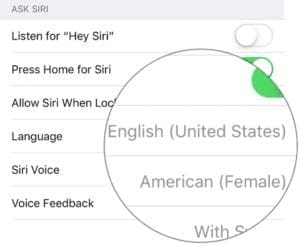
Необходимость включения Siri могла показаться достаточно странной. Но вам также необходимо настроить его на правильный голос и язык! Под «правильным» я подразумеваю американский английский, а не британский, австралийский или любой другой диалект.
Измените язык и голос Siri на английский (США). Или, если это уже установлено, измените на что-то другое, а затем переключитесь обратно.
Этот не должен влияет на транскрипцию голосовой почты в текст, но сработал для многих пользователей.
Как изменить язык и голос Siri на iPhone:
- Идти к Настройки> Siri и поиск.
- Прокрутите вниз до Спросите Siri раздел.
- Нажмите Язык и установите его на Английский Соединенные Штаты).
- Нажмите Голос Siri и установите его на Американец.
3. Обновите настройки iOS и оператора связи.
Обновления iOS часто исправляют программные ошибки, которые возникли в последней версии. Иногда эти ошибки влияют на такие службы, как транскрипция голосовой почты в текст. Устаревшие настройки оператора связи также могут вызвать проблемы с визуальной голосовой почтой, поскольку данные поступают через оператора связи.
Подключитесь к Интернету и выполните следующие действия, чтобы обновить iOS и настройки оператора связи на вашем iPhone.
Как обновить iOS и настройки оператора связи на iPhone:
- Идти к Настройки> Общие> Обновление ПО.
- Подождите, пока ваш iPhone проверит наличие обновлений.
- Скачайте и установите все, что найдет.
- Идти к Настройки> Общие> О программе.
- Подождите на этом экране 30 секунд.
- Ваш iPhone предложит вам обновить настройки оператора связи, если есть обновление.
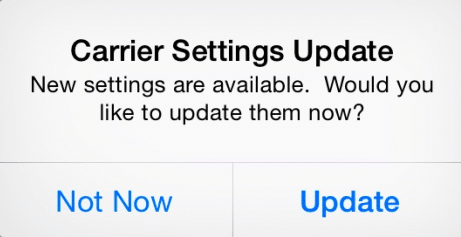
5. Измените приветствие голосовой почты.
Некоторые пользователи добились успеха, отредактировав приветствие голосовой почты. Вы можете сделать это в приложении “Телефон”. Либо запишите новое приветствие, либо верните свое приветствие по умолчанию.
Как отредактировать приветствие для голосовой почты:
- Открыть Телефон приложение и перейдите в Голосовая почта таб.
- Нажмите Приветствие в верхнем левом углу.
- выберите По умолчанию или запишите На заказ приветствие.
- Нажмите Сохранить.
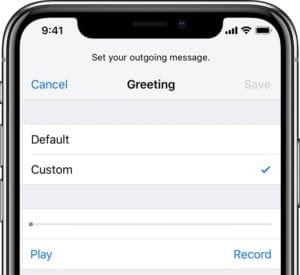
6. Восстановите свой iPhone в режиме DFU.
Время для большого оружия. Сотрите данные с устройства и восстановите все из резервной копии. Это может поставить под угрозу ваши данные и может занять много времени.
Понятно, что не все хотят прилагать усилия, чтобы преобразование голосовой почты в текст работало на их iPhone. Но единственный оставшийся вариант – дождаться, скрестив пальцы, нового обновления программного обеспечения от Apple.

Прежде чем продолжить, вы должны сделать новую резервную копию вашего iPhone. Без резервной копии вы потеряете все на своем iPhone.
В режиме обновления прошивки устройства (DFU) переустанавливаются все обрывки программного обеспечения и прошивки на вашем iPhone. Это наиболее полный из возможных уровней восстановления, который мы рекомендуем. Вам понадобится компьютер с iTunes, чтобы перевести iPhone в режим DFU.
Воспользуйтесь приведенными ниже инструкциями для вашего конкретного iPhone. Если что-то появляется на экране вашего iPhone в конце, это не в режиме DFU.
Как восстановить в режиме DFU на iPhone 8 или новее:
- Подключите iPhone к iTunes с помощью кабеля Lightning-to-USB.
- Быстро нажмите и отпустите Увеличить громкость кнопка.
- Быстро нажмите и отпустите Звук тише кнопка.
- Нажмите и удерживайте Боковая сторона кнопка.
- Через 3 секунды также нажмите и удерживайте Звук тише кнопка.
- Через 5 секунд отпустите Боковая сторона кнопку, но продолжайте удерживать Звук тише кнопка.
- iTunes должен обнаружить устройство в режиме восстановления, нажмите Восстановить.
- Когда ваш iPhone перезагрузится, следуйте инструкциям, чтобы восстановить резервную копию.
Подробнее о режиме DFU на iPhone 8 и новее см. В этой статье.
Как восстановить в режиме DFU на iPhone 7:
- Подключите iPhone к iTunes с помощью кабеля Lightning-to-USB.
- Нажмите и удерживайте Боковая сторона и Звук тише кнопки.
- Через 8 секунд отпустите Боковая сторона кнопку, но продолжайте удерживать Звук тише кнопка.
- iTunes должен обнаружить устройство в режиме восстановления, нажмите Восстановить.
- Когда ваш iPhone перезагрузится, следуйте инструкциям, чтобы восстановить резервную копию.
Как восстановить в режиме DFU на iPhone 6S или более ранней версии:
- Подключите iPhone к iTunes с помощью кабеля Lightning-to-USB.
- Нажмите и удерживайте Боковая сторона и Главная кнопки.
- Через 8 секунд отпустите Боковая сторона кнопку, но продолжайте удерживать Главная кнопка.
- iTunes должен обнаружить устройство в режиме восстановления, нажмите Восстановить.
- Когда ваш iPhone перезагрузится, следуйте инструкциям по восстановлению резервной копии.
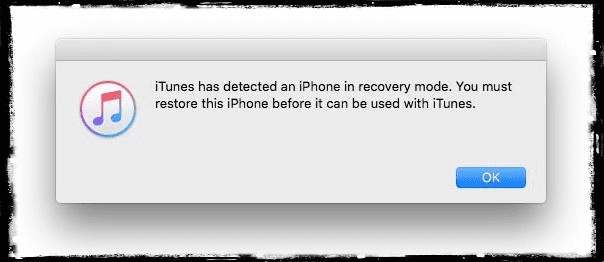
Подробнее о режиме DFU для iPhone 7 и более ранних моделей читайте в этой статье.
Заворачивать
Прочтите этот пост, если вам нужна дополнительная помощь, чтобы заставить транскрипцию голосовой почты в текст работать на вашем iPhone.
Мы также хотели бы знать, какая ваша любимая часть службы Visual Voicemail от Apple, дайте нам знать в комментариях!