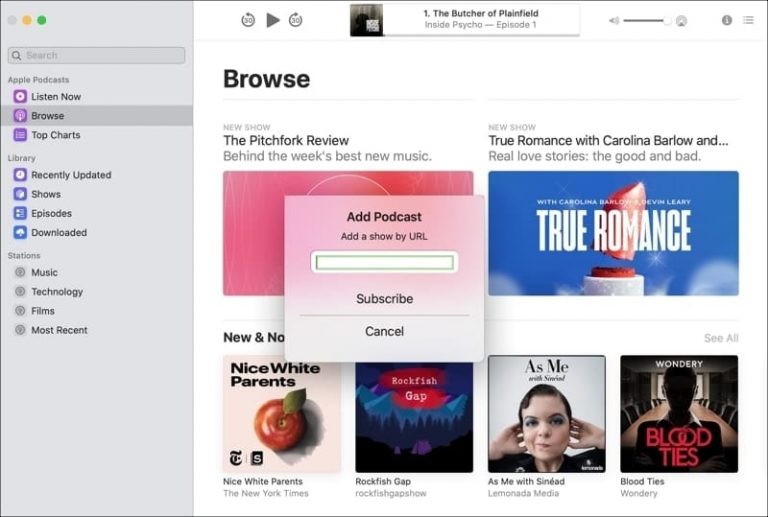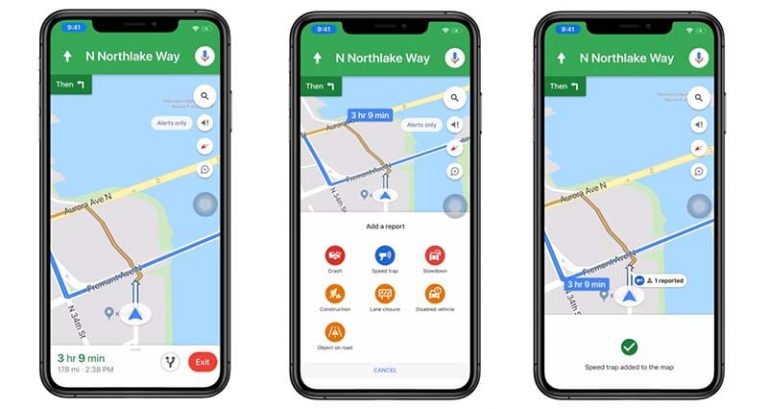Резервное копирование Macbook за 10 минут? Вот как я это сделал
Если вы никогда не делали резервную копию на своем Mac, вы уже ступаете на тонкий лед. Хотя машина построена хорошо, она не всегда может компенсировать ваше, скажем так, внимание к другим мирским делам.
Существует множество сервисов, которые могут помочь вам с быстрым резервным копированием. Я предпочитаю использовать DropBox для простого резервного копирования. Это, наверное, самый простой, быстрый и легкий вариант. По сути, он предназначен для синхронизации всего, что вы помещаете в одну папку, в облако, и оттуда вы можете легко обмениваться файлами с другими устройствами OS X и I OS.
Использование DropBox для быстрой настройки резервного копирования
Шаг – 1 Зарегистрируйте бесплатную учетную запись на Dropbox.com и загрузите программное обеспечение на свой Mac.
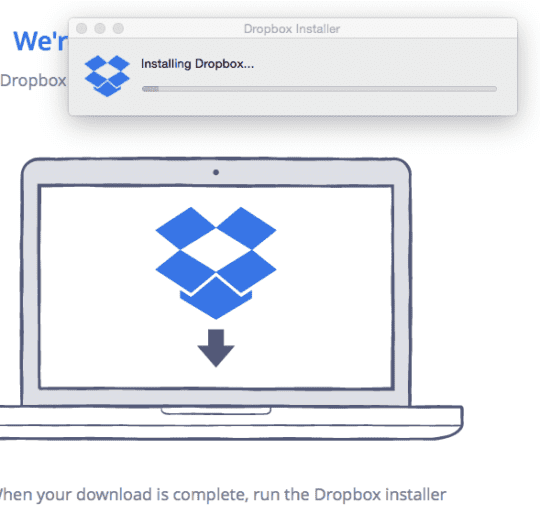
Шаг – 2 После того, как вы установили программное обеспечение Dropbox, вам будет предложено открыть папку Dropbox.

Шаг – 3 Переместите файлы в папку Dropbox, которую вы хотите сделать резервную копию.
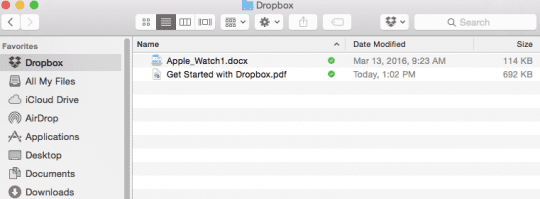
Шаг – 3 Бесплатная учетная запись Dropbox предоставляет вам 2 ГБ данных, или вы можете платить 10 долларов в месяц за 100 ГБ данных. Я обнаружил, что когда мое бесплатное хранилище iCloud забивается, я стараюсь делать резервную копию своих самых важных файлов в бесплатное хранилище, предоставляемое DropBox.
Шаг – 4 После того, как вы настроили файлы в папке Dropbox, файлы будут загружены и синхронизированы в фоновом режиме. С точки зрения Mac это просто еще одна папка. Таким образом, вы можете легко открывать, редактировать и сохранять любые файлы в папке. Это особенно удобно, если вы путешествуете и вам нужно получить доступ к файлам через Интернет.
Есть и другие облачные предложения, которые вы также можете рассмотреть, включая Google Диск и покупку дополнительного хранилища в iCloud.
СВЯЗАННЫЕ: тарифные планы и варианты облачного хранилища
Как видите, это довольно простой процесс. Прокрастинатор во мне мягко постучал по моему плечу и спросил, что делать, если вы забудете перетащить важные файлы и папки в папку Dropbox. Что ж, если вы все еще читаете и у вас есть еще десять, вот простой способ решить эту проблему с помощью рабочего процесса Automator и простого сочетания клавиш на вашем Mac.
Немного автоматизации
Шаг 1 Запустите программу Automator на вашем Mac
Шаг 2 На следующем экране выберите обслуживание и нажмите выберите
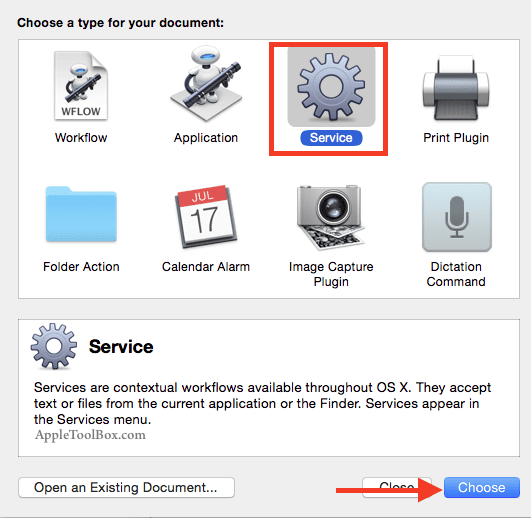
Шаг 3 Настройте рабочий процесс на «Служба не получает входных данных ни в какое приложение»

Шаг – 4 На панели Automator выберите файлы и папки, а затем перетащите действия «Получить выбранные элементы Finder» и «Копировать элементы Finder» в область рабочего процесса.
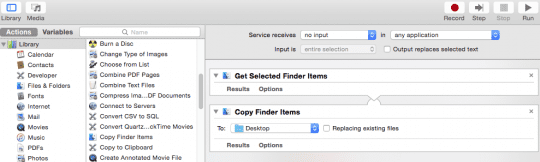
Шаг – 5 Откройте папку Dropbox и создайте VIP-папку для важных вещей.
Шаг – 6 Перетащите эту VIP-папку в действие «Копировать элементы поиска». Нажмите «Файл»> «Сохранить» и назовите рабочий процесс «Ярлык для прокрастинаторов».

Шаг – 7 Запустите Системные настройки> Настройки клавиатуры> Вкладка Сочетания клавиш
Шаг – 8 Выберите «Службы» в левой части панели и прокрутите список вниз, пока не найдете «Ярлык для прокрастинаторов», который вы создали на шаге 6.
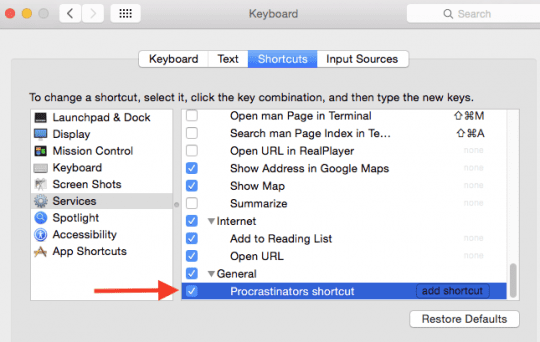
Шаг – 9 Нажмите кнопку «Добавить ярлык» и нажмите сочетание клавиш, по которому вы хотите запустить службу.
Шаг – 10 Вот и все. Когда вам нужно добавить файлы в папку DropBox, вы должны выбрать их в окне поиска и нажать сочетание клавиш!
Использование Time Machine
Теперь, если у вас было немного больше времени, чем десять минут и еще один уик-энд, вы можете легко подключить внешний жесткий диск и подключить его к своему Mac для личного резервного копирования. Это особенно полезно, когда речь идет о хранении ваших медиатек iPhoto и iTunes.
После того, как вы подключили свой Mac к жесткому диску через USB, Firewire или Thunderbolt, вы увидите сообщение с вашего Mac, чтобы подтвердить, хотите ли вы использовать диск для Time Machine. Time Machine – это программа резервного копирования по умолчанию для Mac. После подтверждения программа автоматически начнет резервное копирование вашего Mac-диска на внешний жесткий диск один раз в час.
Вам не нужно ничего делать. Устройтесь поудобнее и расслабьтесь, и пусть Mac и жесткий диск говорят о резервном копировании. Time machine – лучший вариант, когда речь идет о доступных резервных копиях, которыми вы не хотите делиться в Интернете, особенно с преобладающими дешевыми внешними жесткими дисками.
Как только вы начнете использовать Time Machine с внешними дисками для резервного копирования, вы сможете очень легко восстановить отдельный файл, папку или всю систему через очень удобный и простой интерфейс. Мы настоятельно рекомендуем вам взять Машину времени на тест-драйв.
Сообщите нам свои любимые уловки и советы по управлению резервными копиями на Mac.