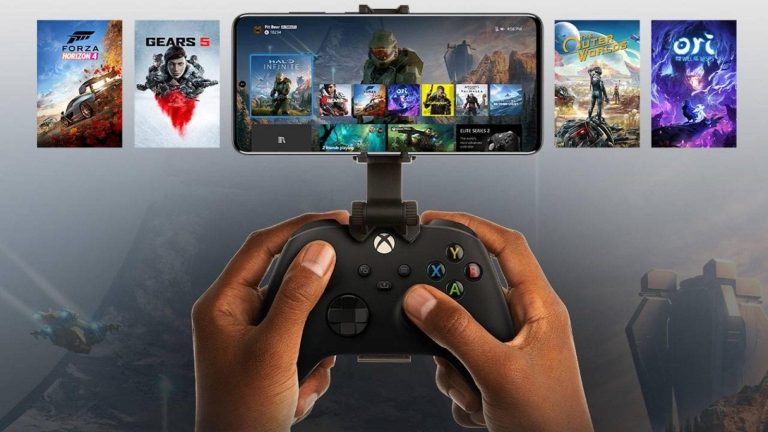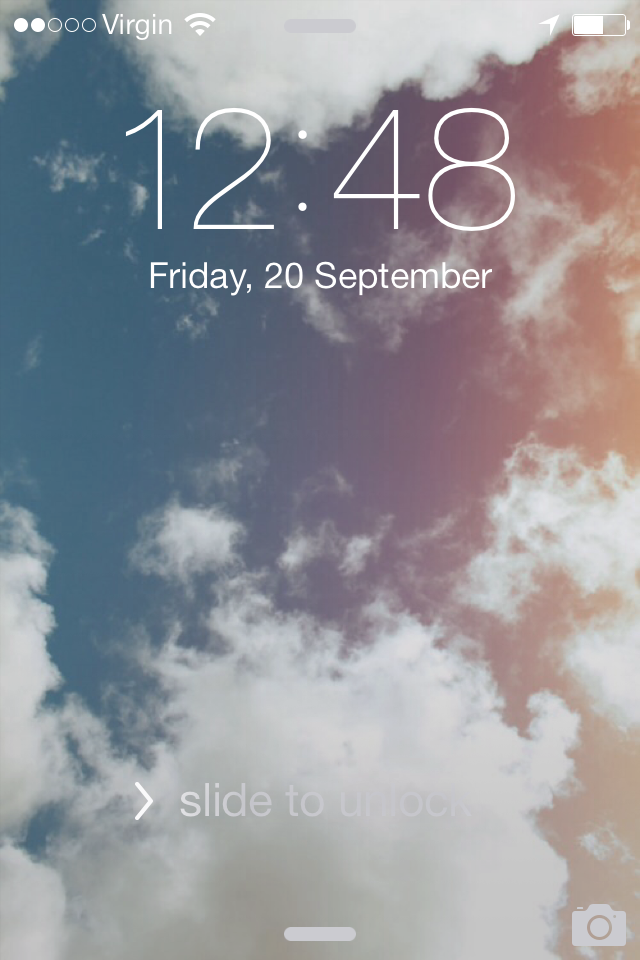Safari не отвечает и зависает на Macbook, инструкции

Эта проблема может возникнуть, когда вы запускаете в Safari сторонние программы, например программы, связанные с вредоносным ПО. Компьютеры Mac, как правило, прочны и не подвержены атакам вредоносных программ.
- Первый шаг – выйти из сеанса Safari путем принудительного выхода из приложения. Чтобы принудительно закрыть приложение; нажмите cmnd + option + esc ключи вместе. Вы можете перезапустить Safari, удерживая клавишу Shift.
- После перезапуска Safari, удерживая нажатой клавишу Shift, нажмите «Safari»> «Настройки». Перейдите на вкладку Security и убедитесь, что отмечены 3 варианта, как показано ниже:
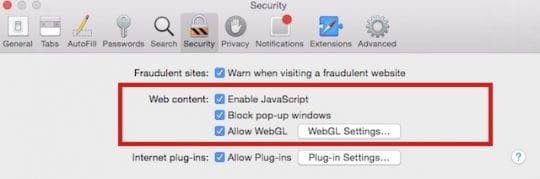
Мы рекомендуем вам синхронизировать списки чтения и закладки, прежде чем приступить к устранению этой проблемы.
- Затем щелкните вкладку «Дополнительно» и прокрутите вниз, чтобы найти параметр «Разработка». Включите это. Когда вы включили опцию разработки, вы должны увидеть Разработать в верхнем меню Safari. Щелкните “Разработка”> “Щелкните пустой кеш”. Следующим шагом будет очистка истории браузера, щелкнув Safari> Очистить историю> Выбрать всю историю. Затем выберите Safari> Настройки> Конфиденциальность> Удалить все данные веб-сайтов.
- Если у вас возникли проблемы с удалением кеша с помощью описанного выше шага, откройте Finder, найдите Library./Caches/com.apple.Safari/Caches.db и переместите его в корзину.
- Теперь, когда вы очистили историю и кеш браузера, выключите Macbook и перезапустите. После перезапуска запустите Safari и попробуйте.
Если после перезапуска Mac вы все еще замечаете, что Safari не отвечает, скорее всего, у вас расширение Safari это вызывает эти проблемы. Чтобы решить эту проблему, нажмите «Safari»> «Настройки Safari»> «Расширения». Оказавшись здесь, вы увидите список сторонних расширений, которые вы установили в своем Safari. Вы можете отключить расширение, сняв флажок рядом с ним.
По нашему опыту, это требует времени, если у вас большое количество расширений, поскольку вам придется делать это одно за другим, чтобы выяснить, какое расширение браузера вызывает проблему. Лучший способ приблизиться к этому – отключить все расширения браузера и протестировать сафари. Если это работает, попробуйте активировать одно расширение браузера за раз и попробуйте найти проблемное, чтобы удалить его навсегда.
Чтобы удалить его навсегда, вы можете использовать Удалить рядом с расширением браузера.
Другая проблема, о которой сообщалось вместе с этим, связана с интеллектуальным поиском Safari. Safari Smartsearch не работает. Когда вы вводите что-то в интеллектуальное поле поиска, оно тоже перестает отвечать. Чтобы решить эту проблему, мы предлагаем вам отключить предложения Safari и перезапустить Safari.
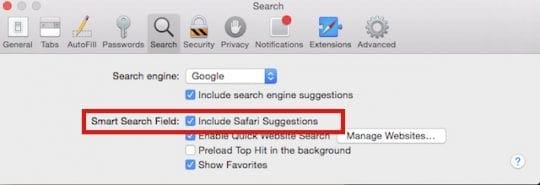
Мы надеемся, что описанные выше шаги помогли решить вашу проблему с Safari. Если у вас все еще возникают проблемы, ознакомьтесь с нашими подробными руководствами по устранению неполадок Safari на сайте.