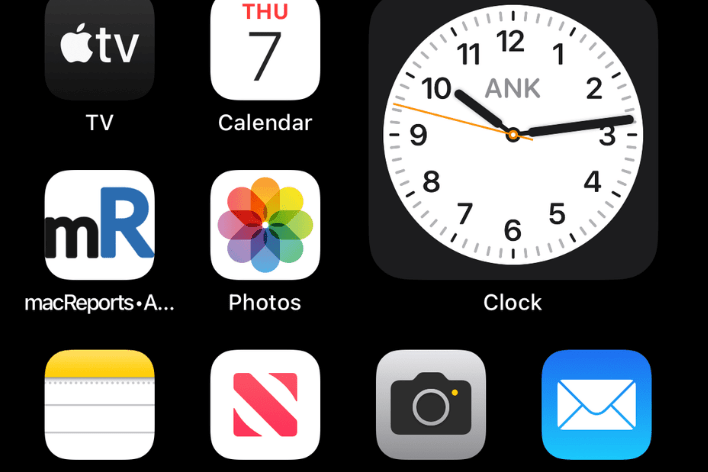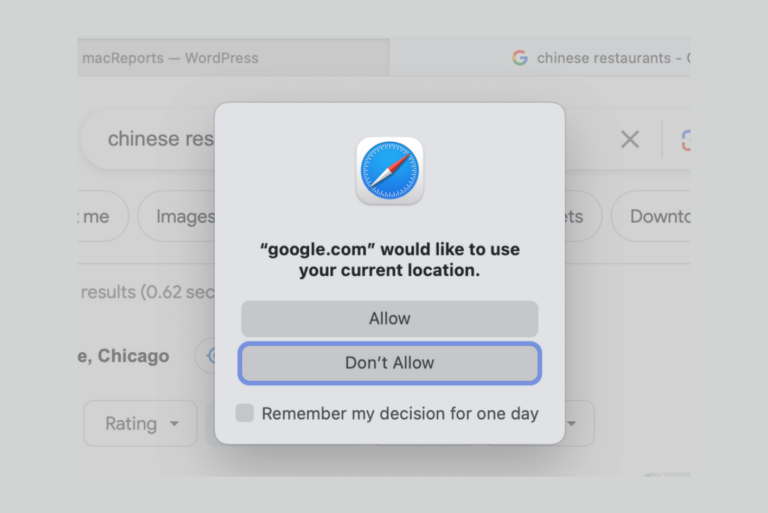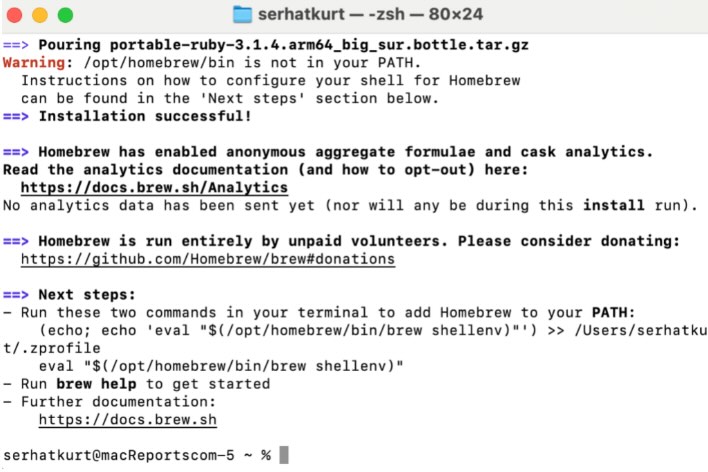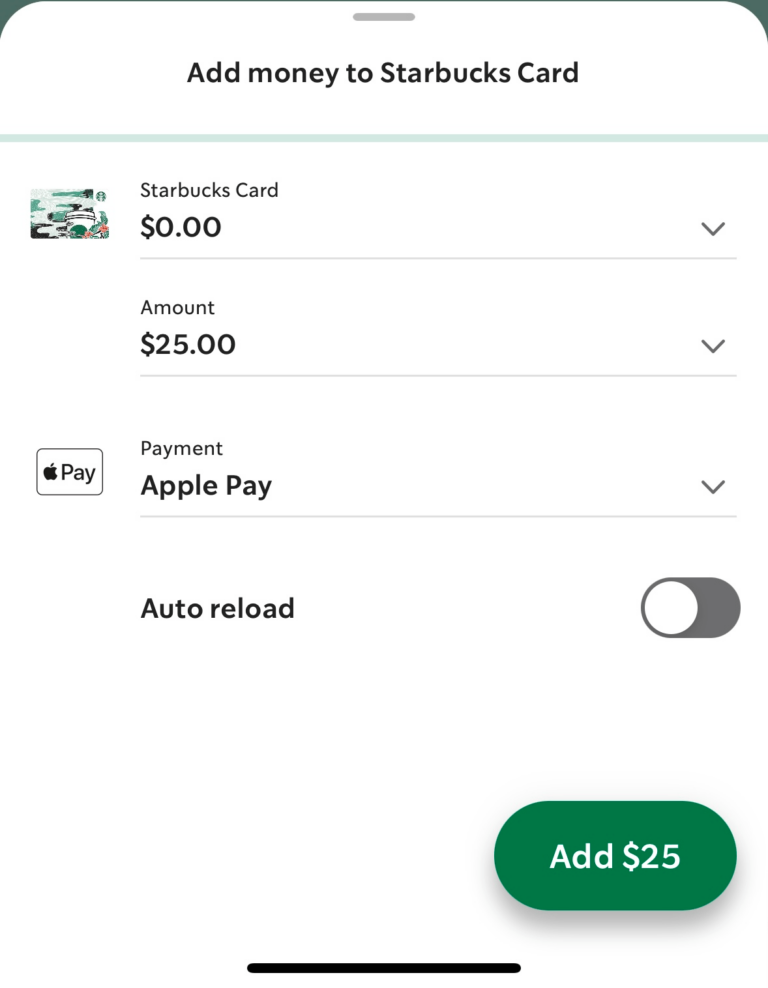Топ обоев iPhone, размытых в iOS 17 •
Одна из новых «функций» iOS 17 — это размытие обоев на экранах блокировки и главном экране. Многие считают, что фотографии, которые они выбрали для своих обоев, выглядят ужасно. Хотя в настоящее время невозможно отключить эту функцию, есть несколько способов обойти ее.
В этой статье мы объясним, что делает это «размытие верхней части обоев», а также некоторые идеи о том, что вы можете сделать, чтобы предотвратить или уменьшить размытие. Идеального решения не существует, но если вы хотите немного поиграть со своими фотографиями, вы можете создать обои, которые вам больше понравятся.
Размытие в верхней части фотографий на обоях
Это размытие отличается от того, которое вы, возможно, видели раньше — обычно на главном экране, где вы можете выбрать размытие или не размытие фотографии, чтобы сделать обои главного экрана менее загруженными. Это новый Расширить обои функция в iOS 17. По сути, с вашими обоями происходит следующее: когда выбранная вами фотография не имеет такого размера, чтобы заполнять весь экран, срабатывает эффект размытия, который «растягивает» фотографию на весь экран. Проблема в том, что он размывает те части фотографии, которые вы хотите видеть четко. И многие описывают эффект как ужасный.
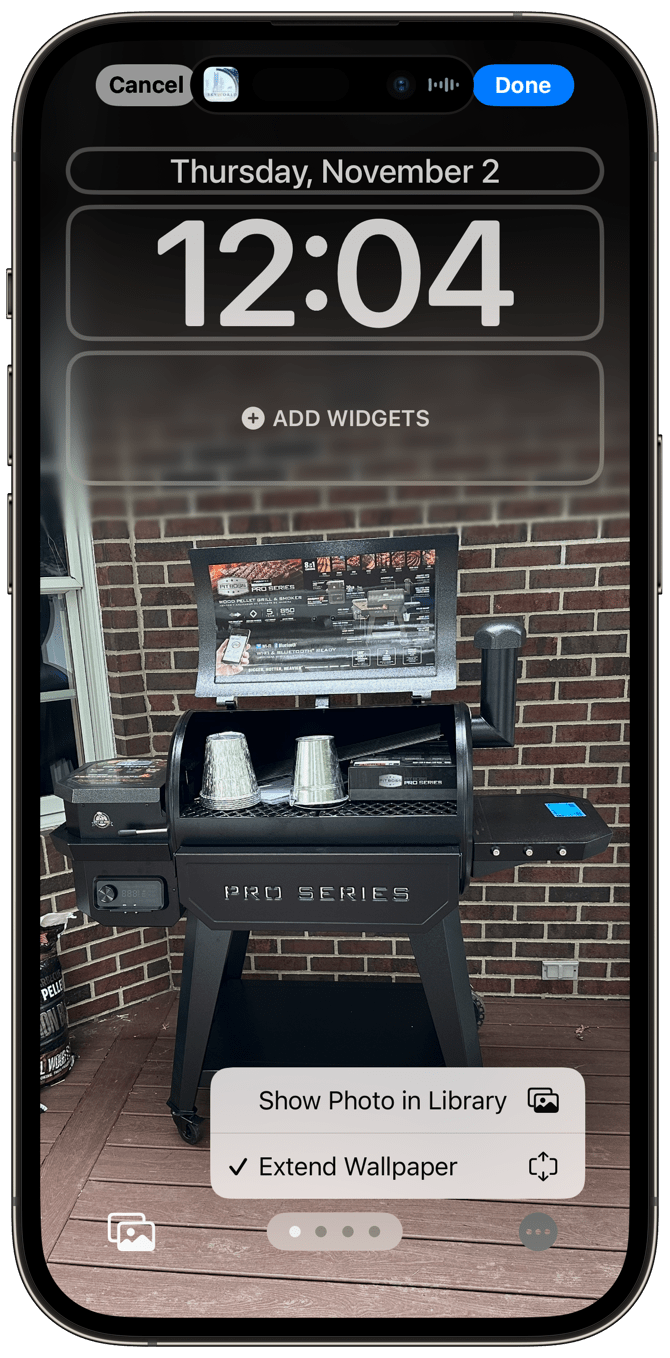
Что можно сделать с нежелательным размытием
Большинство пользователей iPhone выражают желание просто отключить эту функцию. Они скорее предпочтут увидеть черные полосы (почтовый ящик) вокруг фотографии, чтобы заполнить пустое пространство, чем увидеть эффект размытия. К сожалению, начиная с iOS 17.1, такой возможности нет. Хотя вы можете увидеть Расширить обои В меню, когда вы настраиваете фотографию на экране блокировки, она либо выключена (если фотография заполняет экран), либо включена (если фотография не полностью заполняет экран). Вы не можете включить или выключить эффект и сохранить предпочитаемый уровень масштабирования и положения.
Вот несколько вещей, которые вы можете попробовать, чтобы ваши обои выглядели лучше:
Отрегулируйте масштаб и положение на экране блокировки
Это наиболее очевидный вариант, но если вы еще не пробовали настраивать фотографию на экране блокировки, это может стать для вас решением.
Если при первом выборе фотографии в качестве обоев вы вообще не настраиваете изображение, ваш iPhone выберет увеличенную версию фотографии, которая заполнит весь экран и не приводит к размытию. Однако эта увеличенная версия может выглядеть не так, как вы хотите.
- Откройте настройку экрана блокировки, длительно нажав (нажав и удерживая) на экране блокировки, нажав Настроить а затем выберите Экран блокировки.
- Двумя пальцами сведите и разведите пальцы, чтобы уменьшить или увеличить масштаб. Чтобы изменить положение фотографии, перемещайте ее двумя пальцами.
- Если вы видите размытие, это означает, что вы слишком сильно уменьшили масштаб и фотография больше не покрывает весь экран.
- Если вы удовлетворены результатом, нажмите Сделанный в правом верхнем углу.
Отредактируйте свою фотографию в приложении «Фото» и сделайте снимок экрана.
Это позволит вам внести изменения в фотографию, что может изменить ее внешний вид на экране блокировки. Хитрость здесь заключается в том, чтобы сделать снимок экрана и использовать его в качестве обоев. В результате получится фотография с черными полосами, заполняющими пустое пространство по краям. Простое кадрирование фотографии может не дать желаемого результата, поскольку любая фотография, которая не заполняет экран, может привести к размытию верхней части.
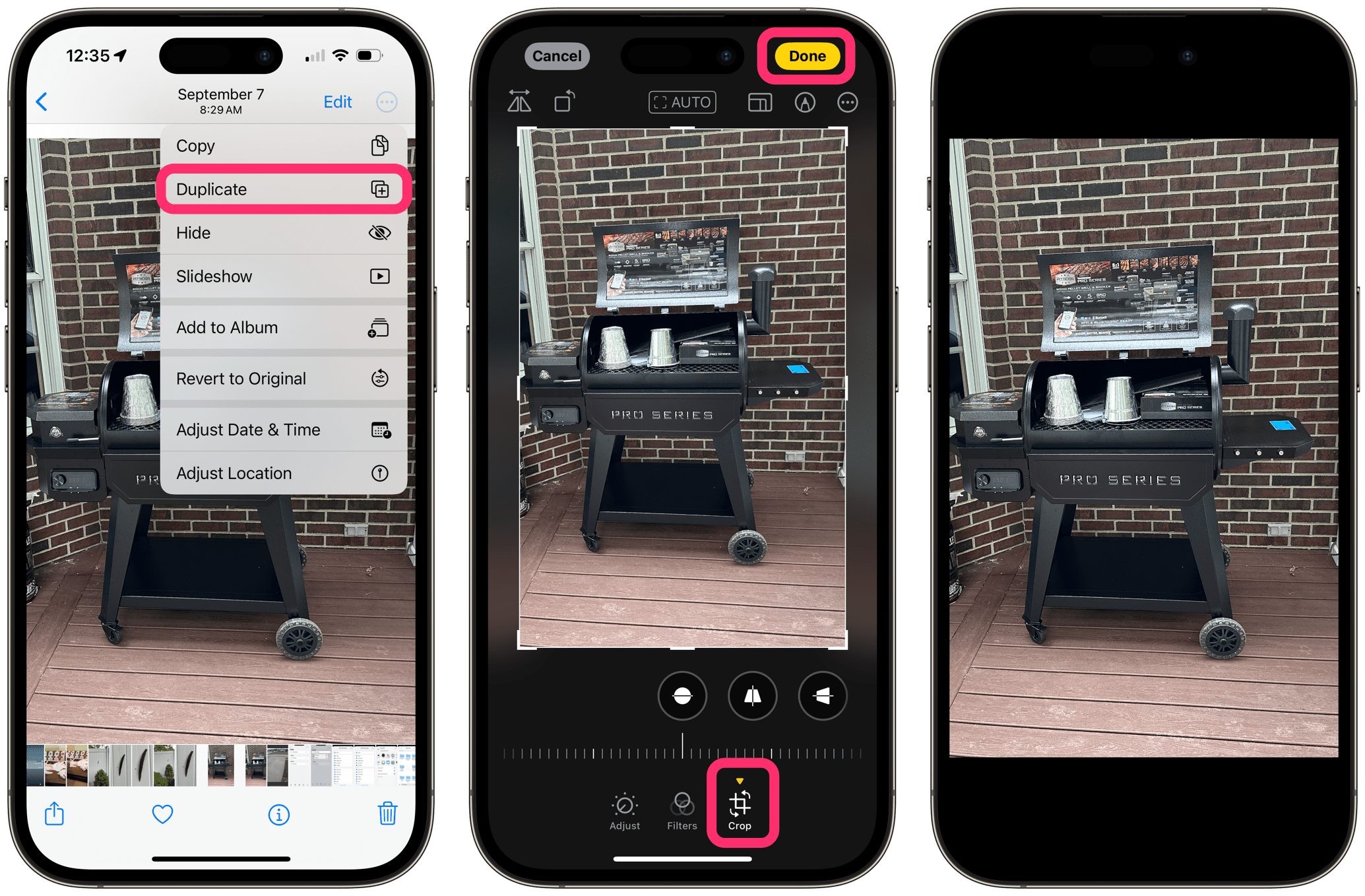
- Открой Фото приложение и выберите фотографию обоев.
- Нажмите Кнопка «Ещё» (круг с тремя точками) в правом верхнем углу экрана, затем выберите Дублировать. Таким образом, вы не измените исходную фотографию.
- Теперь нажмите Редактировать на вершине.
- Внесите необходимые изменения в фотографию, например коснувшись значка Обрезать кнопку и перетащите края фотографии, чтобы изменить ее размер. Имейте в виду, что:
- Все пространство, не занятое фотографией, будет заполнено черным цветом.
- Фотография будет центрирована на экране.
- После того, как вы выберете эту фотографию в качестве обоев, вы сможете увеличивать/уменьшать масштаб и перемещать ее.
- Если во время последующей настройки обоев вы уменьшите масштаб слишком сильно, вы снова можете увидеть размытие в верхней части экрана.
- Кран Сделанный в правом верхнем углу. Затем коснитесь фотографии, чтобы появились черные полосы сверху и снизу.
- Теперь сделайте снимок экрана, нажав кнопку Боковая кнопка и увеличить громкость кнопку одновременно. Вы будете использовать этот скриншот в качестве обоев.
Представленные здесь шаги определенно являются обходными путями, а не правильными исправлениями. Вы также можете попробовать отредактировать свои фотографии в другом фоторедакторе по вашему выбору, чтобы получить желаемые эффекты.
Возможно, будет полезно знать размер экрана вашего iPhone, чтобы можно было создать фотографию подходящего размера и избежать размытия. Для этого сделайте снимок экрана (любого экрана) на своем iPhone, затем откройте Фото и нажмите на скриншот. Нажмите кнопка информации (i)и вы увидите размер снимка экрана.
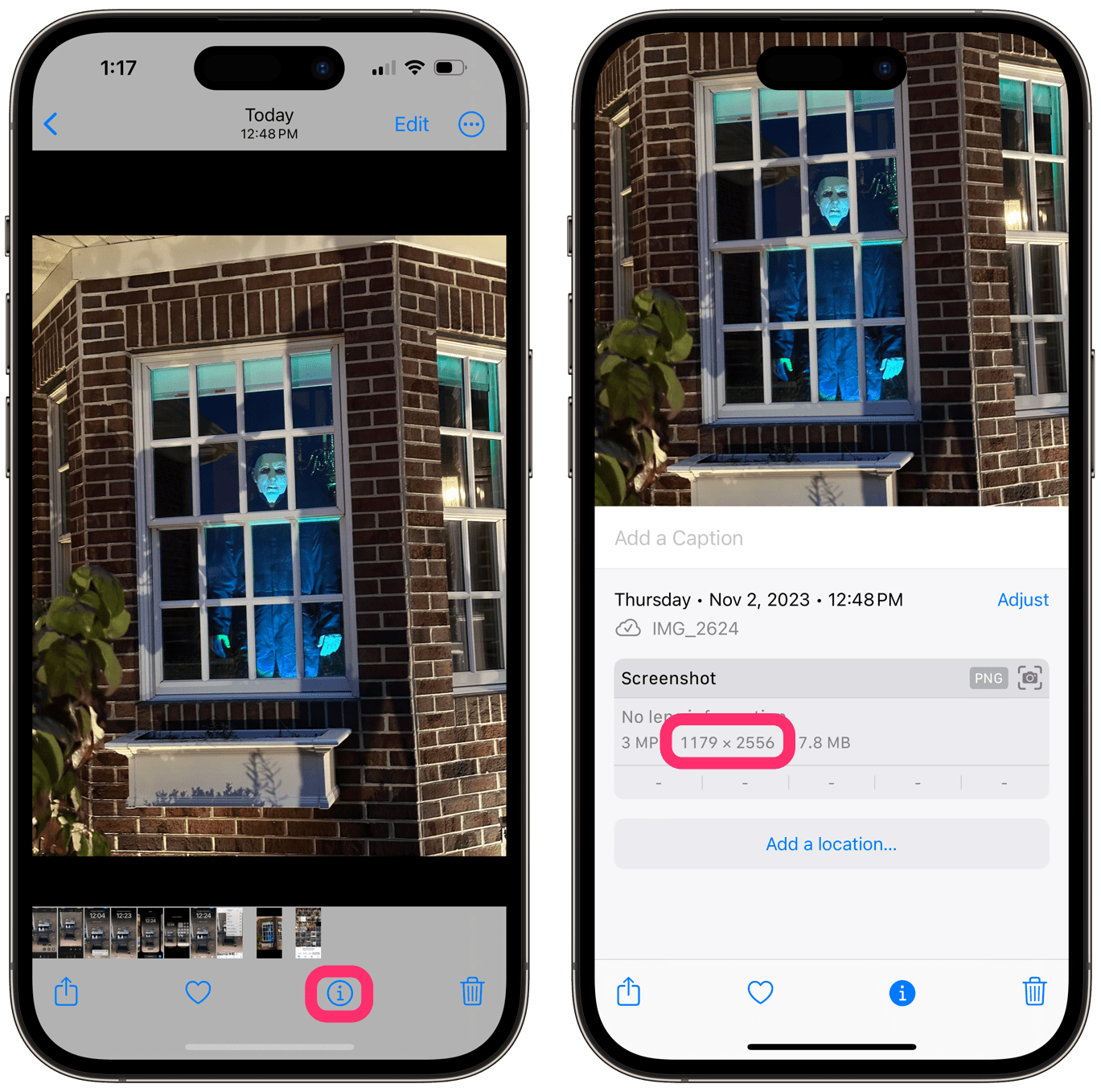
Статьи по Теме