Wi-Fi не работает с iOS 9.3.1, инструкции
Первым делом мы постараемся выделить проблемы и сузить круг вопросов. Проверьте свою сеть Wi-Fi с другими устройствами, которые есть у вас дома или на работе. Связана ли проблема с Wi-Fi только с конкретным устройством Apple под управлением iOS 9.3.1 или это происходит со всеми устройствами?
Если проблема возникает на нескольких устройствах, это может указывать на проблему в настройках маршрутизатора.
Перезагрузите роутер / модем: Отключите от сети на 2 минуты и снова подключите. Обновите прошивку маршрутизатора (более новую прошивку можно найти на сайте поддержки производителя). Также попробуйте разные диапазоны (2,4 ГГц и 5 ГГц) и разные полосы пропускания (рекомендуется 20 МГц для диапазона 2,4). Если ваш роутер поддерживает функцию приоритезации устройств, вы можете отключить эту функцию. Скорее всего, простая перезагрузка маршрутизатора решит проблему.
Если вы изолировали проблему только от iPhone или iPad, работающего под управлением iOS 9.3.1, и все другие ваши устройства хорошо работают с вашим маршрутизатором, перейдите к следующему шагу.
Тест с другой сетью: Отнесите iPhone или iPad к другу и посмотрите, сможет ли он подключиться к Wi-Fi. Если ваше устройство может нормально подключаться к Wi-Fi и работать нормально, то мы можем четко исключить, что любые проблемы, с которыми вы сталкиваетесь, не связаны с обновлением iOS 9.3.1. Чтобы решить эту проблему на iPhone или iPad, попробуйте шаги A и B, когда вы вернетесь домой и вернетесь к своему Wi-Fi.
Пожалуйста, попробуйте следующие шаги:
Шаг 1 Сбросьте настройки сети на устройстве. выберите «Настройки»> «Основные»> «Сброс» и «Сбросить настройки сети». Отключите функцию поддержки Wi-Fi, а затем попробуйте посмотреть, решит ли это вашу проблему.
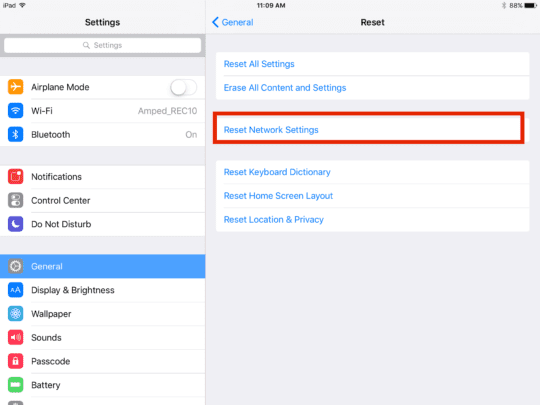
Шаг 2 Пожалуйста, нажмите «Настройки»> «Wi-Fi». Убедитесь, что ваш Wi-Fi включен. Нажмите на сеть, с которой у вас возникли проблемы. Нажмите на «Продлить аренду» внизу. Проверьте, работает ли это для вас. Это будет полезно для тех из вас, кто испытывает проблемы с обрывом соединения Wi-Fi.
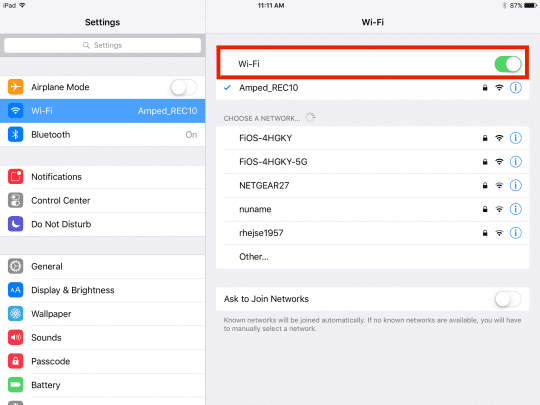
Продление срока аренды
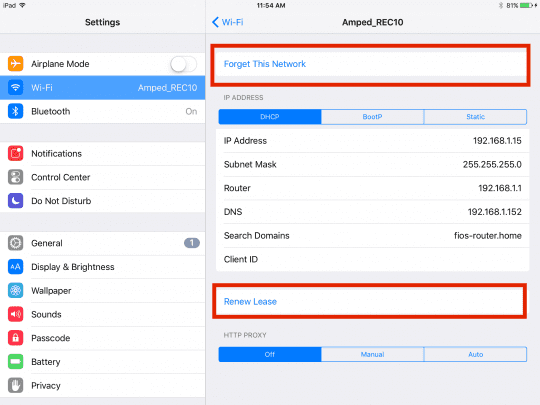
Шаг 3 Если описанные выше действия не помогли решить проблему, нажмите «Настройки»> «Wi-Fi»> и выберите сеть, с которой у вас возникли проблемы, как и на предыдущем шаге. Пожалуйста, нажмите на Забудьте об этой сети и подтвердите на следующем экране. Прежде чем продолжить, обратите внимание, что вам потребуется снова настроить сеть на вашем iPhone или iPad, поэтому вам нужно будет знать имя и пароль Wi-Fi. После того, как вы настроили свою сеть на iPhone, попробуйте подключиться к Wi-Fi.
Шаг – 4 Если проблемы с Wi-Fi по-прежнему возникают,
Выполнение принудительного перезапуска: одновременно удерживайте кнопки «Домой» и «Пробуждение / сон» в течение 15-20 секунд, пока не появится логотип Apple. Разрешить перезагрузку устройства. Как только устройство снова запустится, попробуйте подключиться к Wi-Fi.
Если у вас возникла проблема после принудительного перезапуска, убедитесь, что настройки DNS на вашем телефоне или iPad для сети установлены правильно. Вы можете сделать это, нажав «Настройки»> «Wi-Fi»> «Щелкните по сети», «Удалите все номера в DNS» и введите 8.8.8.8 или 8.8.4.4. Это общедоступные DNS-адреса Google, которые иногда помогают, когда серверы вашего поставщика услуг работают медленно.
Шаг – 5 Попробуйте следующую последовательность
- Включите режим полета
- Включите режим “Не беспокоить”
- Выключите устройство на 5 минут.
- Включите устройство и выключите режим полета и режим “Не беспокоить”.
Шаг – 6 Если ни один из вышеперечисленных шагов не помог решить проблему, возможно, вы захотите восстановить устройство. чтобы восстановить ваше устройство, пожалуйста проверить направления Apple. В случае серьезных проблем, связанных с вашим устройством после обновления до iOS 9.3.1, это может быть единственным выходом, прежде чем вы решите записаться на прием в Genius bar / Apple Store.
Из комментариев и отзывов мы увидели, что для незначительных проблем шаги 1 и 2 имеют большое значение для устранения проблемы. Если проблемы в основном связаны с проблемами обновления iOS на устройстве, наиболее полезны шаги 4 и 5. Не стесняйтесь ознакомиться с нашим руководством по распространенным ошибкам и связанным с ними исправлениям для проблем iOS 9.
Пожалуйста, дайте нам знать, какие шаги сработали для вас, в комментариях ниже и не стесняйтесь поделиться постом со своим племенем. Удачи!





