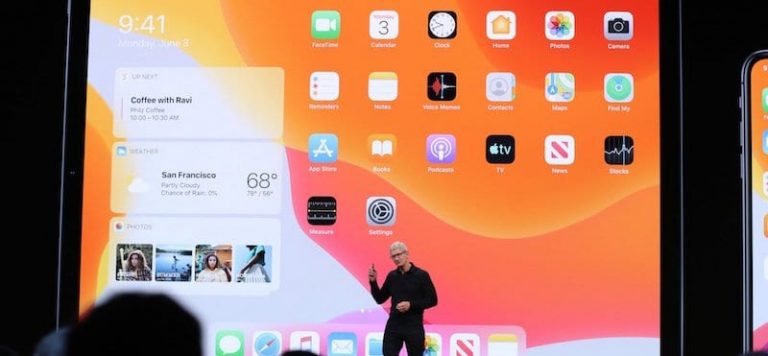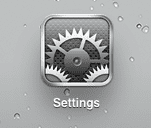5 советов по работе с камерой iPhone, которыми клянутся даже амиши

5 советов по работе с камерой в этом посте поднимут ваши навыки фотографии на новый уровень.
В режиме серийной съемки
Вы когда-нибудь были в момент, когда вам нужно было сфотографировать что-то очень быстро, и у вас нет времени, чтобы сделать идеальный снимок? Режим серийной съемки позволяет быстро сделать сотни снимков, а затем выбрать понравившийся снимок.
Чтобы использовать режим серийной съемки, просто удерживайте кнопку спуска затвора. Приложение камеры сразу же продолжит делать снимки и считать их, пока вы не остановитесь.
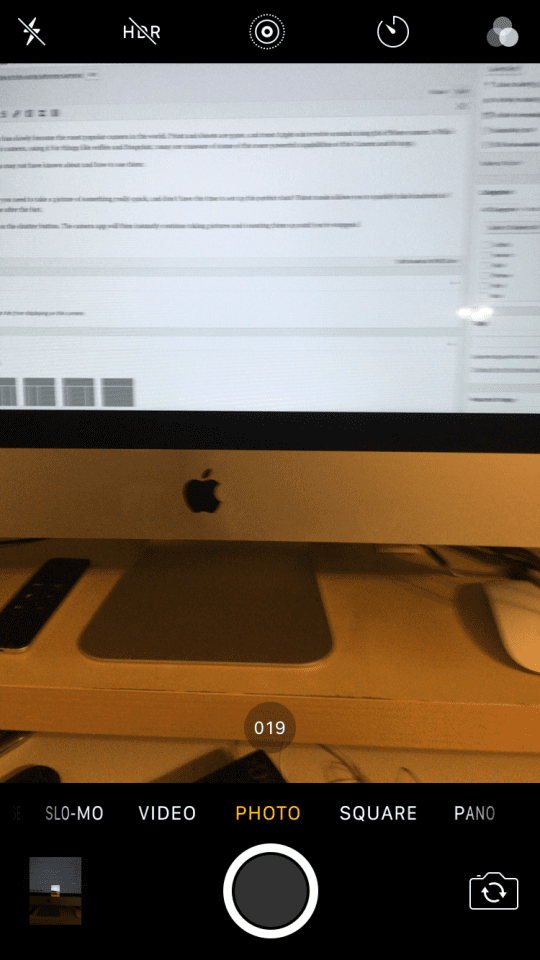
После того, как вы закончите использовать режим серийной съемки, перейдите к своим фотографиям и найдите снимок, над которым вы только что работали. Вы заметите, что приложение «Фото» указывает в левом верхнем углу, что это серийная фотография, и сообщит вам, сколько фотографий вы сделали.
Хотя серийная съемка автоматически попытается определить, какая фотография была самой четкой, вы можете выбрать любую из сделанных фотографий как лучшую. Просто нажмите кнопку «Выбрать» в середине нижней панели инструментов. Вы даже можете сохранить несколько фотографий из серийной съемки.
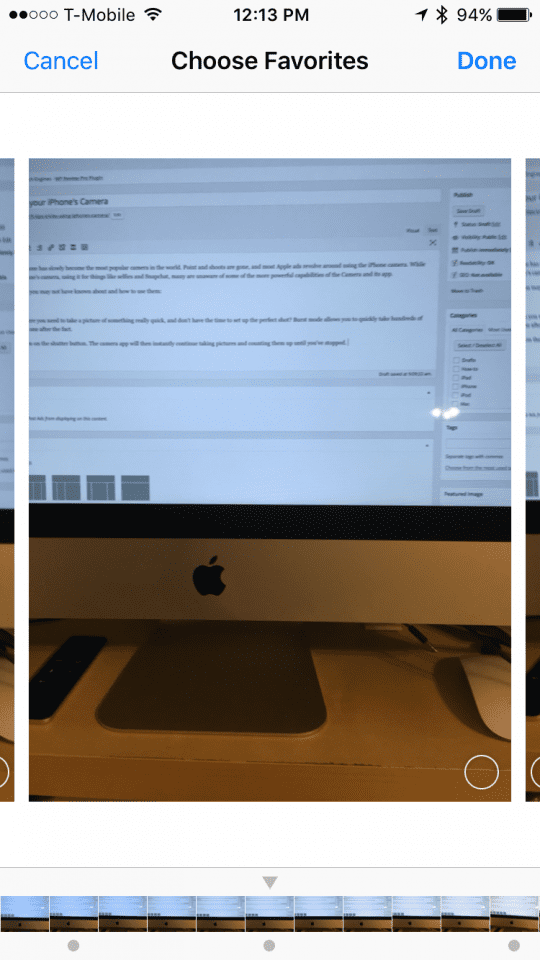
Запись в 4K
По умолчанию камера вашего iPhone записывает видео в разрешении 1080p со скоростью 30 кадров в секунду. Это стандартное разрешение большинства телевизоров, которое считается «Full HD». Однако ваш iPhone может записывать с более высоким разрешением, чем HD, что позволяет вам снимать клипы, которые будут выглядеть потрясающе сейчас и в будущем.
Чтобы изменить разрешение записи вашего iPhone, перейдите в настройки, нажмите «Фотографии и камера» и прокрутите вниз, пока не увидите параметры «Запись видео».
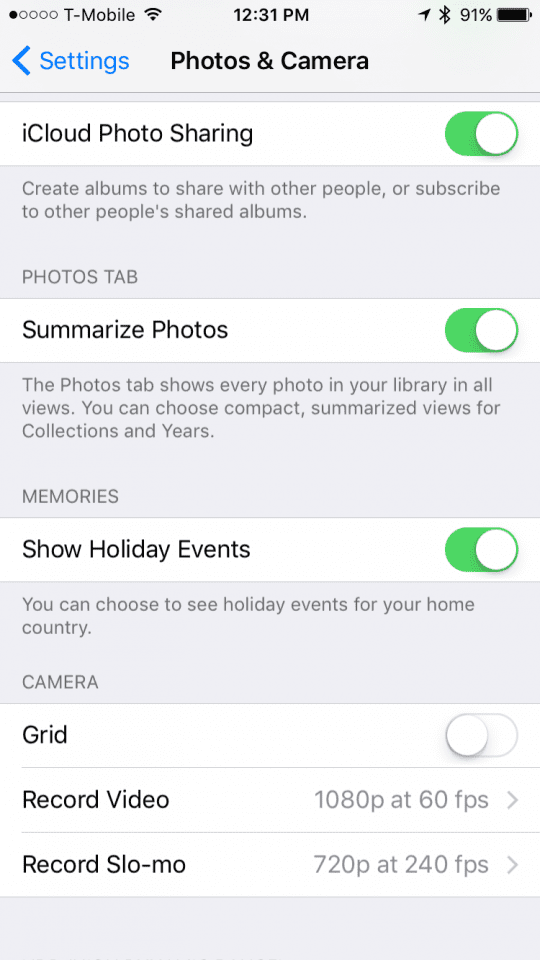
Здесь вы увидите четыре варианта:
- 720p при 30 кадрах в секунду: вам, вероятно, не стоит использовать это на любом современном iPhone. Разрешение 720p, безусловно, доступно для просмотра, но на больших экранах оно может стать зернистым и скоро устареет. Однако этот вариант сэкономит вам хорошее количество места.
- 1080p при 30 кадрах в секунду: вариант по умолчанию, как описано выше.
- 1080p при 60 FPS: это вариант, который я лично использую. Это продолжит снимать видео с тем же количеством пикселей, но будет занимать дополнительный кадр каждую секунду, что сделает видео маслянистым. Этот вариант будет использовать около 35 МБ дополнительного хранилища в минуту.
- 4K при 30 кадрах в секунду: этот параметр позволяет снимать видео 4K или разрешение 3840 × 2160. Это двойное разрешение 1080p, и это разрешение большинства современных телевизоров высокого класса. Этот вариант будет выглядеть потрясающе, но он будет использовать примерно в три раза больше памяти в минуту по сравнению с 1080p при 30.
После выбора варианта вернитесь в приложение камеры, и ваши изменения вступят в силу.
Живые фото
Live Photos, функция, представленная в iPhone 6s, но также доступная на iPhone SE, позволяет вам делать снимки, одновременно запечатлевая несколько секунд до и после, позволяя вам больше пережить момент.
Чтобы сделать живое фото, вам понадобится iPhone 6s, iPhone 6s Plus или iPhone SE. Запустите приложение камеры и убедитесь, что значок кружков в середине верхней панели желтого цвета. При его переключении должно отображаться небольшое сообщение с надписью «live».
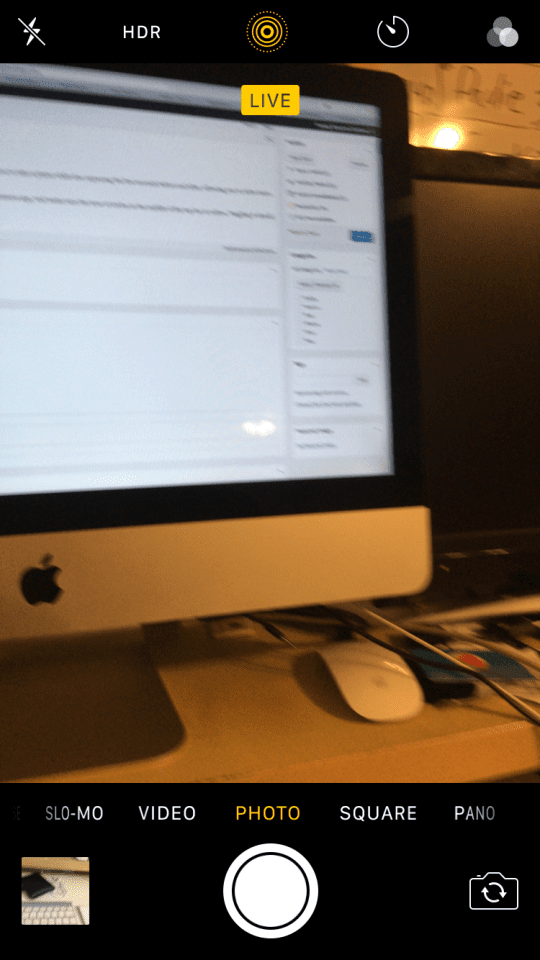
Теперь, когда вы сделаете снимок, значок «живого» изображения останется на несколько секунд позже. Это означает, что на живом фото все еще делается снимок, но это должно длиться всего несколько секунд. IPhone разумно определяет, когда вы собираетесь сделать снимок, чтобы сделать снимок за несколько секунд до этого.
Чтобы просмотреть живую фотографию, перейдите в раздел «Фотографии», выберите сделанную фотографию и нажмите на нее с усилием. Он начнет играть за несколько секунд до и после. Вы даже можете установить Live Photos в качестве обоев экрана блокировки и принудительно коснуться экрана блокировки, чтобы получить эффект. Вы также можете легко конвертировать живые фотографии в другие форматы, чтобы поделиться ими со своими доброжелателями.
Панорамы, замедленная съемка и замедленная съемка
Помимо фото и видео, ваш iPhone может принимать и другие формы изображений. Все это можно найти, проведя по карусели в нижней части приложения «Камера».
Первый режим, который мы рассмотрим, – это Панорамы. Этот режим поможет вам сделать серию снимков, которые iPhone объединит в одно большое изображение, чтобы получить снимок почти на 360 градусов.
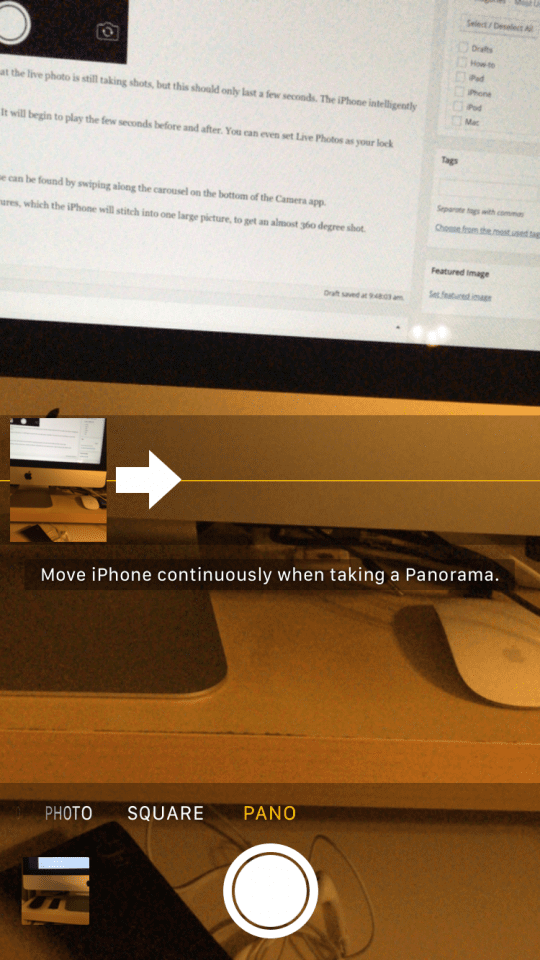
Следующий режим – замедленный. Эта опция будет записывать видео с разрешением 720p при 240 кадрах в секунду, а затем замедлять его до стандартных 30 кадров в секунду, давая невероятно четкое замедленное видео. Чтобы получить к нему доступ, просто перемещайтесь по карусели и снимайте видео.
Третий режим – покадровый. Этот режим предназначен для того, чтобы сделать один длинный непрерывный снимок, а затем резко его ускорить.
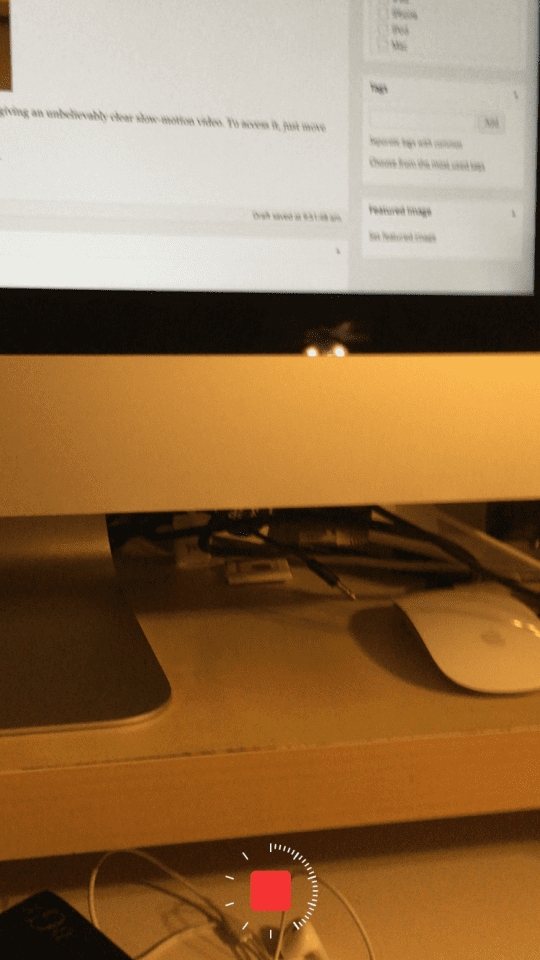
HDR, таймер и фильтры
Вернувшись на ту же панель инструментов, где мы нашли Live Photos, есть еще несколько интересных вариантов. Первый – HDR.
HDR, в основном, должен улучшать внешний вид ваших фотографий, но его следует использовать только в определенных ситуациях. HDR означает High Dynamic Range, где динамический диапазон представляет собой контраст светлого и темного на ваших фотографиях. HDR делает три фотографии, каждая с совершенно разной экспозицией, и смешивает их вместе, чтобы создать фотографию, которая больше похожа на то, что ожидал бы человеческий глаз, а не на то, что вы обычно получаете с камеры.

HDR действительно хорош для больших неподвижных снимков, но плох для снимков с большим количеством цвета или движения. Будьте осторожны при использовании, потому что это может испортить фотографию так же сильно, как и сделать фотографию отличной.
Следующая функция, которую мы рассмотрим, – это таймер. Это довольно очевидно и позволяет вам установить таймер на 3 или 10 секунд до того, как будет сделан снимок, для срабатывания затвора. Так вы сможете взять штатив и тоже оказаться на фото.
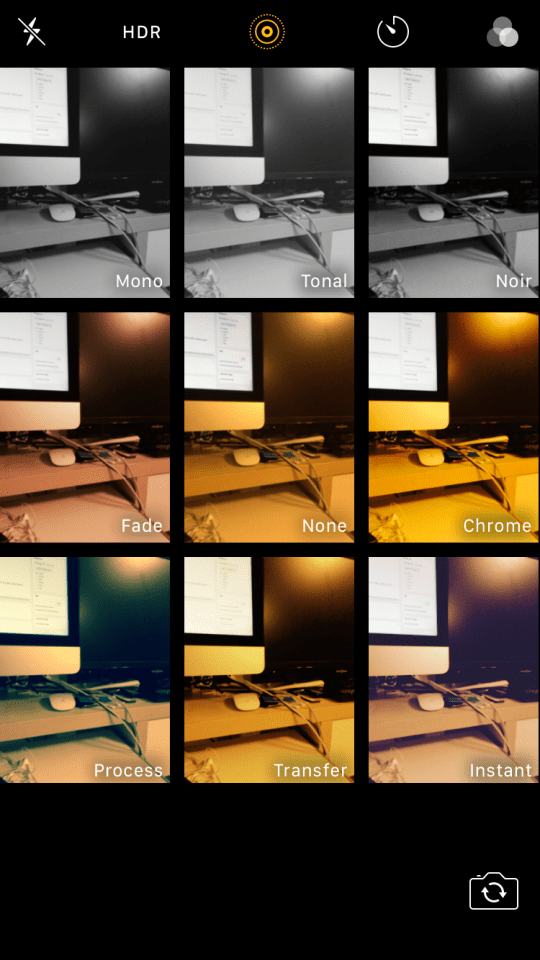
Последняя функция, которую мы рассмотрим, – это фильтры, к которым можно получить доступ с помощью кнопки с тремя кружками рядом с кнопкой спуска затвора, но они будут перемещены на верхнюю панель в iOS 10. Эти фильтры позволяют придать фотографии новый вид. вы берете, и их можно применить, просто нажав на фильтр.
Камера iPhone – одна из самых мощных технологий, которыми вы владеете, и важно знать все ее возможности. Знание этих советов позволит вам делать лучшие снимки, а также оставаться на вершине технологической игры.
Так что вперед, включите камеру iPhone и попробуйте некоторые или все эти советы. Сообщите нам, какой из этих советов вам больше всего нравится?