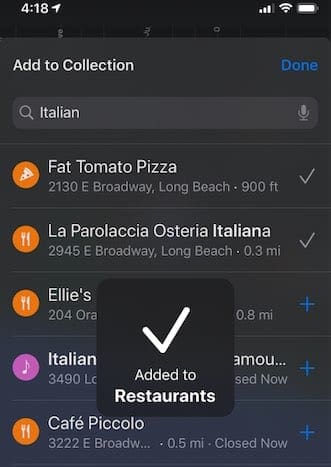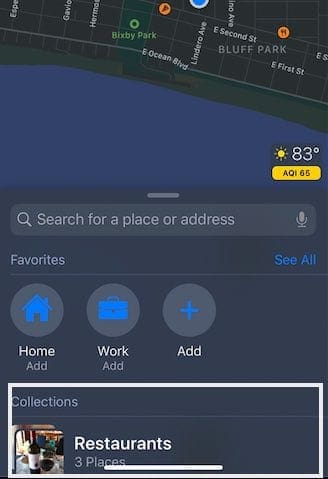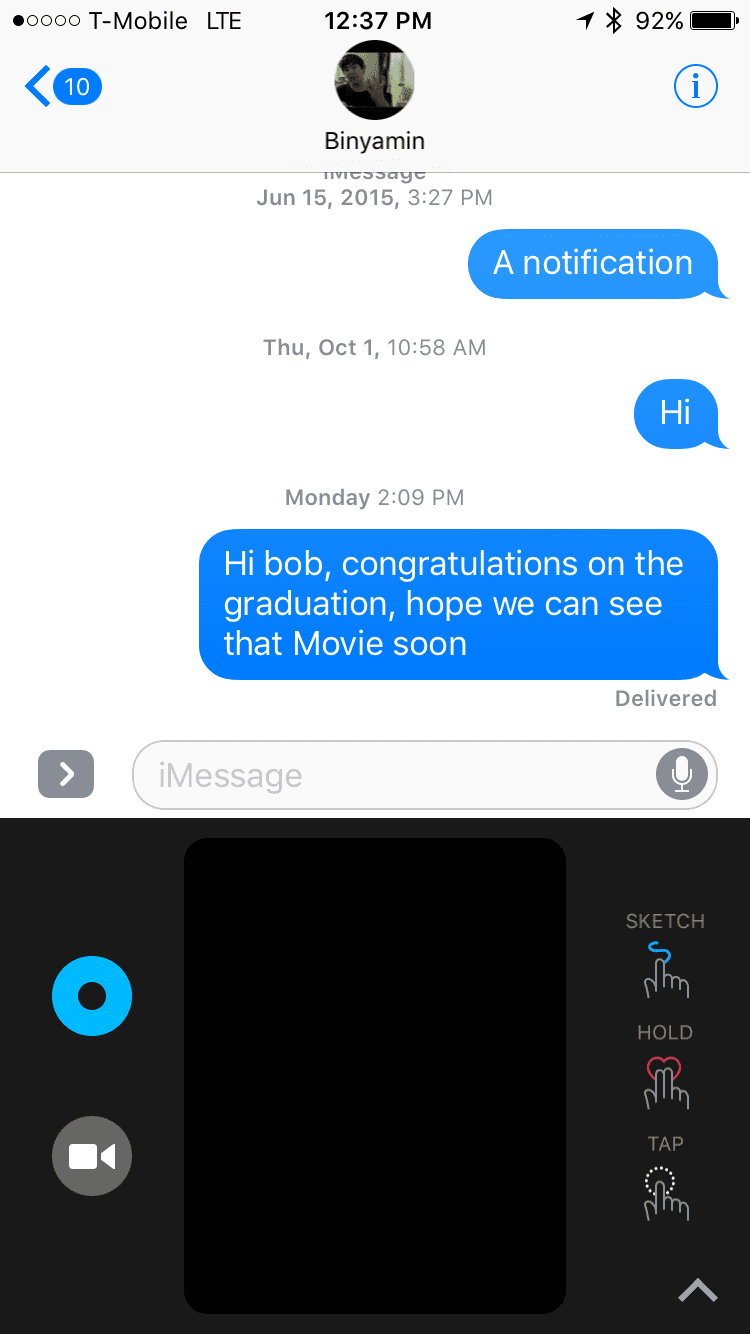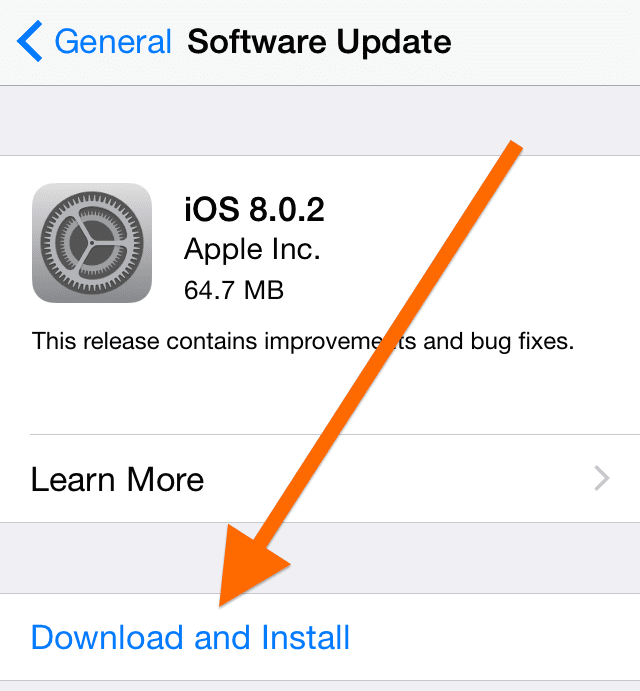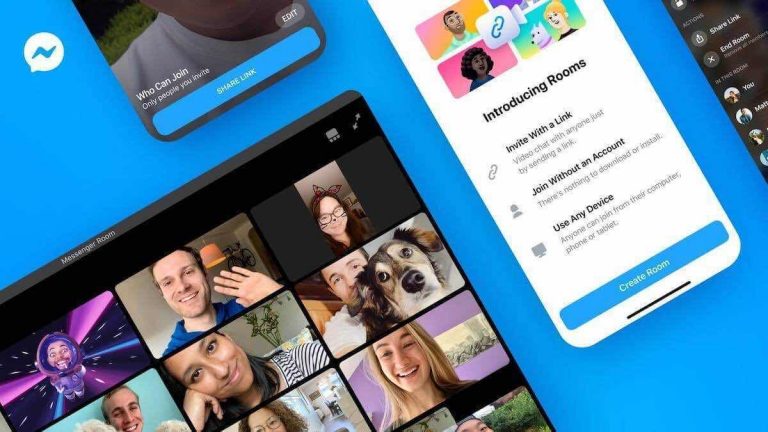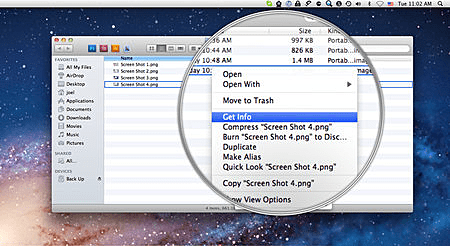Сохраняйте избранное в Apple Maps для быстрого доступа
Использование «Избранное» в Apple Maps позволяет быстро перемещаться к местам, которые вы регулярно посещаете, проверять часы работы местоположения и даже звонить в компанию одним касанием. Если вы новичок в использовании избранного в Apple Maps, то это руководство подробно расскажет, как ими управлять.
Связанные статьи для Apple Maps и Google Maps:
Управляйте избранным на всех ваших устройствах
Независимо от того, добавляете ли вы избранное на своем iPhone, iPad или Mac, вы можете просматривать их на каждом устройстве. Это означает, что если вы добавите его на свой iPhone, вы сможете загрузить его на свой Mac. Итак, мы покажем вам, как добавлять, просматривать и удалять избранное на iOS и macOS.
Apple Maps на iPhone и iPad
Вы можете быстро и легко управлять избранным на вашем iPhone и iPad.
Добавить избранное в Apple Maps
Добавить местоположение в избранное на iOS очень просто. Кроме того, вы можете отметить город, адрес или компанию как избранные.
Найдите место, которое хотите отметить, с помощью функции поиска или одной из категорий местоположений. Затем проведите вверх от нижней части экрана Apple Maps. Вы увидите Любимая коробка, так что просто нажмите на нее и все!
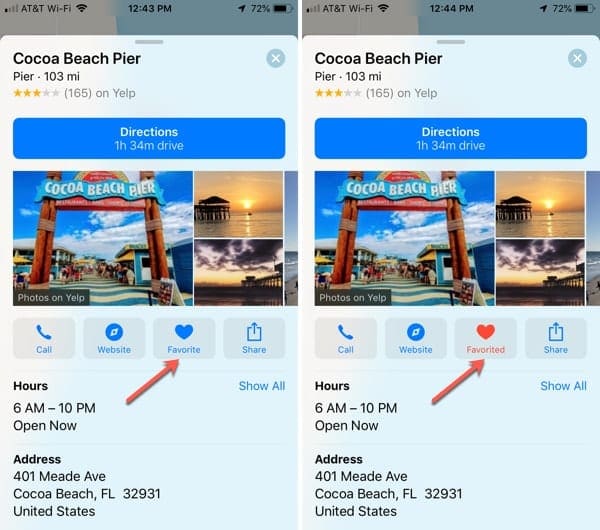
Посмотреть избранное
После того, как вы добавите избранное, его легко увидеть на iPhone и iPad вместе с теми, которые вы сохраните.
Откройте Apple Maps и смахните вверх, чтобы открыть окно поиска. Внизу вы должны увидеть Избранное. Итак, просто нажмите на него, и вы увидите все те интересные места, которые вы сохранили.
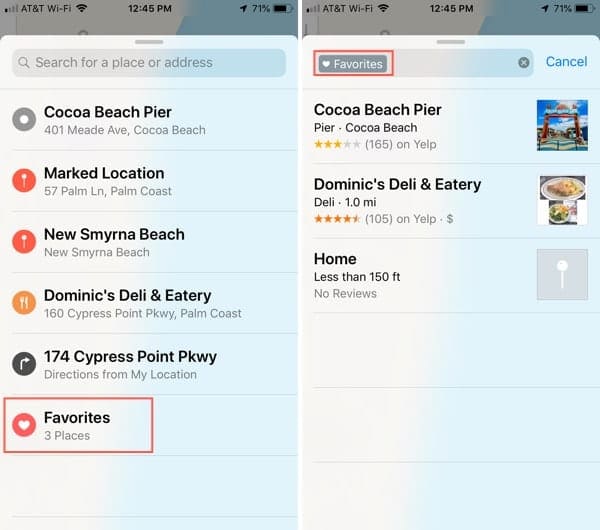
Вы можете нажать на место и увидеть те же сведения, что и при первом поиске, включая маршруты, часы работы, адрес, веб-сайт и многое другое.
Удалить избранное
Возможно, один из сохраненных вами избранных больше не является избранным. Не беспокойтесь, вы можете быстро удалить его из списка в Apple Maps на iOS.
Откройте приложение, проведите вверх и коснитесь Избранное. Затем вы можете провести справа налево и нажать удалять или коснитесь местоположения и снимите отметку с поля, которое сейчас помечено Добавлено в избранное.
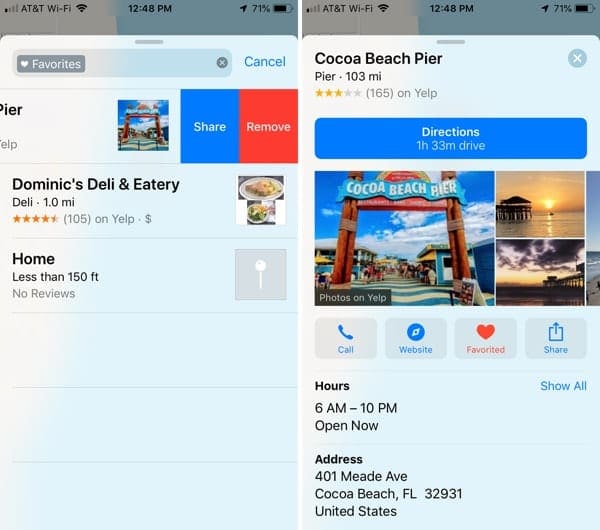
Apple Maps на Mac
Управлять избранным Apple Maps также просто на Mac.
Добавить избранное в Apple Maps
Чтобы добавить в избранное на Mac, откройте Apple Maps и найдите место, которое хотите отметить. Затем щелкните значок Значок информации (строчная буква «i») для обозначения местоположения. Вверху всплывающего окна щелкните значок Значок сердца. Это наполнит сердце и добавит место в избранное.

Посмотреть избранное
Откройте Apple Maps и щелкните значок Значок увеличительного стекла слева от поля поиска. Когда появится раскрывающийся список, щелкните Избранное.

Вы можете щелкнуть местоположение и увидеть его на карте, а затем щелкнуть значок информации, чтобы просмотреть сведения о местоположении, направления и параметры совместного доступа, если хотите.
Удалить избранное
Если вы хотите удалить избранное на Mac, это так же просто, как на вашем iPhone. Откройте приложение и войдите в избранное, как описано выше. Щелкните значок редактировать в правом нижнем углу всплывающего окна. Затем щелкните значок Икс рядом с местом, которое вы хотите удалить, и нажмите Готово когда вы закончите.
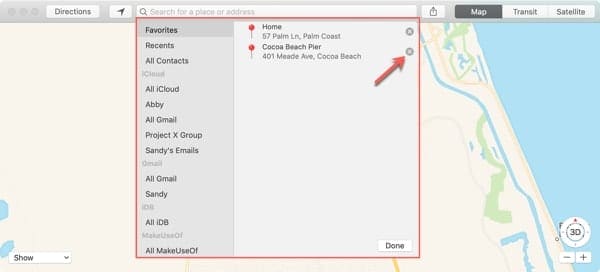
Либо, если вы видите местоположение на карте, щелкните значок Значок информации. Вверху всплывающего окна щелкните значок Значок сердца. Это очистит сердце и удалит его из избранного.
Создавайте отдельные коллекции на картах с iOS 13
Начиная с iOS 13, Apple добавила новую функцию под названием Коллекции.
Вы можете создать одну или несколько коллекций различных достопримечательностей и упорядочить их аккуратно. Например, вы можете собрать все свои любимые рестораны в одну коллекцию и сохранить все свои любимые спортивные пабы для просмотра воскресного футбола в другой.
Начните использовать новую функцию Apple Maps Collections
- Откройте Карты на вашем iPhone под управлением iOS 13
- Нажмите на + Новая коллекция…

- Назовите свою коллекцию. В этом примере мы создали «Рестауренты»

- Теперь вы можете добавлять места в эту недавно созданную коллекцию. найдите рестораны и добавьте их в

Нажмите “+” справа от места, чтобы добавить его. - Точно так же вы можете создавать эти коллекции для разных категорий.
- Когда вы в следующий раз откроете Apple Maps, ваши коллекции будут перечислены на главном экране для быстрого доступа.

Персонализированные коллекции доступны на Apple Maps
Сопоставьте избранное
Для быстрого и легкого доступа к деталям любимых мест, Карты Apple является удивительным. А если вы сделаете свой дом одним из избранных, то добраться туда из незнакомого места станет еще проще!
Собираетесь ли вы добавить в избранное на Apple Maps? Дайте нам знать!