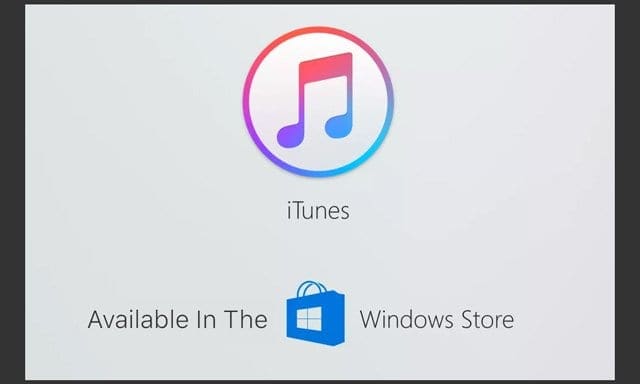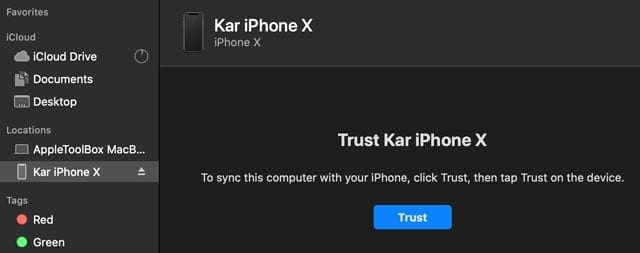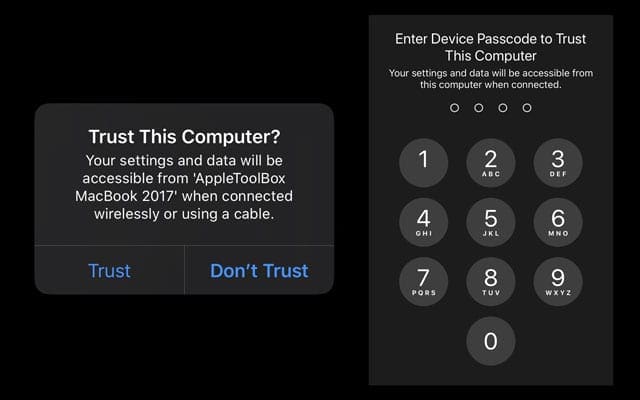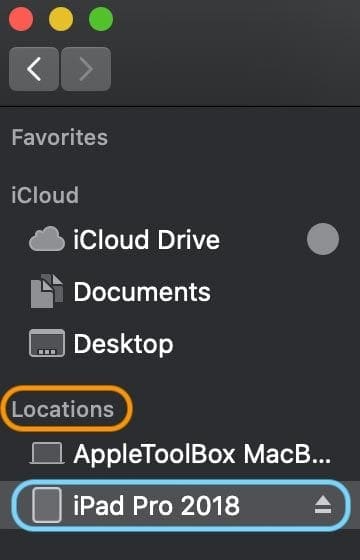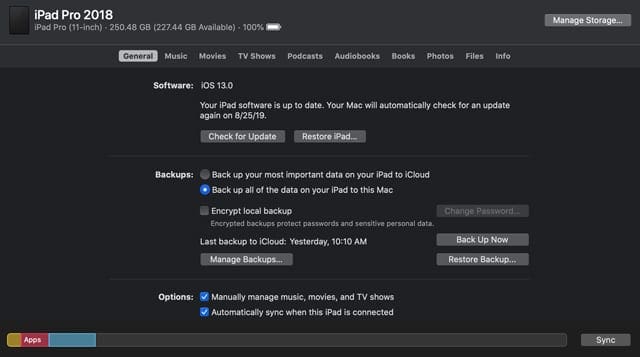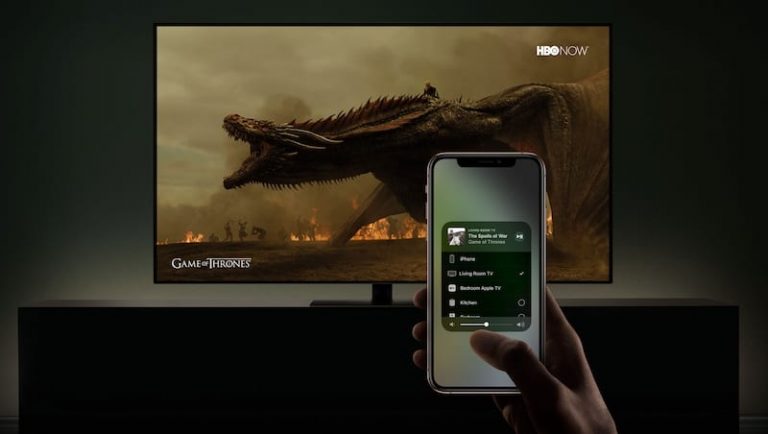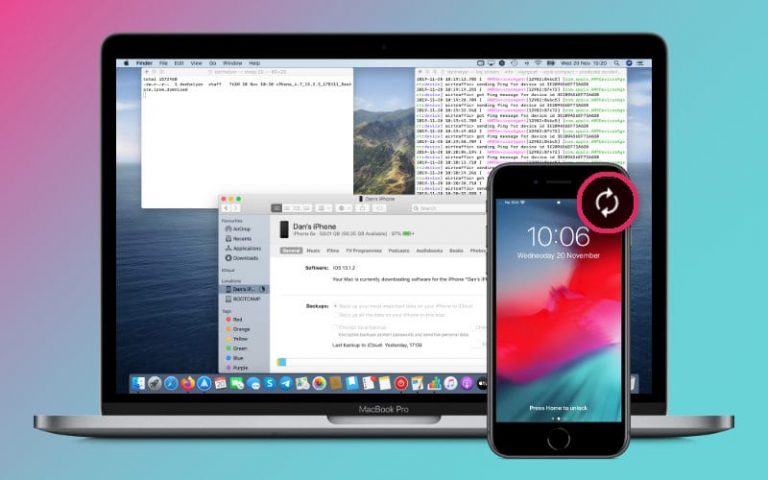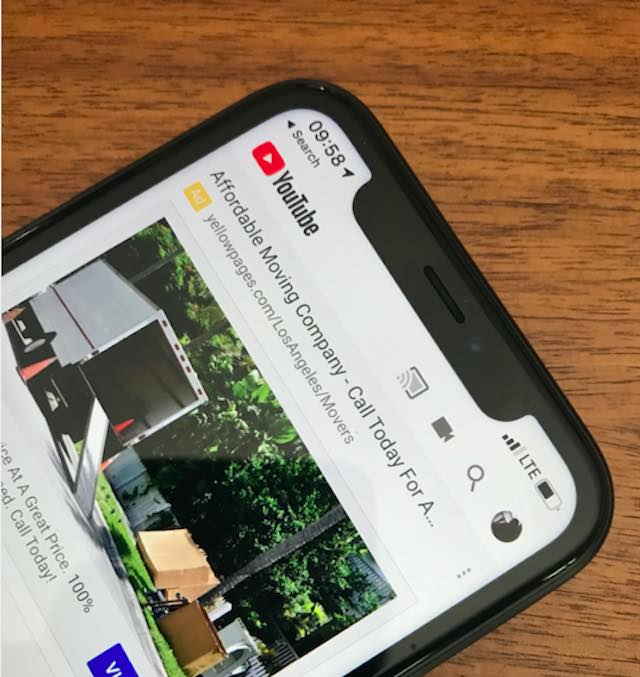Как обновить iOS и iPadOS с помощью Finder и macOS Catalina
Хорошей новостью является то, что вы по-прежнему можете использовать Mac для обновления, восстановления, резервного копирования и синхронизации iPhone и iPad. В macOS Catalina и более поздних версиях это немного отличается, потому что теперь мы используем приложение Finder для выполнения всей этой тяжелой работы!
Статьи по Теме
Почему мы рекомендуем (и любим) использовать наши Mac для обновления наших iPhone, iPad и iPod
Мы всегда обновляем наши iDevices с помощью Finder нашего Mac (или ранее iTunes), особенно когда Apple выпускает основные обновления iOS и iPad. Основная причина, по которой мы это делаем, заключается в том, что Finder (iTunes) всегда устанавливает совершенно новый полная версия iOS / iPadOS на наши устройства. 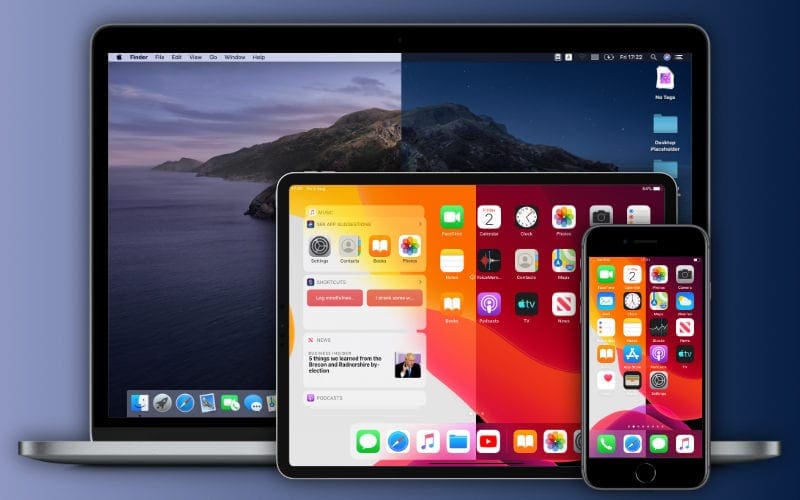
Когда мы обновляем с помощью беспроводного метода обновления программного обеспечения в приложении «Настройки» нашего устройства, это устанавливает только изменения кода, поэтому большая часть кода переносится из предыдущих версий iOS. Это называется дельта-обновлением.
Наш опыт и комментарии наших читателей показывают, что эти беспроводные обновления дельты вызывают множество проблем и головной боли в долгосрочной перспективе. Вот почему мы всегда обновляем с помощью наших Mac и приложений Finder (или iTunes)!
Для получения дополнительной информации об обновлениях Finder / iTunes по сравнению с беспроводным доступом, ознакомьтесь с нашей статьей Как и почему вам следует обновить iOS или iPad OS для своего iPhone или iPad с помощью iTunes или Finder
Используете машину с Windows? Хотите знать, что происходит с iTunes в Windows? 
Короче ничего!
Для людей, использующих компьютеры Windows, iTunes остается приложением для обновления ваших iDevices. В настоящее время ведутся разговоры о будущем обновлении для Windows, но пока Apple продолжает поддерживать iTunes для Windows.
Используете старую версию macOS или Mac OS X?
Для людей со старыми компьютерами Mac, которые не поддерживают macOS Catalina, и для людей, которые не хотят обновляться, вы все равно можете использовать iTunes для обновления до последней версии iOS и iPadOS.
На данный момент Apple продолжает поддерживать iTunes для Windows (все версии) и для Mac (версии macOS Mojave и ниже).
Еще не обновились до macOS Catalina?
Если вы хотите выполнить обновление до macOS Catalina и намереваетесь обновить свою iOS или iPadOS с помощью приложения Finder на Mac, мы рекомендуем сначала сделать резервную копию медиатеки iTunes. Выполните эти шаги перед обновлением до macOS Catalina.
Как обновить свой iPhone, iPad или iPod с помощью приложения Finder на Mac
- Сначала включите Mac
- Нажмите Системные настройки> Обновление программного обеспечения

Установите флажок для автоматического обновления вашего Mac. - Если есть обновление для macOS, сначала выполните это обновление перед обновлением iPhone, iPad или iPod.
- Подключите свой iPhone, iPad или iPod к Mac
- Если вы видите на своем iDevice сообщение «разблокировать iPad для использования аксессуаров», коснитесь iDevice и введите свой Face ID, Touch ID или пароль, чтобы перейти на главный экран.

- При первом подключении устройства к Mac после обновления до macOS Catalina вас просят доверять устройству.
- Нажмите кнопки доверия на обоих устройствах (Mac и iDevice)

- Введите пароль вашего устройства на вашем устройстве, чтобы подтвердить доверительные отношения

- Нажмите кнопки доверия на обоих устройствах (Mac и iDevice)
- Открыть Приложение Finder на вашем Mac (проще всего найти в доке)

- Найдите свое iDevice на левой боковой панели Finder под Локации заголовок

- Если ваш iPhone, iPad или iPod не появляется, отключите его от Mac и подключите снова.
- Выберите его, чтобы просмотреть информацию о панели сведений в генеральный вкладка

- Мы рекомендуем сначала сделать резервную копию вашего устройства, используя Резервное копирование сейчас
- Чтобы обновить устройство до последней версии iOS или iPadOS, коснитесь Проверить обновления кнопка из генеральный вкладка

- Нажмите Скачать и обновить
- Если будет предложено, введите свой пароль
- Если вы не знаете свой пароль, ознакомьтесь с нашей статьей
- Finder обновляет ваш iPhone, iPad или iPod touch до последней версии iOS. с использованием полного обновления (не дельты)
Что еще Finder делает для моего iPhone, iPad или iPod?
Finder делает для вашего iDevice практически все, что делал iTunes!
Управляйте своим iDevice, создавайте резервные копии, шифруйте резервные копии и восстанавливайте их с помощью Finder
Каждый раз, когда вы подключаете свой iPhone, iPad или iPod, открывайте его на боковой панели приложения Finder. Используя Finder, вы можете создавать резервные копии, обновлять, восстанавливать свое устройство и управлять им.
Кроме того, вы можете синхронизировать музыку, фильмы, телешоу, подкасты, книги, аудиокниги, файлы и фотографии (если вы не используете Фото iCloud) с Finder.
Все, что вам нужно сделать, чтобы включить синхронизацию, – это коснуться каждой категории, выбрать параметры синхронизации с помощью флажка и нажать большую кнопку «Синхронизация» в нижней части окна Finder вашего iDevice, рядом с графиком хранилища.
Одна вещь, которую Finder не делает
В отличие от более ранних версий iTunes, Finder не включает функцию, позволяющую переставлять приложения iPhone, iPad или iPod на разные домашние экраны или папки на вашем устройстве.
Эта функция была удалена в более поздних версиях iTunes и больше не возвращается в macOS Catalina.
Чтобы переупорядочить приложения в iOS 13+ и iPadOS, есть новый Quick Действия вариант называется Переупорядочить приложения. Вы видите эту опцию при долгом нажатии приложений или папок на главном экране.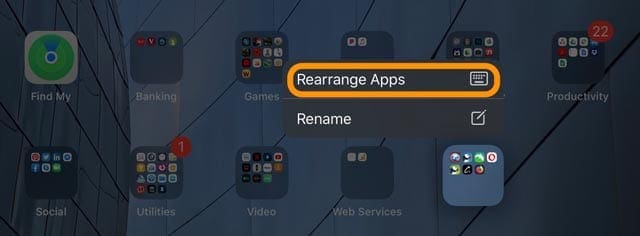
Быстрые действия аналогичны действиям 3D Touch, но не требуют, чтобы на экране была встроенная технология чувствительности к давлению. Чтобы получить доступ Быстрые действия, нажмите и удерживайте значок приложения или значок папки, чтобы быстро выполнять действия, специфичные для приложения или папки.