Обновление Gmail: планирование электронных писем и настройка свайпов на iOS
Как работают эти новые функции? Насколько легко ими пользоваться? У нас есть информация о том, как запланировать электронную почту и настроить действия смахивания в Приложение Gmail для iPhone и iPad.
Связанный:
Как запланировать электронную почту в Gmail на iOS
Функция планирования электронной почты должна быть очень простой в использовании, и, к счастью, Google хорошо справился с этой новой опцией в Gmail.
- Напишите письмо как обычно.
- Вместо того, чтобы нажимать кнопку Отправить, нажмите Больше (значок с тремя точками) кнопка прямо вправо.
- Выбирать Расписание отправки.
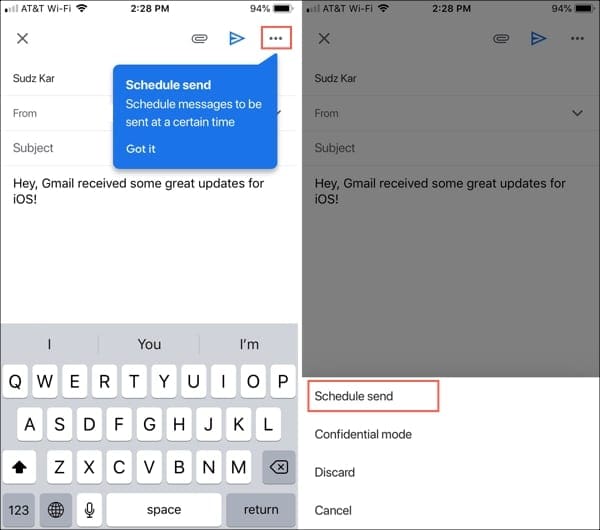
- Затем вы можете выбрать быстрый вариант, например «Завтра утром», «Завтра после обеда» или «Утро понедельника», и посмотреть точную дату и время для этих вариантов, что удобно. Вы также можете нажать «Выбрать дату и время», чтобы выбрать собственное. Если вы это сделаете, просто поверните колесико для даты и времени, а затем нажмите Сохранить.
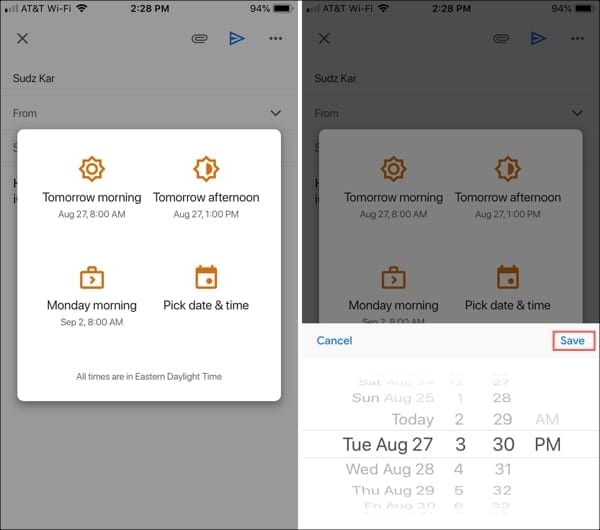
Вот и все! На самом деле нет ничего проще, чем планировать электронную почту в приложении Gmail.
Как просмотреть запланированные электронные письма
Если вы хотите просмотреть сообщение или отменить запланированное электронное письмо, это можно сделать в несколько касаний.
- Нажмите Меню (трехстрочный значок) кнопка в верхнем левом углу приложения.
- Выберите папку с пометкой Запланированное.
- Вы увидите список всех писем, которые вы запланировали. Согласно Google, вы можете иметь до 100 запланированных писем.
- Нажмите, чтобы открыть и просмотреть сообщение.
- Чтобы отменить расписание, коснитесь Отменить отправку.
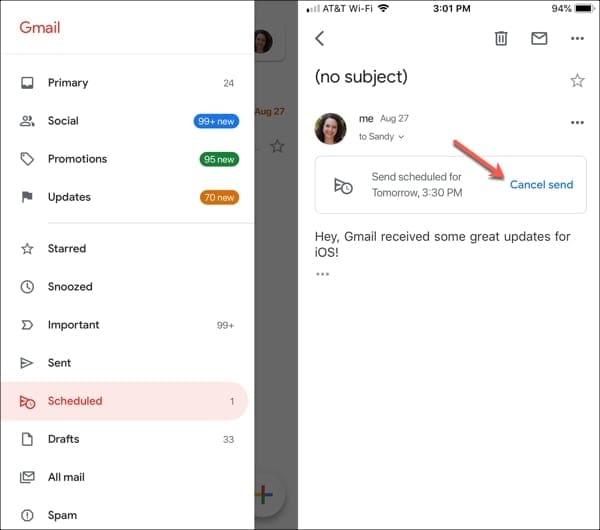
Внизу вы увидите короткую панель, показывающую, что расписание отменяется. Когда это закончится, вы увидите сообщение о том, что письмо отправлено обратно в вашу папку «Черновики».
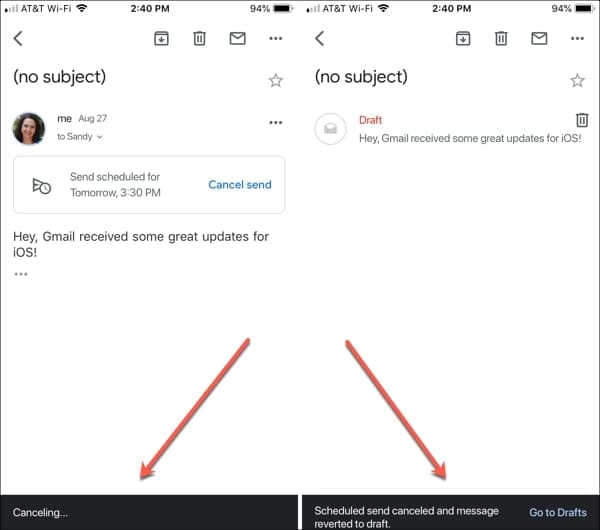
Как редактировать запланированное электронное письмо
К сожалению, в настоящее время вы не можете редактировать запланированное электронное письмо. Поэтому, если вы хотите отредактировать запланированное электронное письмо, выполните указанные выше действия, чтобы отменить отправкувойдите в свой Черновики папку, откройте сообщение и внесите изменения.
Если вы хотите перенести это электронное письмо, следуйте инструкциям по планированию, которые мы описали. На этот раз вы заметите дополнительную опцию, где вы можете выбрать Последнее запланированное время. Таким образом, вы можете запланировать отправку электронной почты на исходное время, которое вы для него выбрали.
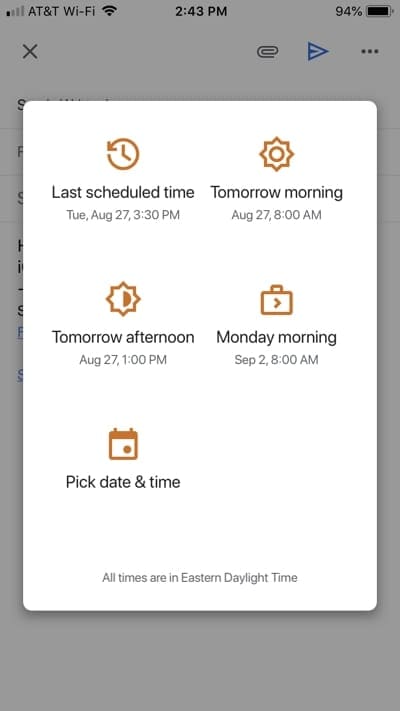
Надеюсь, приложение Gmail будет обновлено в будущем, чтобы упростить редактирование запланированных сообщений. Но до тех пор эти шаги работают.
Как настроить свайпы в Gmail на iOS
Как мы уже упоминали, последнее обновление приложения Gmail для iOS дает возможность настраивать действия смахивания. Так что если вы всегда хотели большего, чем просто архивирование и удаление, теперь оно у вас есть!
Вот как можно настроить действия смахивания.
- Нажмите Меню (трехстрочный значок) кнопка в верхнем левом углу приложения.
- Прокрутите вниз и выберите Настройки.
- Нажмите Действия смахивания.
- Нажмите Проведите вправо и Проведите пальцем влево стрелки для изменения действий. Вы можете выбрать из «Архив», «Корзина», «Отметить как прочитанное / непрочитанное», «Отложить», «Переместить в» или «Нет».
- Когда закончите, используйте стрелка в левом верхнем углу, чтобы вернуться на экран настроек, а затем нажмите Икс чтобы закрыть его и вернуться во входящие.
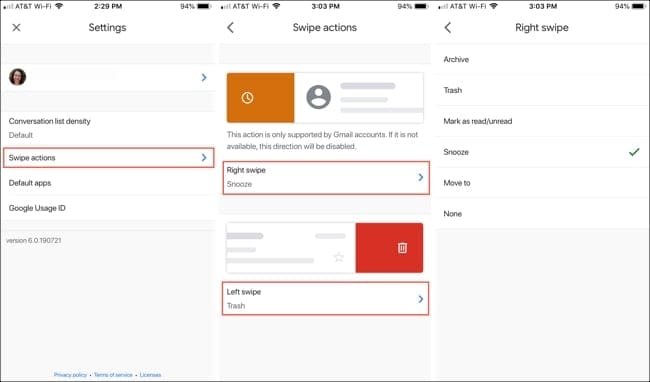
Что вы думаете о новых функциях Gmail для iOS?
Если вы не видите этих новых функций в Gmail на вашем iPhone или iPad пока не отчаивайтесь. Они медленно распространяются среди пользователей и скоро появятся на вашем устройстве.
Что вы думаете о планировании электронной почты и настройке действий смахивания? Вы тоже ждали этих функций? Дайте нам знать в комментариях ниже!






