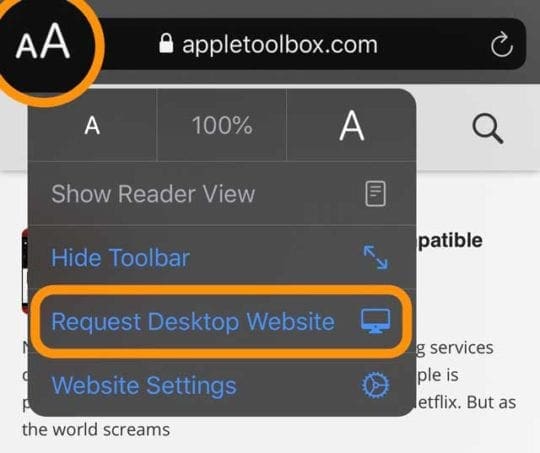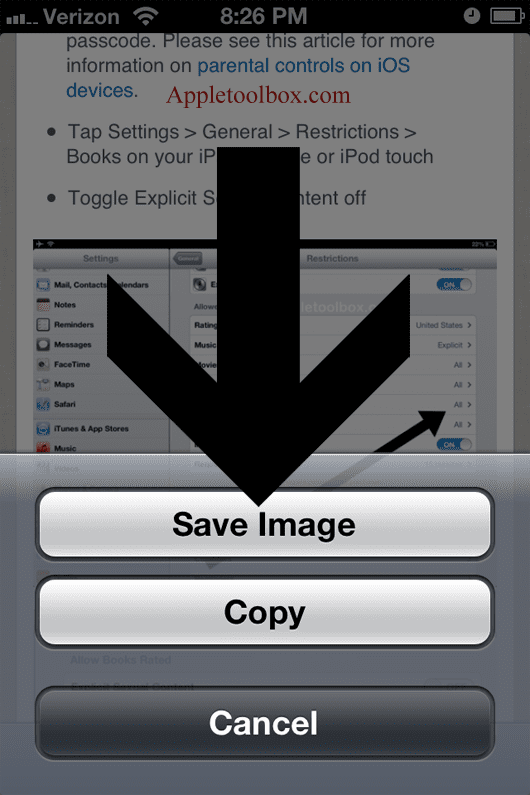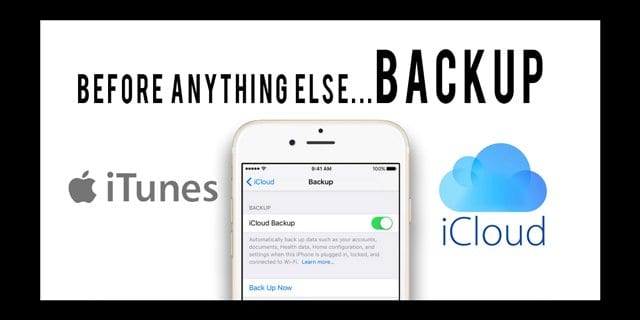Как сделать обратный поиск изображений на вашем iPhone или iPad
Инструменты обратного изображения используются не только для обнаружения обманных действий в Интернете. Как вы увидите ниже, все чаще этот тип инструментов используется для покупок.
Выполнить обратный поиск изображений на вашем iPhone или iPad – это не то же самое, что выполнить это на вашем компьютере. Вот самые популярные способы сделать это.
Рекомендуемое чтение
Что такое обратный поиск изображения?
Этот тип поиска обычно используется для выяснения источника изображения или поиска версий с более высоким разрешением. Большинство поисковых запросов также позволяют узнать, где в Интернете появляется изображение. Хотя каждое решение для поиска изображений отличается, большинство из них выполняет свои задачи путем анализа представленной фотографии и построения ее математической модели с использованием передовых алгоритмов. Затем он сравнивает эту информацию с другими изображениями в Интернете.
Выполнение поиска на вашем устройстве iOS с помощью веб-браузера
Есть два основных способа выполнять обратный поиск с помощью мобильного устройства. Эти способы включают использование веб-браузера и приложения.
Гугл Хром
Самый простой способ выполнить обратный поиск на вашем устройстве iOS – через Google Chrome. Для этого:
- Загрузите и установите Приложение Google Chrome из App Store.
- Нажмите на Приложение Google Chrome с главного экрана.
- Нажмите на … в правом нижнем углу экрана в приложении Chrome.
- Во всплывающем окне прокрутите вниз и коснитесь Запросить настольный сайт.
- Идти к images.google.com в мобильном браузере.
- Нажмите на значок камеры в поле поиска Google.
- Нажмите Загрузить изображение.
- Выбрать Выбрать файл.
- На устройстве iOS вы можете выбрать файл из библиотеки фотографий или просмотреть папку iCloud. Вы также можете сделать снимок.

После того, как вы импортируете изображение, Google покажет вам, нашел ли он фотографию где-либо в Интернете. Он также покажет вам список визуально похожих изображений.
Мобильное Safari
Вы можете выполнить аналогичную задачу в мобильной версии Safari, выполнив следующие действия:
- Нажмите на Приложение Safari на главном экране.
- Для iOS 13+ коснитесь значок aA в левом углу адресной строки URL и выберите Запросить настольный сайт. При использовании iPadOS 13+ этот шаг не требуется, так как iPadOS по умолчанию автоматически переходит в режим рабочего стола.

- Для более ранних версий iOS нажмите кнопку «Поделиться» (значок в виде квадрата со стрелкой вверх) в нижней части экрана приложения Safari. Посмотрите на вторую строку вашего Share Sheet, прокрутите справа налево, пока не увидите Запросить настольный сайт значок и нажмите на него.
- Идти к images.google.com в мобильном браузере.
- Нажмите на значок камеры в поле поиска Google.
- Нажмите Загрузить изображение.
- Выбрать Выбрать файл.
- На устройстве iOS вы можете выбрать файл из библиотеки фотографий или просмотреть папку iCloud. Вы также можете сделать снимок.
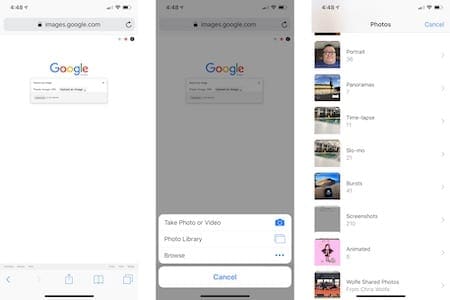
После того, как вы импортируете изображение, Google покажет вам, нашел ли он фотографию где-либо в Интернете. Он также покажет вам список визуально похожих изображений.
Другие веб-решения
Возможно, вы хотите использовать мобильный веб-браузер для обратного поиска изображений, но не хотите использовать изображения Google. В этом случае выделяются две удобные для мобильных устройств веб-службы: TinEye и Яндекс.
С TinEye вы можете загрузить или ввести URL-адрес изображения. Оттуда сервис попытается найти совпадение. После завершения вы можете отсортировать результаты поиска по наиболее подходящим, наиболее измененным, самым крупным изображениям, самым новым и самым старым. Вы также можете фильтровать результаты по домену.
Если вы не можете найти совпадение изображения другими способами, возможно, стоит потратить время на посещение этого сайта. Яндекс – это российский сервис, которым вы, возможно, захотите воспользоваться в крайнем случае.
Через приложение
Если вы хотите использовать приложение для обратного поиска, мы вам поможем. Вот четыре приложения, которые помогут вам узнать больше об изображении.
Обратный
Это приложение для поиска изображений использует движок Google для выполнения своей работы. Если вы предпочитаете использовать другой браузер, вы можете доплатить, сделав разовую покупку в приложении. Затем можно выбрать Google, Bing и Яндекс.
Reversee – это гораздо больше, чем просто приложение для поиска изображений. Он также включает ценные инструменты редактирования, такие как возможность яркости, кадрирования и изменения размера изображений на лету.
Если вы не хотите перепрыгивать через описанные выше шаги, чтобы использовать Google Images через мобильный веб-браузер, Reversee, возможно, является лучшей альтернативой. Вы можете скачать Обратное приложение в App Store.
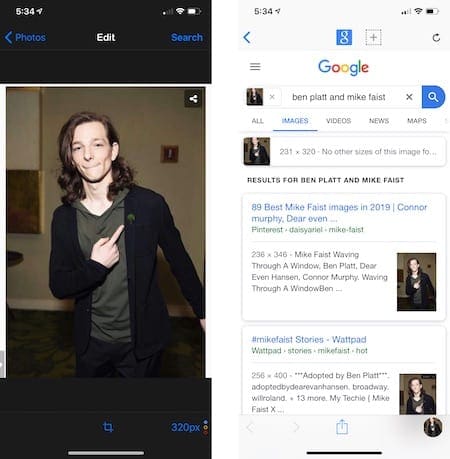
CamFind
CamFind изначально не был разработан для раскрытия схем ловли кошек. Вместо этого это инструмент для открытия покупок. Чтобы использовать приложение, сделайте снимок в приложении. Оттуда приложение сопоставляет изображение с изображениями, доступными в Интернете, и идентифицирует объект.
Например, вы можете увидеть в чьем-то доме лампу, которую хотите купить. Сфотографируйте его, и CamFind попытается найти его в Интернете.
Поскольку вы также можете импортировать изображение из фотопленки вашего устройства iOS, оно выполняет должную роль, помогая вам сопоставлять изображения людей в Интернете. Хотя, опять же, это не основная цель.
CamFind – это бесплатно скачать из App Store и стоит проверить.
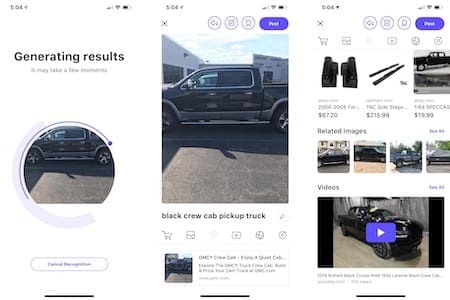
Достоверность
Вот бесплатное приложение, которое позволяет вам выбирать изображения из Camera Roll, Photo Library и Dropbox и проверять, соответствуют ли они изображениям в Интернете. В Приложение Veracity не самое привлекательное в App Store (было бы неплохо обновить его), но некоторым оно нравится, поэтому мы включили его сюда.
Google Lens
Не так давно Google Lens был доступен только в линейке смартфонов Google Pixel. Это уже не так. Пользователи Apple iPhone и iPad могут использовать инструмент в Приложение Google, который доступен в App Store. Для получения дополнительной информации ознакомьтесь с нашими инструкциями по использованию объектива Google.
Независимо от причины, инструменты обратного просмотра изображений являются отличным ресурсом в Интернете. Если у вас есть изображение, о котором вы хотите узнать больше, обратитесь к этим инструментам, чтобы выполнить свою работу. Если один инструмент ничего не обнаруживает, попробуйте другой и так далее.
Что вы обнаружили с помощью инструментов обратного поиска изображений? Сообщите нам об этом ниже.