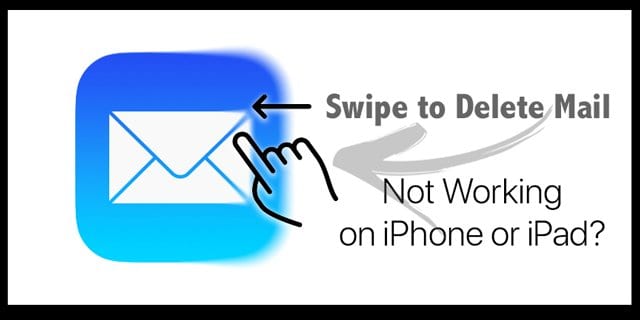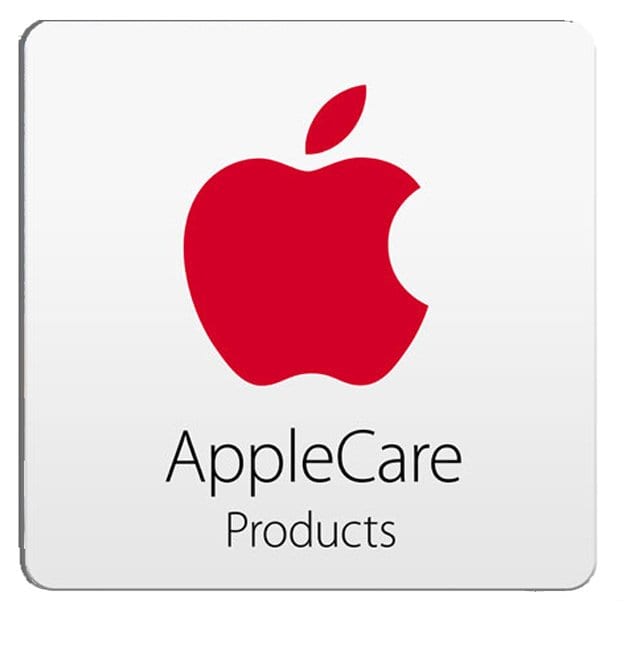У вас новый Mac? Вот как использовать помощника по миграции от Apple
Может быть, вы просто хотите передать файлы. Или, возможно, у вас новый Mac и вы хотите перенести свою учетную запись со старого компьютера.
К счастью, в последнем случае у Apple есть встроенная система, которая позволяет пользователям легко переносить учетные записи пользователей с одного Mac на другой. Это называется Помощник по миграции. Вот как им пользоваться.
Прежде чем ты начнешь
Заметка: Для переноса учетной записи пользователя с помощью этого метода требуется OS X Snow Leopard v10.6.8 или новее. Вы также захотите убедиться, что у вашего старого Mac есть имя компьютера.
Завершение фактического процесса миграции немного отличается в зависимости от того, какой маршрут вы выберете. Но для целей этой статьи мы предполагаем, что у вас есть оба Mac рядом друг с другом.
СВЯЗАННЫЙ:
Если у вас macOS Sierra или новее, просто поместите оба компьютера Mac рядом друг с другом и убедитесь, что Wi-Fi включен. Если один из Mac работает под управлением OS X El Capitan, вам нужно подключить оба Mac к одной сети Wi-Fi (или Ethernet).
Для продолжения вам также потребуется настроить новый Mac как минимум с одним пользователем.
Как использовать Помощник по миграции
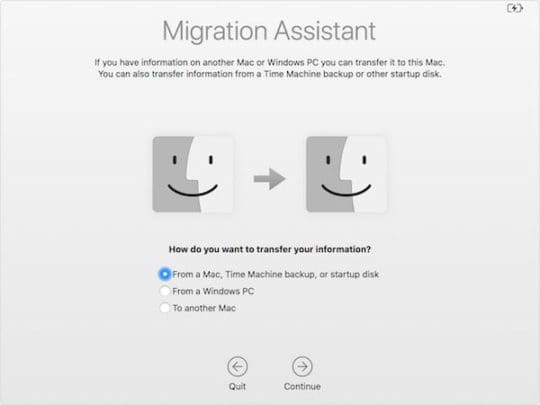
- Запустите Помощник по миграции на обоих компьютерах Mac. Он должен находиться в папке «Утилиты» раздела «Приложения».
- Нажмите Продолжить на обоих Mac.
- На вашей новый Mac, Выбрать С Mac, резервной копии Time Machine или загрузочного диска.
- Выбрать Продолжить.
- На вашей старый Mac, выберите вариант передачи информации На Mac.
- На вашей новый Mac, вы должны увидеть список «источников» – по сути, вещей, из которых можно выполнить миграцию. Выберите Mac с учетной записью пользователя, которую вы хотите передать.
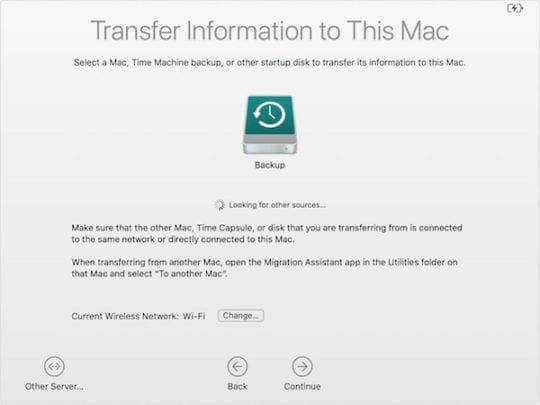
На этом этапе вы можете увидеть код безопасности на обоих экранах. Это сделано для того, чтобы снизить вероятность перехвата ваших данных злоумышленниками. Просто убедитесь, что код одинаковый на обоих Mac.
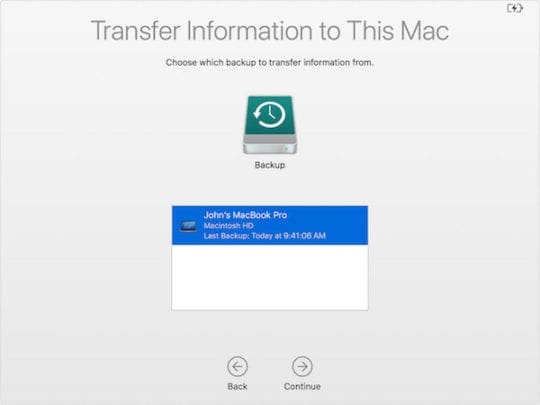
- На вашем новом Mac вы должны увидеть новый список передаваемых элементов. Просто выберите элементы, которые вы хотите передать. Как правило, вы должны все проверять, если нет другого пользователя, от которого вы не хотите мигрировать.
- Нажмите на Продолжить. На этом этапе начнется процесс миграции. Просто подождите – это может занять некоторое время.
- Как только все будет готово, еще раз проверьте, все ли ваши данные и настройки в порядке.
- В заключение, сделать полную резервную копию на вашем новом Mac.
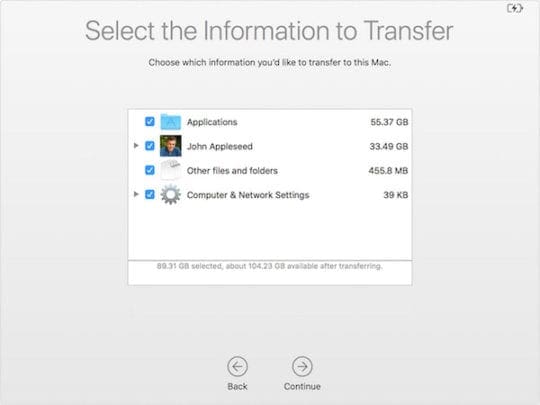
Несколько дополнительных соображений
Несмотря на то, что это весь процесс миграции, есть еще несколько дополнительных моментов, о которых следует помнить.
Что делать, если мои Mac не могут быть рядом друг с другом?
Если по какой-либо причине вы не можете расположить оба компьютера Mac рядом друг с другом с включенным Wi-Fi, существует альтернатива, основанная на Time Machine.
По сути, вам нужно сделать полную резервную копию на диске Time Machine. Затем просто возьмите диск с собой к новому Mac и подключите его.
Оттуда вы будете использовать Помощник по миграции. Вышеупомянутые шаги идентичны, за исключением того, что вам не нужно ничего делать на старом Mac.
Когда вы выбираете источник для миграции, вы выбираете конкретную резервную копию на вашем диске Time Machine, когда она появляется.
Что насчет этих приложений?
Приложения могут быть перенесены в рамках процесса Migration Assistant, но вы должны помнить о лицензиях.
Как и в iOS, исходная учетная запись пользователя, загрузившая приложение, может «владеть» этим приложением. Это может быть проблематично, если на одном Mac есть несколько Apple ID.
Каждый раз, когда вы собираетесь обновить приложение на новом Mac, вам нужно будет ввести Apple ID и пароль исходного загруженного файла. Если это ты, ничего страшного. Но если это не так, может быть проблема.
Удаление учетной записи пользователя на старом Mac
Но что, если вы отдаете свой старый Mac или просто настраиваете его как «семейный» компьютер? В этих случаях вам нужно удалить учетную запись пользователя, которую вы перенесли.
Просто убедитесь, что вы вошли в учетную запись администратора, прежде чем продолжить.
- На своем старом Mac откройте Системные настройки.
- Щелкните Пользователи и группы.
- Нажмите на замок в нижнем левом углу и введите пароль.
- Выберите учетную запись, которую вы перенесли.
- Щелкните значок – внизу.
- Вы должны увидеть новое всплывающее окно. Выберите наиболее подходящий для вас вариант (подробнее об этом ниже)
- Щелкните Удалить пользователя.
Если вы не уверены, какой вариант удаления выбрать, вот что вам нужно знать о них.
- Сохраните домашнюю папку в образе диска удаляет учетную запись пользователя и домашний каталог, но сохраняет содержимое в папке «Удаленные пользователи».
- Не меняйте домашнюю папку удаляет информацию об учетной записи пользователя, но оставляет файлы пользователя без изменений.
- Удалить домашнюю папку удаляет системную информацию и файлы.
Мы надеемся, что эта статья оказалась для вас полезной. Пожалуйста, дайте нам знать, если у вас есть какие-либо вопросы, используя комментарии ниже.