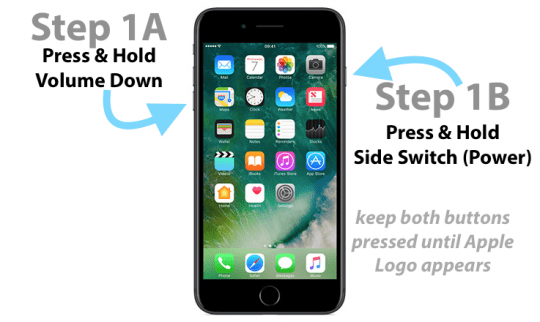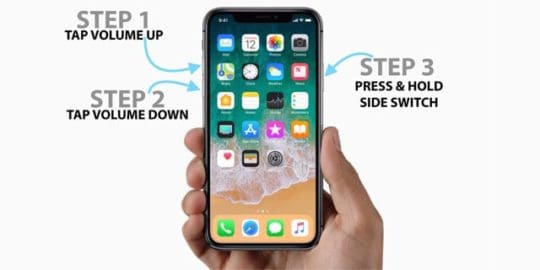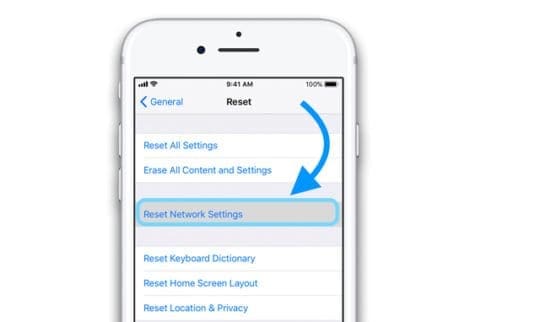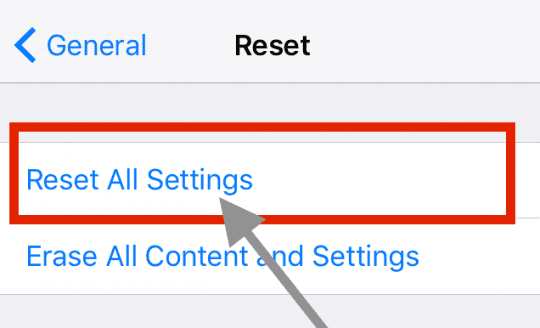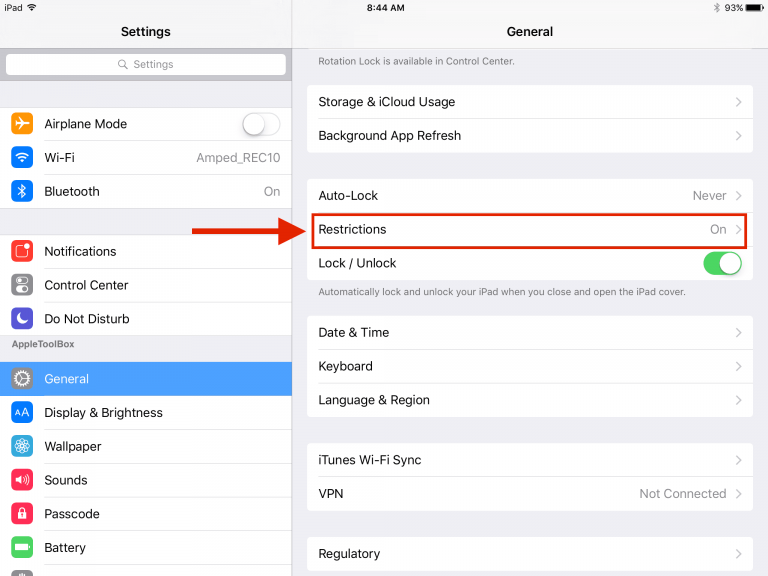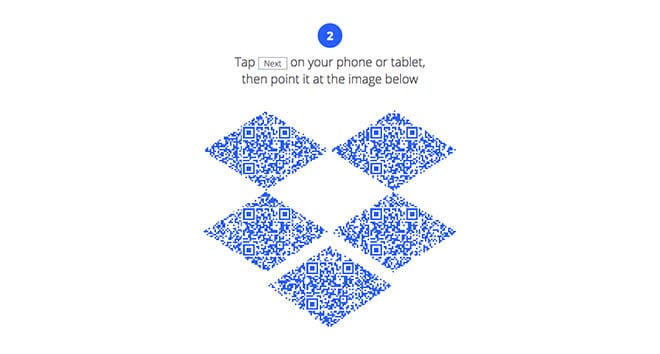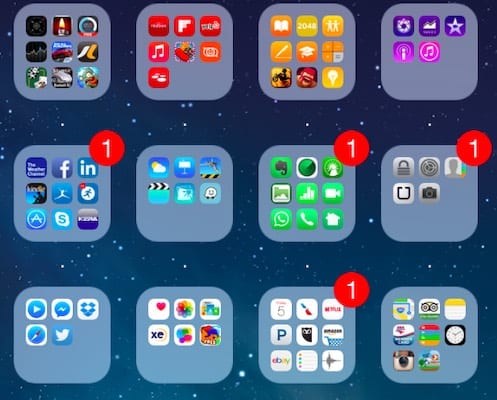Вы видите на своем iPad или iPhone сообщение «этот аксессуар не поддерживается этим устройством»?
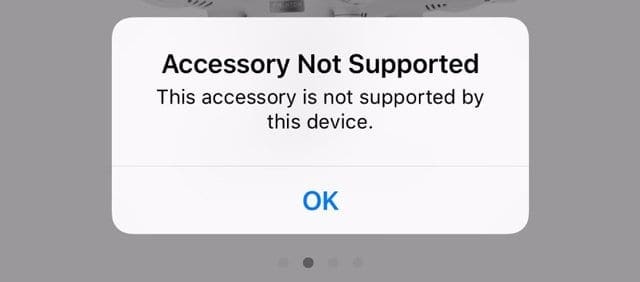
Многие из наших читателей говорят нам, что после обновления до крупного или даже незначительного обновления iOS их аксессуары больше не работают с их iDevices.
Итак, вот несколько советов, которые, по мнению наших читателей, им помогли!
Статьи по Теме
Убедитесь, что ваши аксессуары сертифицированы MFI (сделаны для iPhone / iPad / iPod)
Если вы используете аксессуары сторонних производителей, возможно, они не были сертифицированы для работы с продуктами Apple.
MFi-сертифицированный или лицензированный означает, что продукт соответствует стандартам дизайна Apple. 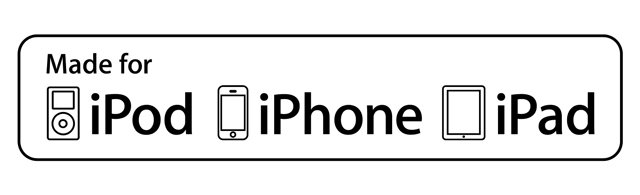
Поэтому по возможности используйте оригинальные кабели, зарядные устройства и адаптеры, поставляемые с вашим iDevice. А если вы используете сторонний аксессуар, не являющийся MFI, протестируйте аналогичный продукт, который является MFI, чтобы определить, проблема в этом (или нет).
Если вы подключаетесь к аксессуару с помощью кабеля или адаптера стороннего производителя, проблема может заключаться в кабеле / адаптере, а не в самом аксессуаре (например, динамике или наушниках).
Перезагрузка или сброс
Часто помогает простой перезапуск или сброс (принудительный перезапуск).
Для перезапуска выключите устройство, подождите 30 секунд и снова включите его.
Выполните принудительный перезапуск
- На iPhone 6S или ниже, а также на всех iPad и iPod Touch одновременно нажмите Home и Power, пока не увидите логотип Apple.
- Для iPhone 7 или iPhone 7 Plus: нажмите и удерживайте боковую кнопку и кнопку уменьшения громкости не менее 10 секунд, пока не увидите логотип Apple.

- На iPhone X, XS или XR, iPhone 8 или iPhone 8 Plus: нажмите и быстро отпустите кнопку увеличения громкости. Затем нажмите и сразу отпустите кнопку уменьшения громкости. Наконец, нажмите и удерживайте боковую кнопку, пока не увидите логотип Apple.

Очистите аксессуар и порт
Если ваш аксессуар физически подключается к iDevice, например, клавиатура iPad Pro или пара наушников Lightning, убедитесь, что вы хорошо очистили обе стороны соединения.
Так что сначала отключите аксессуар от устройства и выключите все, если возможно.
Возьмите ткань из микрофибры и хорошо протрите каждую поверхность, удаляя ворсинки, грязь и даже следы коррозии.
Некоторым пользователям нравится чистить с помощью стандартного ластика для карандашей, а затем тщательно чистить тканью без ворса или салфеткой для чистки электронных устройств. Используйте ластик по линиям контактов, чтобы удалить грязь, жир или коррозионные наросты.
При чистке Smart Connector (например, на моделях iPad Pro для подключения клавиатуры марки Apple) убедитесь, что вы хорошо протерли эти соединения (три точки сбоку). 
Для портов Lightning вам может потребоваться инструмент меньшего размера для очистки внутри порта. Хорошо работают такие вещи, как межзубные щетки. 
Прочтите эту статью, чтобы узнать больше об очистке портов Lightning.
Удалить и заменить
Иногда отсоединение и повторное подключение аксессуара помогает! 
Возможно, вам придется выполнить это действие более одного раза, чтобы заставить его работать, поэтому попробуйте несколько раз, прежде чем сдаваться.
Забыть и изменить имя устройства Bluetooth
Если при подключении к аксессуару Bluetooth, например динамикам или наушникам, появляется сообщение «этот аксессуар не поддерживается этим iPhone (или iPad / iPod), попробуйте забыть устройство, а затем добавить его обратно, переименовав это устройство во что-то другое, чем раньше (если возможно.) 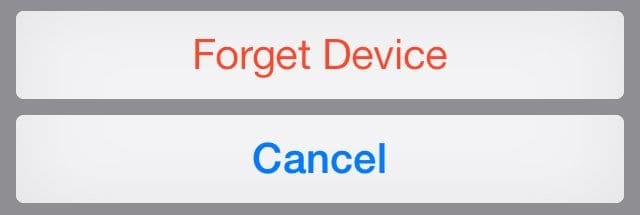
Другой вариант – забыть обо всех устройствах Bluetooth, а затем добавить их обратно по одному, проверяя между каждым, чтобы увидеть, есть ли одно устройство BT, вызывающее ошибку.
Сбросить некоторые настройки
Часто проблема возникает из-за настроек. Итак, давайте попробуем сбросить некоторые настройки и посмотрим, решит ли это и поможет ли эта проблема.
Сбросить настройки сети
- Идти к Настройки> Общие> Сброс
- Нажмите на Сбросить настройки сети
- Вам необходимо повторно ввести все коды доступа Wi-Fi, поэтому имейте их под рукой, прежде чем делать этот шаг.

- Вам необходимо повторно ввести все коды доступа Wi-Fi, поэтому имейте их под рукой, прежде чем делать этот шаг.
Сбросить все настройки
Это действие сбрасывает все настройки по умолчанию, включая уведомления, предупреждения и яркость. Выполнение сброса настроек не влияет на приложения или личные данные, такие как фотографии, сообщения, почту и т. Д.
Сброс всех настроек также возвращает все ваши персонализированные и настраиваемые функции, такие как специальные возможности, обои и сигналы тревоги, к заводским настройкам по умолчанию.
Поэтому вам необходимо перенастроить все эти настройки после перезагрузки iPhone или iDevice.
Сбросить все
- Сделайте резервную копию перед сбросом всех настроек, на всякий случай что-то случится
- Идти к Настройки> Общие> Сброс
- Нажмите на Сбросить все настройки

Посетите Apple Genius или обратитесь в службу поддержки Apple
Выполнили все эти действия и все еще видите сообщение «этот аксессуар не поддерживается этим iPhone (или iPad / iPod)? Если это так, пора обратиться в службу поддержки Apple. 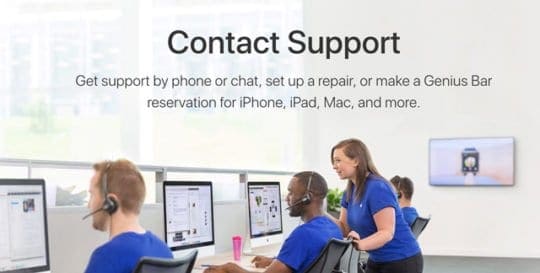
Если с вашим устройством по-прежнему возникают проблемы, мы рекомендуем вам назначить встречу с Genius Bar, посетить авторизованного поставщика услуг Apple или обратитесь в службу поддержки Apple по телефону, в онлайн-чате или по электронной почте.
Если вашей Smart Keyboard меньше 3 лет, вы можете иметь право на замену.
Обычно гарантия Apple на аксессуары, такие как клавиатура iPad Smart Connector, составляет один год, но для конкретных проблем с клавиатурой существует программа расширения, которая действует до 3 лет с даты покупки.
Покрытые проблемы включают проблемы с датчиком и магнитным разъемом, заедание клавиш, повторяющиеся клавиши, отсутствие реакции и проблемы с подключением данных.
Это расширение связано с предупреждениями о качестве и функциональными проблемами, которые были размещены на смарт-клавиатурах iPad еще в 2017 году.
Обратитесь в службу поддержки Apple для получения более подробной информации. Читатели сообщают об успешной замене клавиатуры при назначении встреч с гениями Apple Store.
Советы читателям 
- Я обновился до последней минорной версии iOS, и это устранило мою проблему с получением этого сообщения при подключении наушников Bose (подключенных с помощью адаптера).
- Попробуйте стереть любые контакты мягким карандашом, а затем тщательно очистите их спиртом. Моя проблема заключалась в iPad Pro SmartKeyboard, очистил этот Smart Connector (3 точки на стороне iPad) и 3 контакта на клавиатуре таким образом (ластик, затем спирт), и пока никаких проблем!
- Моя клавиатура Apple Smart (для iPad Pro) работает, только если я полностью отсоединю ее от iPad, а затем перезапускаю iPad. Затем я снова прикрепляю клавиатуру, и она работает, я могу ее использовать. Перезагрузка iPad с подключенной клавиатурой у меня не работает
- Я взял немного спирта на чистую ткань без ворса и протер эти три контакта на клавиатуре Apple Smart и сторону iPad, на которой установлено Smart Connection. Сработало у меня в мгновение ока! Это сообщение об устройстве не поддерживает никаких дополнительных устройств!
- Если у вас проблемы с клавиатурой Apple Smart Keyboard и iPad, попробуйте перемагнитить магниты! Чтобы обновить ослабленный магнит, осторожно приведите его в контакт с неодимовым магнитом – просто потрите им магниты на магнитной полосе клавиатуры. Обратите особое внимание на область, которая обычно теряет магнитный заряд между клавишами 1 и 2.
- Иногда срабатывает перезагрузка iPad. Иногда можно также отсоединить клавиатуру от iPad, а затем повторно подключить ее несколько раз. Но это больно!
- Я использовал QTips и немного изопропилового спирта и почистил контакты. Затем дайте всему высохнуть, прежде чем пытаться снова
- Эти советы сработали для меня. Попробуйте!
- Используйте другой оригинальный зарядный кабель для вашего iPhone iPad.
- Очистите свой аксессуар Apple. Вы можете использовать зубочистку или аналогичный инструмент, чтобы аккуратно вставить его в порт для зарядки молнии iPhone или iPad. Затем удалите весь ворс, жир или мусор.
- Подключите зарядное устройство, когда вы получите сообщение об ошибке, нажмите и удерживайте палец на кнопке отключения и вытащите зарядное устройство, продолжая удерживать. Продолжайте нажимать, снова подключите зарядное устройство и посмотрите, работает ли аксессуар.
- Выключите устройство с подключенной вилкой Lightning, затем перезапустите
- Подключите iPhone к аксессуару и проигнорируйте сообщение. Затем включите режим полета и выключите iPhone. Подождите 1-2 минуты и снова включите с прикрепленным аксессуаром.