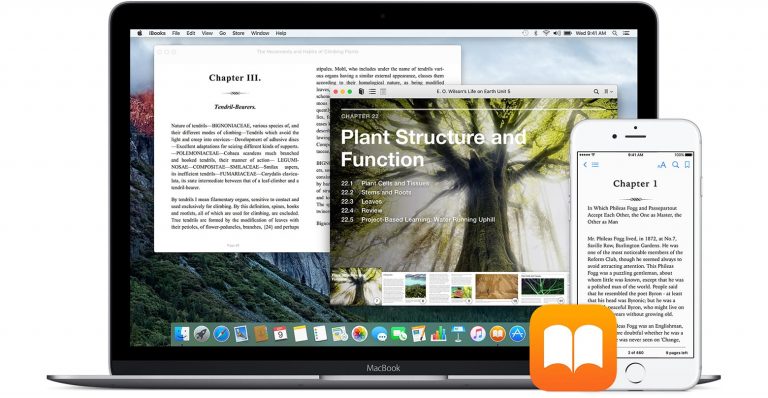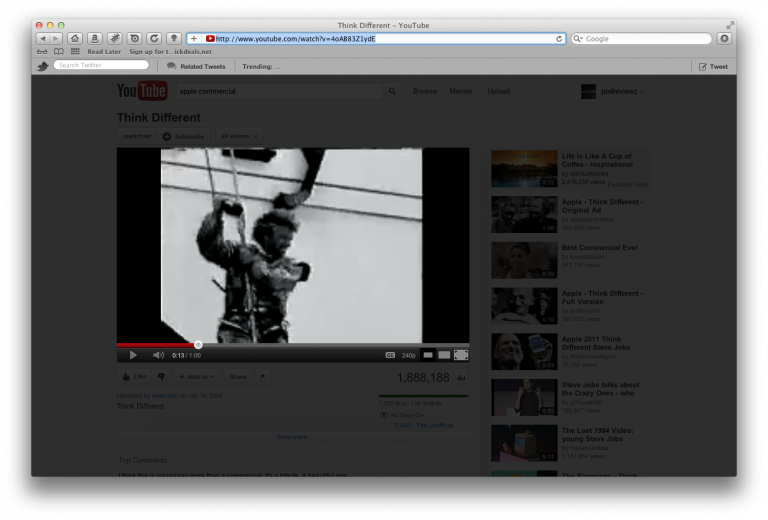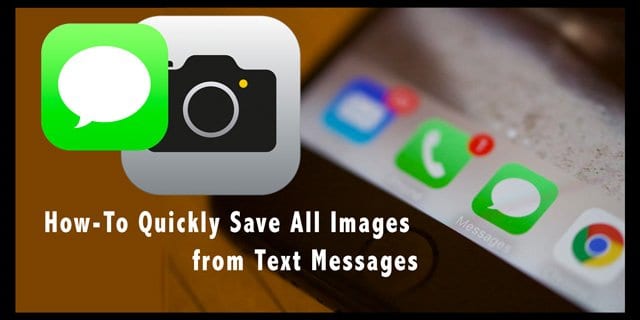Использование Dropbox на вашем iPhone, основные советы и рекомендации
Использование Dropbox на iPhone дает ряд преимуществ. Например, он может имитировать возможности системы управления файлами. Но это также может быть отличным способом хранить фотографии и освобождать место.
Вот основы использования Dropbox на iPhone.
Как загрузить файлы в Dropbox
Когда дело доходит до Dropbox для мобильных устройств, действительно существуют способы загрузки файлов, которые зависят от типа файла. Фотографии и видео будут загружаться одним способом, а все остальные файлы – другим. Вот в чем разница.
Фото и видео
К счастью, Dropbox значительно упрощает загрузку фотографий в облако. Вот как.

- Откройте приложение Dropbox на своем iPhone.
- Нажмите значок «Создать» внизу.
- Нажмите на Загрузить фотографии
- Выберите фотографии, которые вы хотите загрузить в Dropbox, и нажмите «Далее».
- Выберите, в какую папку вы хотите их добавить.
- Коснитесь Загрузить.
Видео – это особый случай, но пока они находятся в вашей фотопленке, вы можете загружать их в Dropbox так же легко, как и фотографию.
Кроме того, вы также можете включить автоматическую загрузку, которая будет автоматически синхронизировать фотографии, сделанные вами в Camera Roll, с Dropbox. Вы можете включить это во вкладке Фото.
СВЯЗАННЫЙ:
Примечание. Если вы предпочитаете старомодный маршрут, вы всегда можете сохранить свои фотографии на свой компьютер и загрузить их в Dropbox через настольный клиент.
Аудио и другие файлы
Система управления файлами Apple на iOS довольно неуклюжая по сравнению с Android или компьютером, но она может работать для большинства целей и файлов.
В основном все сводится к листу акций. Если на вашем устройстве iOS установлен Dropbox, вы должны увидеть параметр «Сохранить в Dropbox» на листе общего доступа.
Эта опция «Сохранить в Dropbox» позволяет загружать различные документы в облако. В качестве примера мы возьмем стандартный PDF-документ из электронного письма.
Имейте в виду, что лист общего доступа может отображаться как стрелка выходит значок коробки или просто как слово Поделитьсяв зависимости от того, какое приложение вы используете.
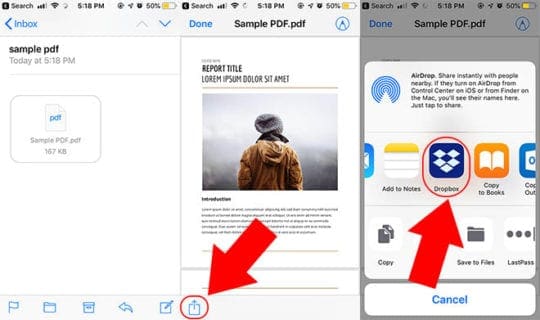
- Откройте приложение электронной почты и откройте письмо с вложением.
- Коснитесь вложения.
- Нажмите, чтобы открыть лист «Поделиться».
- Вы должны увидеть опцию Копировать в Dropbox. Нажмите на него.
- Коснитесь Сохранить.
Он работает везде, где есть доступ к листу общего доступа. Сюда входят Pages, Google Docs или приложение Mail для PDF или текстовых документов. Если вы хотите загрузить звук, лист «Поделиться» доступен в голосовых заметках или в разделе «Голосовая почта» приложения «Телефон».
Таким же образом вы также можете загружать файлы через веб-браузер. В Google Chrome будет опция «Открыть в», а доступ к листу «Поделиться» в Safari можно будет получить с помощью значка «Поделиться».
А как насчет «Создать файлы»?
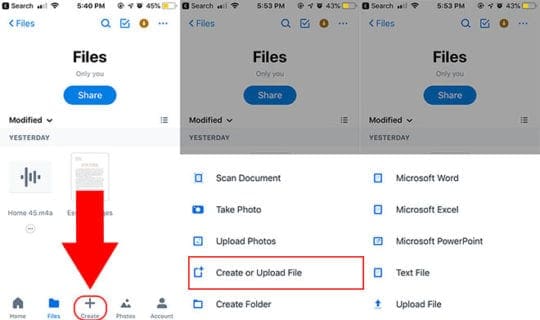
Dropbox также имеет встроенную систему создания файлов. Его можно найти с помощью кнопки «Создать» в мобильном приложении.
Самый простой способ создать файл – выбрать в этом меню «Текстовый файл». Это приведет вас к простому текстовому редактору, где вы можете быстро нажимать заметки или заметки, которые можно быстро загрузить в Dropbox.
Вы также можете создавать различные документы в Microsoft Word, Excel и PowerPoint – при условии, что эти приложения установлены в вашей системе.
Также есть Загрузить файл в этом меню, хотя использовать его немного сложнее, чем кнопку «Копировать в Dropbox» на листе «Поделиться».
Сохраняйте файлы Dropbox на свой iPhone
Как упоминалось ранее, система управления файлами в iOS довольно неуклюжая. Но вы можете научиться эффективно использовать Dropbox для работы с файлами всех типов.
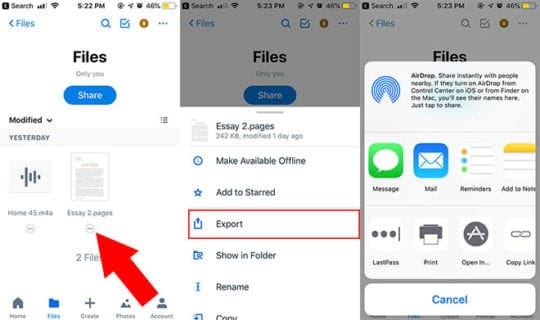
- Откройте Dropbox.
- Нажмите на файл.
- Найдите и коснитесь трехточечное меню под или рядом с файлом, который вы хотите экспортировать.
- Нажмите на Экспорт.
Отсюда вы можете отправлять файл различным контактам с помощью сообщений или почты без необходимости находиться в файловом менеджере.
Также должен быть Сохранить в файлы на листе “Поделиться”, хотя он может быть скрыт за Открыть в… кнопка. (Файлы на iOS – это совсем другое дело, но есть возможность для тех, кто им пользуется.)
Если вы работаете с фото или видео, вы можете загрузить их прямо в альбом «Фотопленка», нажав на Сохранить изображение или же Сохранить видео.
С другой стороны, аудиофайлы немного сложнее. Хотя вы можете загружать голосовые заметки или голосовые сообщения в Dropbox, сделать это в обратном порядке невозможно. Аудиозапись необходимо сохранить в iCloud через приложение «Файлы».
Сделать файлы доступными в автономном режиме
Вместо файлового менеджера на iOS вы можете попробовать другой обходной путь: автономные файлы.
Dropbox имеет встроенную систему, которая позволяет пользователям «загружать» файлы для просмотра, чтения или прослушивания в автономном режиме.
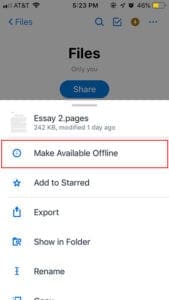
- Откройте приложение Dropbox.
- Перейдите к Главная, Файлы или же Фото Посмотреть.
- Нажмите на трехточечный значок рядом с любым файлом.
- Нажмите на Сделать доступным офлайн.
Когда файл станет доступен в автономном режиме, вы сможете просматривать его и получать к нему доступ без подключения к сотовой сети или Wi-Fi. Просто найдите файл в Dropbox. Также есть Управление автономными файлами на вкладке «Учетная запись», которая позволяет видеть их все в одном месте.
Подключите компьютер
В мобильной версии Dropbox также есть дополнительная функция под названием «Подключить компьютер». Это простой альтернативный способ установить приложение Dropbox на ваш компьютер.
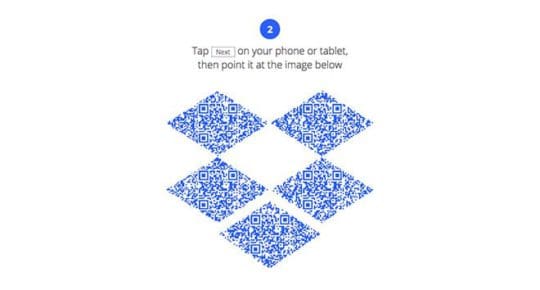
- Откройте Dropbox на своем iPhone.
- Коснитесь значка учетной записи в правом нижнем углу. Значок выглядит как силуэт человека.
- Если вы подключили рабочую и личную учетные записи к одному и тому же входу в Dropbox, нажмите Личное.
- Нажмите Подключите компьютер.
- Затем приложение спросит вас, находитесь ли вы рядом с компьютером. Если нет, подойдите ближе и коснитесь да.
- Откройте свой любимый веб-браузер на своем компьютере.
- Перейдите к dropbox.com/connect.
- Используйте мобильное приложение Dropbox для сканирования QR-кода на веб-странице.
На этом этапе вы увидите, что ваш браузер начинает установку установщика Dropbox. Оттуда вы можете просто запустить установку, чтобы установить приложение Dropbox на свой Mac или ПК.
Журналы сбоев DropBox на iPhone
Если в процессе загрузки или скачивания Dropbox по какой-либо причине выйдет из строя или зависнет, вы можете просмотреть журнал сбоев Dropbox на своем iPhone и изучить проблему.
Чтобы получить доступ к журналам сбоев на вашем iPhone,
- Нажмите на Настройки
- Перейти к конфиденциальности
- Нажмите на Диагностика и использование.
- Нажмите на диагностику и данные об использовании
Здесь вы найдете список всех журналов сбоев на вашем iPhone.
Несколько дополнительных советов
- Из-за типа данных, которые вы можете хранить в Dropbox, настоятельно рекомендуется использовать надежный пароль и защитить свою учетную запись с помощью двухфакторной аутентификации.
- Хотя каждый пользователь Dropbox получит 2 ГБ бесплатно, вы можете зарабатывать больше, не платя ни цента, рекомендуя другим людям воспользоваться услугой.
- Если вы хотите «загрузить» документ для печати на бумажном носителе, в Dropbox для iOS есть опция «Сканировать документ», встроенная в меню «Создать».
- Знаете ли вы, что вы можете печатать прямо из приложения Dropbox? При просмотре файла в приложении Dropbox нажмите значок «Поделиться» и выберите «Печать». Это передаст файл на подключенный принтер AirPrint.
- Приложение Dropbox Carousel – удобная «замена» Фотопленке на вашем устройстве. Он автоматически загружает фотографии, сделанные из приложения, в вашу учетную запись Dropbox. Он даже может отправлять вам уведомление, когда на вашем iPhone заканчивается память, что позволяет вам удалять любые фотографии на вашем iPhone, которые уже находятся в Dropbox.