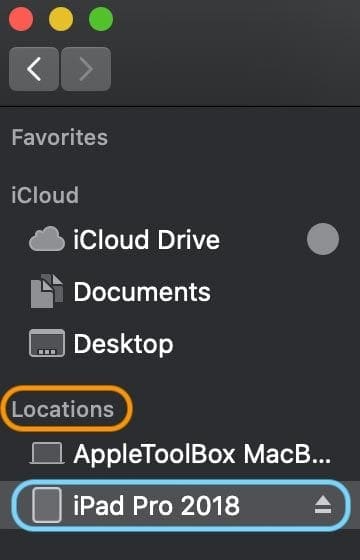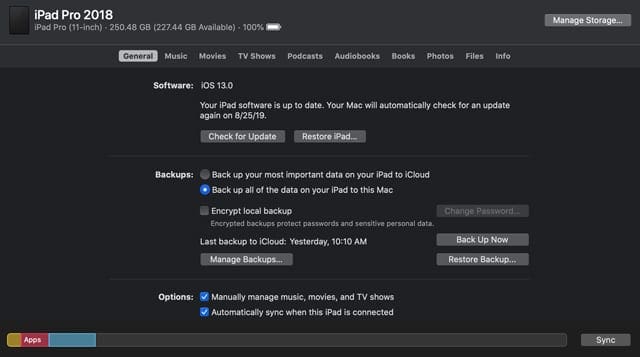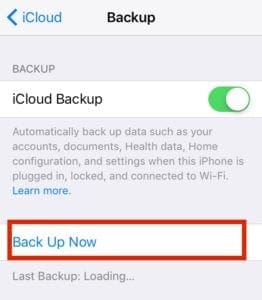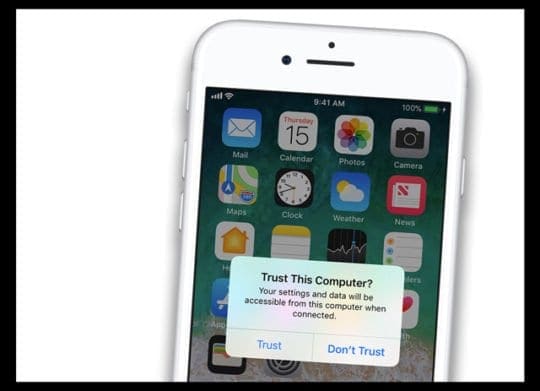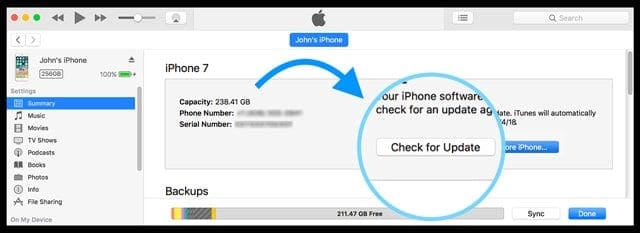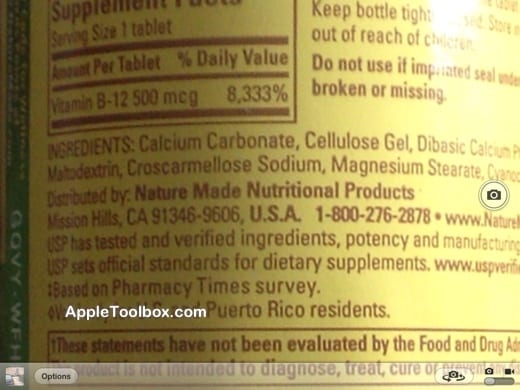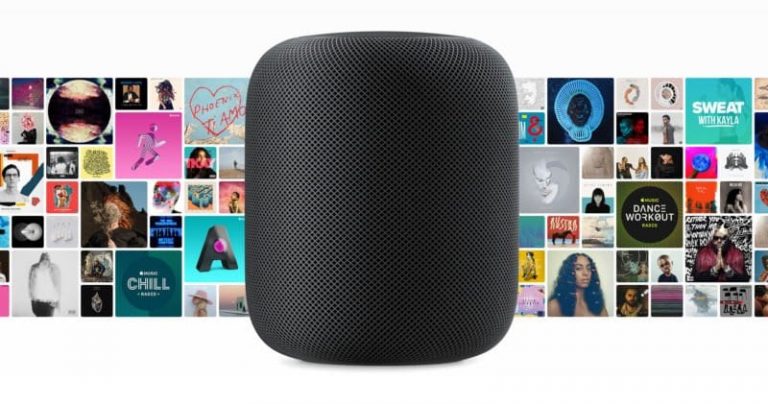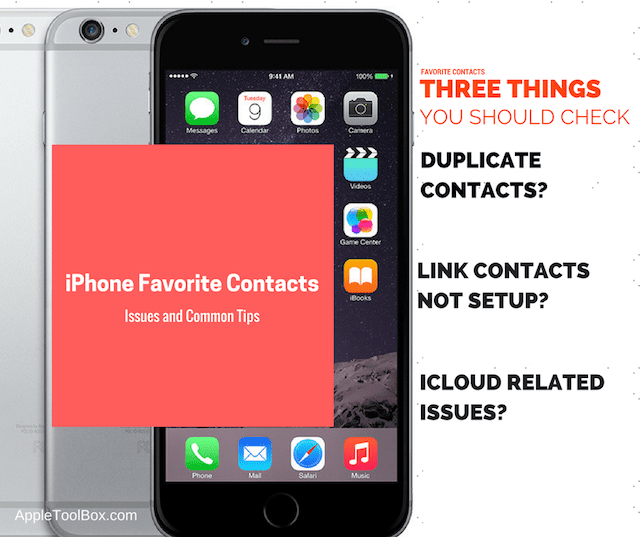Как и почему вам следует обновить iOS или iPad OS для своего iPhone или iPad с помощью iTunes или Finder
iTunes ИЛИ Finder?
Для пользователей Mac с macOS Catalina и выше Apple удалила iTunes и заменила его кучей нишевых приложений для таких вещей, как подкасты, музыка и ТВ. Для людей, которые использовали iTunes для управления резервными копиями своих iPhone, iPad или iPod, Apple заменила эту функциональность iTunes добавленными функциями для своего приложения Finder.
Поэтому, если вы используете Mac с macOS Catalina +, вы не найдете приложение iTunes. Но как только вы подключите свое устройство и коснетесь приложения Finder из Dock, вы обнаружите в Finder все те же функции, что и в iTunes, для обычного обслуживания и обслуживания iPhone, iPad или iPod.
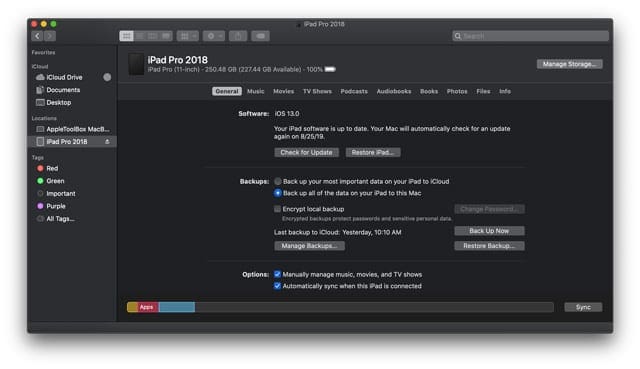
Это включает в себя обновление iOS или iPadOS, резервное копирование на ваш компьютер и восстановление из резервных копий.
Синхронизируйте весь свой контент и в Finder!
- С Finder в macOS Catalina + вы можете продолжить синхронизацию музыки, телешоу, фильмов, подкастов, аудиокниг, книг, фотографий и файлов, нажав на соответствующую вкладку и выбрав Синхронизировать

А как насчет пользователей Windows?

На данный момент Apple продолжает поддерживать iTunes для людей с компьютерами Windows. Продолжайте посещать Microsoft Windows Store для регулярных обновлений iTunes.
В будущем вполне вероятно, что Apple также обновит способ поддержки своих iPhone, iPad и iPod на компьютерах с Windows, поэтому следите за новостями от Apple об изменениях для всех пользователей Windows!
Зачем обновляться с помощью iTunes или Finder?
С годами iFolks, использующие iTunes или Finder для обновления своих устройств, со временем сообщают о меньшем количестве проблем.
Когда вы обновляете iOS через iTunes, вы получаете полная сборка в то время как обновления по беспроводной сети (OTA) с помощью функции обновления программного обеспечения на вашем iPhone или iPad обеспечивают дельта-обновления, которые представляют собой файлы обновления меньшего размера.
Дельта и полные обновления iOS
Дельта-обновление – это обновление, которое загружает только тот код, который изменился по сравнению с предыдущей версией iOS, что позволяет сэкономить время и пропускную способность.
Полные обновления загружают весь код и заменяют предыдущую iOS.
Поэтому, если с вашим iPhone или другим iDevice возникнут проблемы, лучше всего использовать Finder или iTunes и загрузить полное обновление!
- Например, если ваша батарея не работает, как раньше, и не держит заряд, обновление iOS через Finder или iTunes часто решает эти проблемы!
Вот почему мы рекомендуем обновлять через Finder и iTunes, особенно для каждой крупной версии iOS или iPadOS.
Как обновить iOS с помощью Finder или iTunes?
Обновить iOS с помощью Finder или iTunes очень просто! Для Finder используйте любой Mac с установленной macOS Cataline и выше. Для всех остальных вам понадобится компьютер – Windows или Mac с установленным iTunes.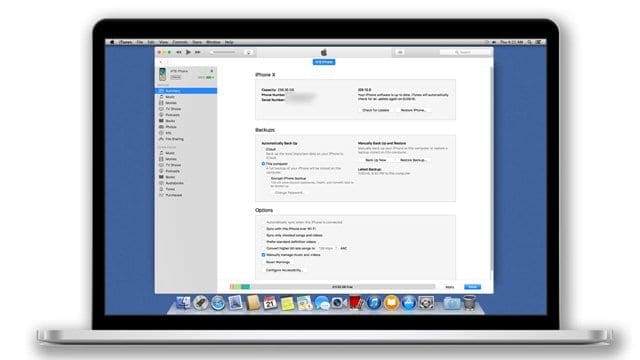
Вам даже не нужно использовать ВАШ КОМПЬЮТЕР – это может быть любой компьютер, если на нем есть Finder или iTunes.
Так что одолжите один у друга, используйте его на работе или в школе, даже посетите Apple Store и попросите его обновить вашу iOS, используя один из Mac в демонстрационных залах.
Знайте свой пароль перед обновлением iOS и iPadOS!
Одна вещь, о которой часто забывают, – это пароль вашего устройства. С Face ID и Touch ID легко забыть, что все устройства имеют числовой код доступа.
Но нам нужен этот пароль каждый раз, когда мы обновляем нашу iOS – Face ID и Touch ID не работают!
Поэтому убедитесь, что вы знаете это, или создайте его временно. Это небольшой, но важный шаг перед обновлением. 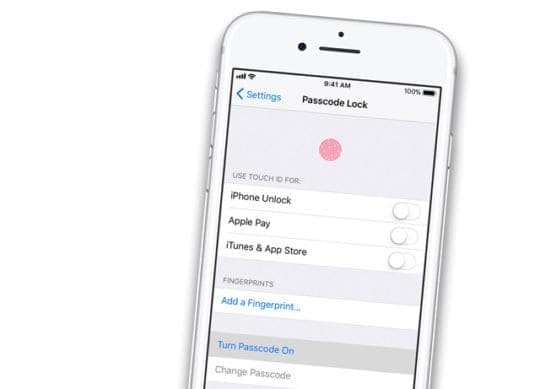
Обновите свой iPhone, iPad или iPod с помощью Finder
- Сначала включите Mac
- Нажмите Системные настройки> Обновление программного обеспечения

Установите флажок для автоматического обновления вашего Mac. - Если есть обновление для macOS, сначала выполните это обновление перед обновлением iPhone, iPad или iPod.
- Подключите свой iPhone, iPad или iPod к Mac
- Если вы видите на своем iDevice сообщение «разблокировать iPad для использования аксессуаров», коснитесь iDevice и введите свой Face ID, Touch ID или пароль, чтобы перейти на главный экран.
- Открыть Приложение Finder на вашем Mac
- Найдите свое iDevice на левой боковой панели Finder под Локации заголовок

- Выберите его, чтобы просмотреть информацию о панели сведений в генеральный вкладка

- Мы рекомендуем сначала сделать резервную копию вашего устройства, используя Резервное копирование сейчас
- Чтобы обновить устройство до последней версии iOS или iPadOS, коснитесь Проверить обновления кнопка из генеральный вкладка

- Нажмите Скачать и обновить
- Если будет предложено, введите свой пароль
- Если вы не знаете свой пароль, ознакомьтесь с нашей статьей
- Finder обновляет ваш iPhone, iPad или iPod touch до последней версии iOS. с использованием полного обновления (не дельты)
Обновите свой iPhone, iPad или iPod Touch с помощью iTunes
- Подключите компьютер (Mac или Windows) к Wi-Fi или Ethernet.
- Если ваш компьютер использует персональную точку доступа на обновляемом устройстве iOS, перед обновлением подключите компьютер к другой сети Wi-Fi или Ethernet.
- Установите последняя версия iTunes
- Windows: откройте iTunes и выберите Справка> Проверить обновления. Если пункт «Проверить наличие обновлений» отсутствует в меню «Справка», загрузите последнюю версию iTunes из Microsoft Store.
- Mac: откройте App Store на своем Mac. Вверху окна App Store нажмите Обновления. Если доступны какие-либо обновления для macOS или iTunes, нажмите «Установить».
- Подключите iDevice с помощью оригинального USB-кабеля для зарядки, если таковой имеется.
- Откройте iTunes и выберите устройство, которое хотите обновить.
- Бэкап перед обновлением!
- Используйте iTunes, если это ваш компьютер

- Вернитесь в iCloud, если это не ваш компьютер

- Используйте iTunes, если это ваш компьютер
- Если iTunes не видит или не распознает ваше устройство
- Убедитесь, что ваше устройство включено
- Если вы видите предупреждение Доверяйте этому компьютеру, разблокируйте устройство и нажмите Доверять

- Отключите все USB-соединения, кроме вашего устройства
- Попробуйте другой порт USB, чтобы проверить, работает ли он
- Используйте другой USB-кабель Apple (убедитесь, что он сделан для iPhone / iPad / iPod).
- Перезагрузите компьютер и ваш iPhone, iPad или iPod.
- Нажмите Резюме, затем щелкните Проверить обновления

- Нажмите Загрузить и обновить
- Если будет предложено, введите свой пароль
- Если вы не знаете свой пароль, ознакомьтесь с нашей статьей
- Затем iTunes обновит ваш iPhone, iPad или iPod touch до последней версии iOS, используя полное обновление (не дельту).
ВАЖНО: Не отключайте USB-кабель во время обновления.
Требуется больше места для установки обновления iOS или iPadOS?
Если на вашем iDevice довольно много вещей и на нем недостаточно места для обновления до последней версии iOS, прочтите эту статью, чтобы уменьшить объем внутренней памяти вашего устройства!
Используете iOS 13 или iPadOS? Перенесите контент с iPhone, iPad или iPod на внешний диск
Да, наконец-то появилась поддержка внешних накопителей для всех типов iDevices в iOS 13 и iPadOS!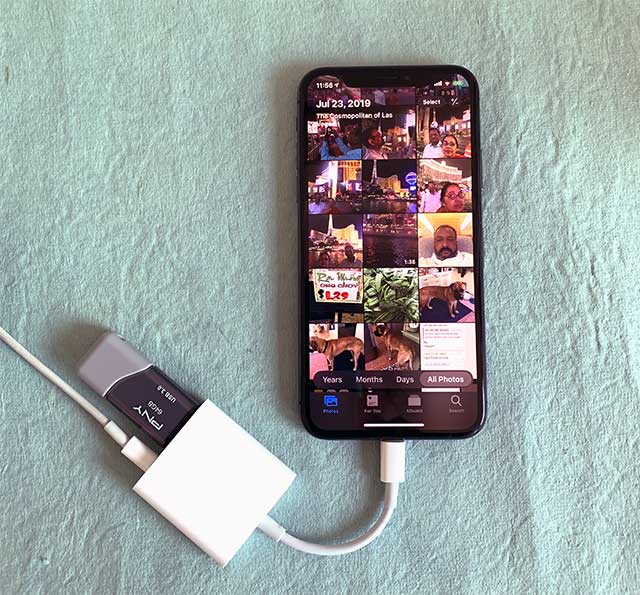
Ознакомьтесь с разделом Как сделать резервную копию фотографий с iPhone или iPad на внешний диск с iOS 13 и iPadOS, чтобы пошагово узнать, как выгрузить контент на внешний диск для людей, использующих iOS 13 и выше.
Используете iOS 11 или выше? Ознакомьтесь с инструментами для хранения!
В iOS 11+ вы получите советы о том, как сэкономить место и разгрузить или удалить приложения и контент, которые вы больше не используете. 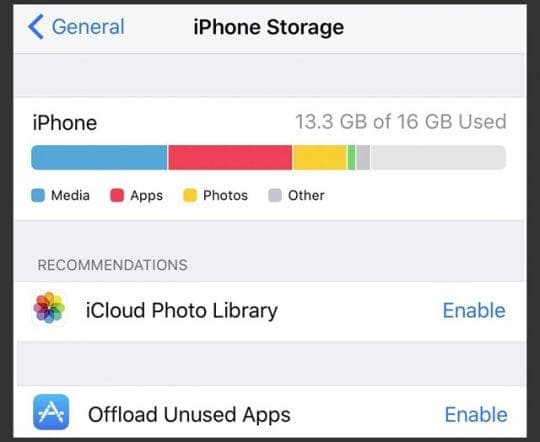
Ознакомьтесь с этой статьей, чтобы подробно изучить классные инструменты хранения, доступные для людей, использующих iOS 11 и выше.