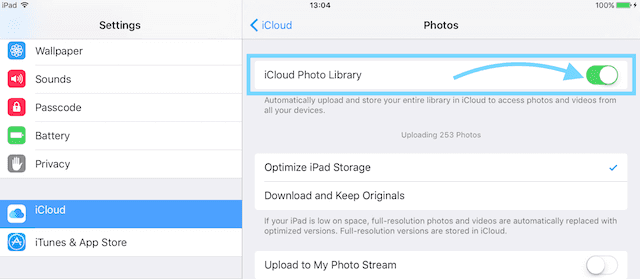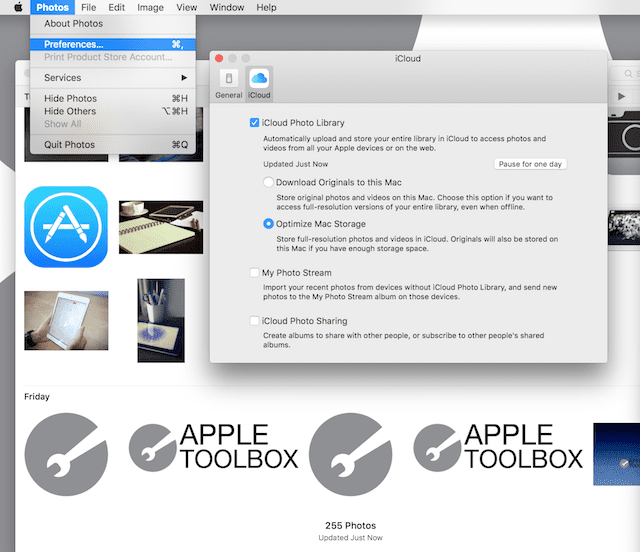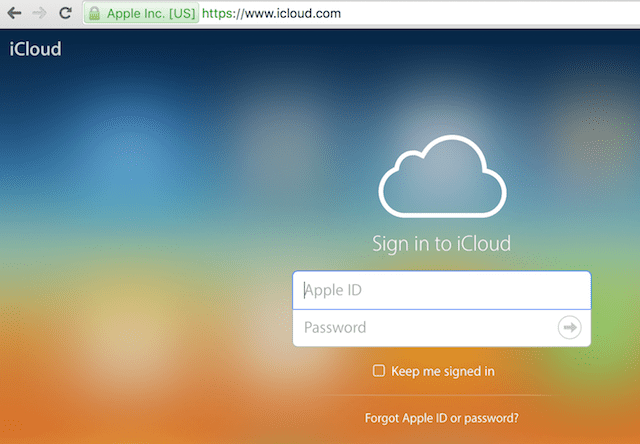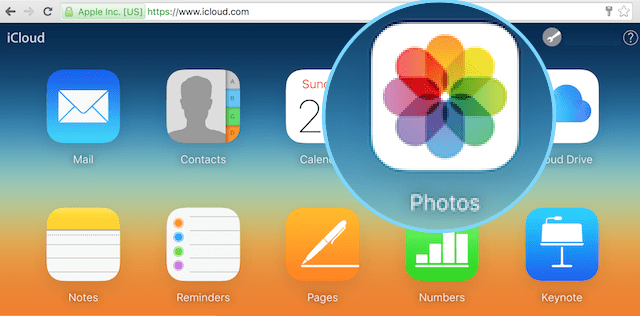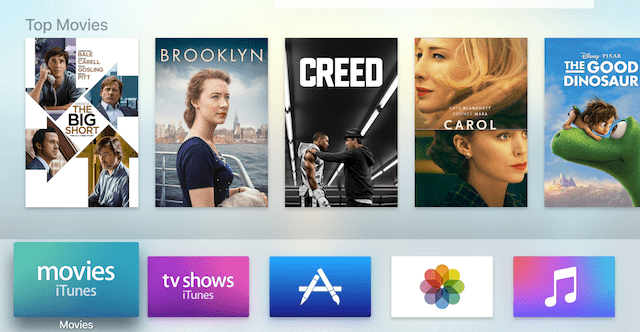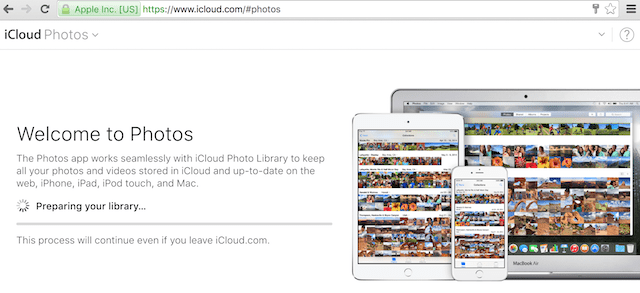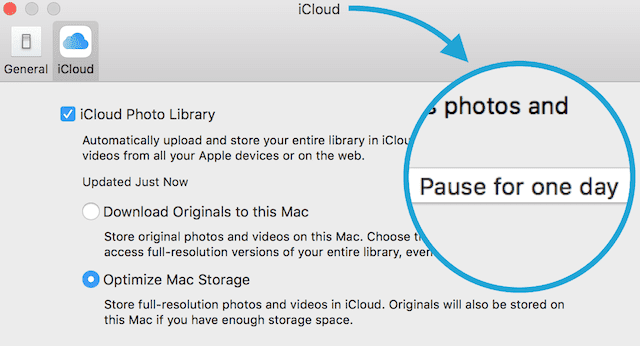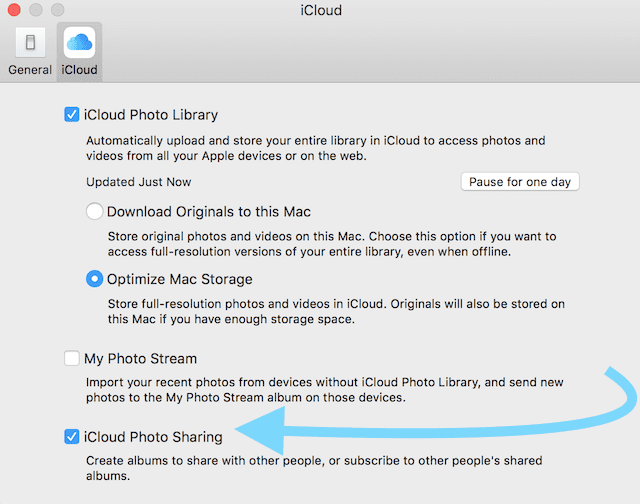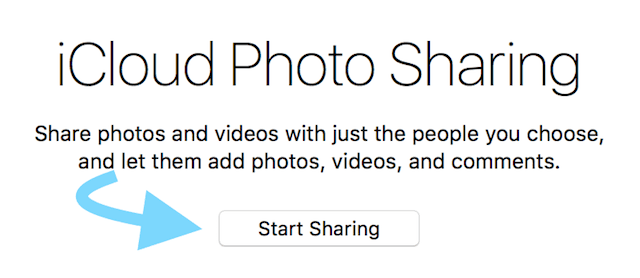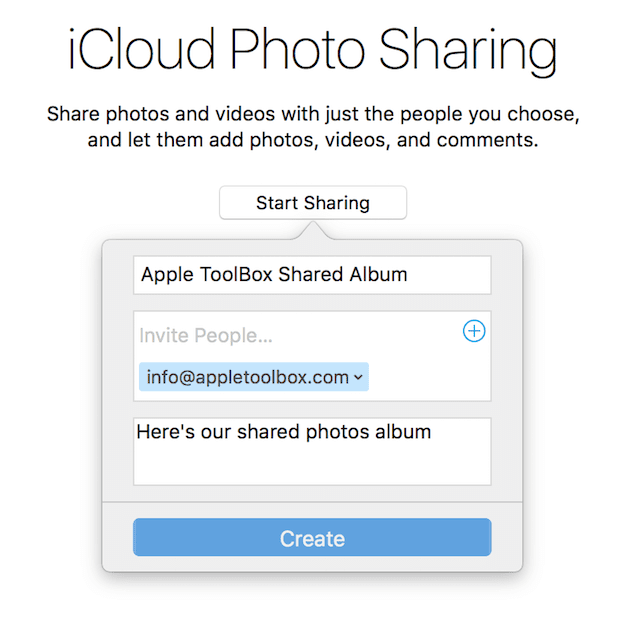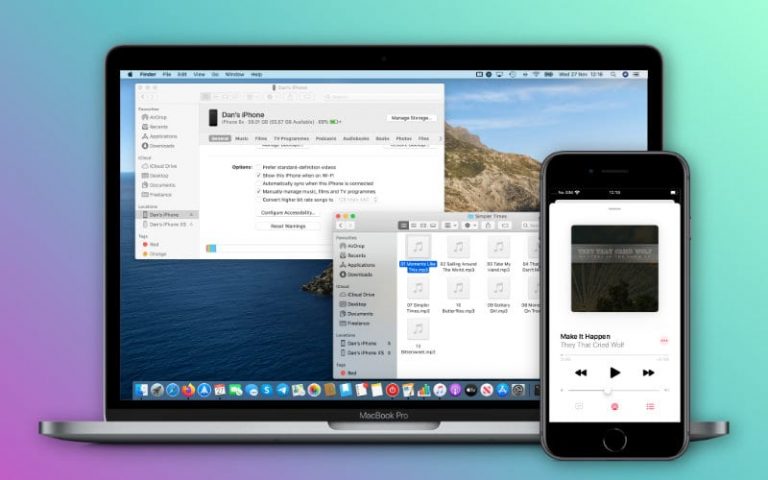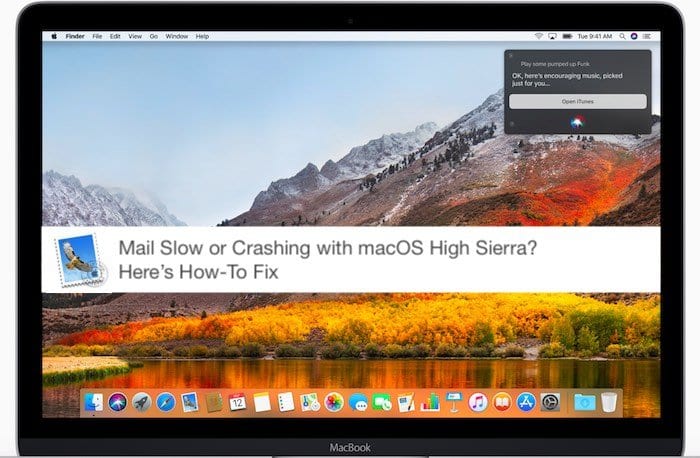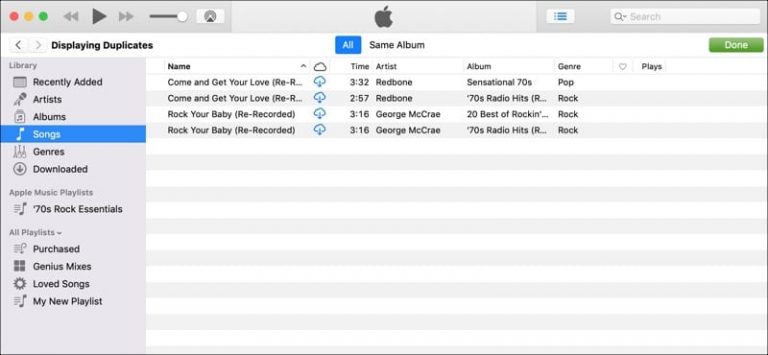Резервное копирование фотографий iPhone с помощью библиотеки фотографий iCloud
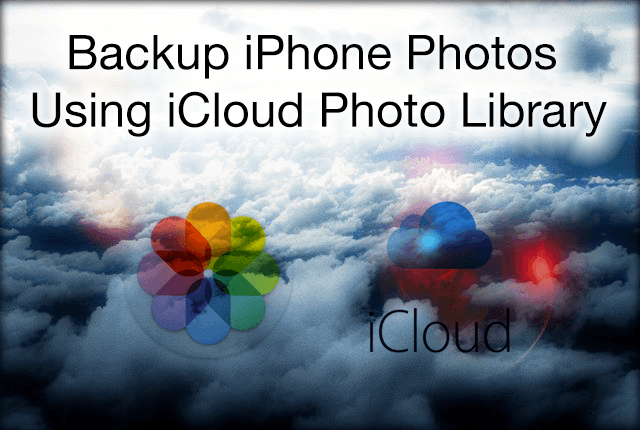
Давайте сделаем резервную копию и синхронизируем эти фотографии
Только по этой причине я использую Time Machine, потому что она автоматически создает резервные копии всех моих файлов, включая все мои фотографии, со всех моих iDevices и моего компьютера. Мне приятно знать, что если с моим компьютером что-нибудь случится, мои фотографии будут надежно спрятаны в моей резервной копии Time Machine.
В Apple ToolBox мы считаем, что лучше всего иметь резервные копии более чем в одном месте, в идеале – две удаленные резервные копии (например, резервные копии в облаке) и две локальные резервные копии (например, резервное копирование локального компьютера и резервного копирования машины времени на внешнем диске) – мы называем это Правило резервного копирования 2X2. Для резервного копирования ваших фотографий и видео из родного приложения Apple Photos ничто не сравнится с легкостью и простотой использования библиотеки фотографий Apple iCloud.
Объяснение вашей библиотеки фотографий iCloud!
Итак, приступим!
Все дело в данных (и цифрах)
Ваш Apple ID поставляется с бесплатной учетной записью iCloud объемом 5 ГБ. Для многих из нас этого достаточно для резервного копирования наших фотографий, видео и другой информации с наших iPhone, iPad и других iDevices. Но если вы похожи на меня и любите делать много фотографий, нам потребуется больше места для хранения. Итак, для нас Apple предлагает планы, начиная с 0,99 доллара США в месяц за 50 ГБ, 2,99 доллара США в месяц за 200 ГБ и планы до 1 ТБ (это, вероятно, перебор, если вы не профессиональный фотограф).
Apple упрощает для нас резервное копирование этих фотографий и видео. После настройки наши iDevices и даже наши компьютеры будут автоматически создавать резервные копии и синхронизировать все наши фотографии во всем. Библиотекой фотографий iCloud легко управлять, и вы можете делиться фотографиями и сотрудничать с другими в фотоальбомах.
Настройка библиотеки фотографий iCloud на вашем iDevice
- Открыть настройки
- Коснитесь iCloud
- Коснитесь Фото
- Включите библиотеку фотографий iCloud, сдвинув вправо

Настройка библиотеки фотографий iCloud на Mac
- Откройте Фото на вашем Mac
- Перейдите в Фото> Настройки.
- Перейдите на вкладку iCloud
- Установите флажок Библиотека фотографий iCloud.

Доступ к библиотеке фотографий iCloud в Интернете
- Откройте любой браузер
- Перейти на iCloud.com

- Введите свой Apple ID и пароль
- Щелкните значок фотографий

Доступ к библиотеке фотографий iCloud с Apple TV (с tvOS 9.2 и новее) 
- Перейдите в настройки
- Выберите учетные записи
- Выберите iCloud
- Выберите библиотеку фотографий iCloud
Общие сообщения
Вы можете увидеть сообщение о том, что «Фото» – это «подготовка вашей библиотеки». Если это так, наберитесь терпения, это означает, что ваши фотографии загружаются. Как только все ваши фотографии будут загружены, вы сможете просматривать, систематизировать, отправлять по электронной почте и делиться ими и даже загружать их. Вы также можете вручную загружать изображения в свою библиотеку фотографий iCloud, просто убедитесь, что они находятся в следующих форматах: JPEG, JPG, PNG или RAW. Большинство камер и телефонов используют эти форматы, поэтому вам, вероятно, не нужно беспокоиться о том, что ваше устройство несовместимо с iCloud.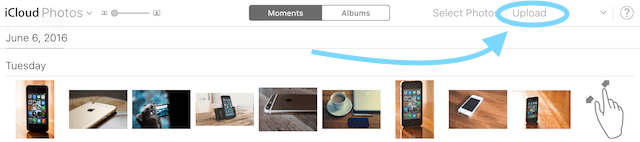
Медленное соединение, поэтому сделайте паузу на день
Помните, что для вашего устройства iOS или Mac ваши фотографии и видео будут загружены после того, как вы подключитесь к Интернету с помощью Wi-Fi и аккумулятор (если применимо) будет заряжен. Если вы обнаружите, что ваше соединение медленное, вы можете приостановить загрузку на один день, выполнив следующие действия:
На Mac
- Нажмите “Фото”

- Выберите предпочтения
- Выберите iCloud
- Нажмите кнопку Пауза на один день
Всегда есть основные правила
Одно ограничение, установленное Apple, заключается в том, что ни одна фотография или видео не могут быть размером более 16 ГБ – для большинства из нас, черт возьми, почти всех, это не будет проблемой. Кроме того, библиотека фотографий iCloud принимает только следующие форматы: JPEG, RAW, PNG, GOF, TIFF и MP4, которые, вероятно, охватывают большинство наших iDevices и персональных камер, если они не профессионального уровня или не очень старые. Ваше iDevice должно работать под управлением iOS 8.3 или новее, а ваш компьютер должен работать под управлением OS X 10.10.3 или новее.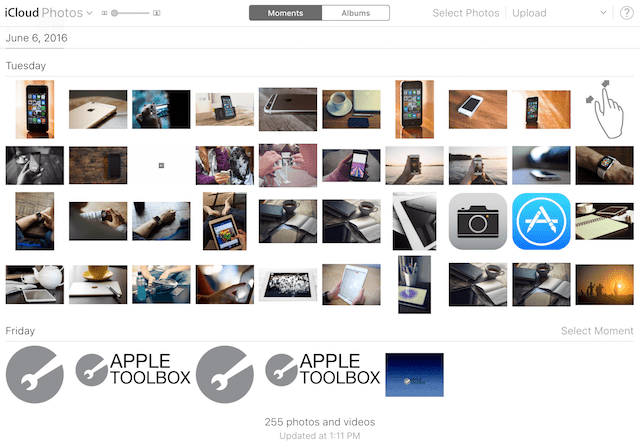
Наконец, ваша библиотека фотографий iCloud привязана к вашему имени пользователя iCloud и синхронизирует ваши собственные фотографии и видео между всеми вашими устройствами. Библиотекой фотографий iCloud нельзя делиться между пользователями, даже если они являются членами семьи. Однако здесь есть несколько серьезных оговорок. Во-первых, iCloud Family Sharing создает семейный фотоальбом на устройствах каждого члена семьи – в этом альбоме вы и назначенные вами члены семьи можете вручную размещать фотографии для синхронизации на всех устройствах iDevices всей семьи. Вы также можете создавать альбомы, чтобы делиться ими с другими, включив общий доступ к фотографиям iCloud.
Во-первых, вы должны уже настроить общий доступ к iCloud Family. Ознакомьтесь с нашей статьей о семейном доступе, если вам нужно сделать этот шаг. После того, как у вас есть общий доступ к семье iCloud, вам необходимо включить функцию общего доступа к семье iCloud вместе с общим доступом к фотографиям iCloud. Как только вы их включите, появится раздел «Общие» в приложении «Фотографии» на iPhone и iPad и специальный альбом под названием «Семья» на вкладках «Общие» фотографий на компьютере. Помните, что этот альбом синхронизируется на всех iDevices.
Поделиться с кем угодно
Вам не нужна семья, чтобы делиться фотографиями. Включив функцию обмена фотографиями iCloud, вы отправите выбранные изображения кому угодно.
- Перейдите в Фото> Настройки> iCloud.
- Проверьте общий доступ к фотографиям iCloud

- Перейдите на вкладку “Общие”
- Нажмите «Начать совместное использование» или нажмите значок «Плюс» (+).

- Назовите альбом и пригласите людей
- Нажмите кнопку Create

- Добавить фото в альбом
Теперь вы готовы поделиться с людьми, которых вы пригласили. Вы добавляете других людей, нажимая на знак плюса (+). Чтобы добавить изображения, просто выберите их из своей библиотеки фотографий, нажмите кнопку «Поделиться» и выберите только что созданный общий альбом.
Изображения, которые вы добавляете в эту папку, будут синхронизироваться с устройствами приглашенных людей. А еще они могут добавлять картинки. Довольно потрясающе!
Давайте оптимизировать
Одной из приятных особенностей библиотеки фотографий iCloud является возможность экономии места на наших iDevices и Mac с помощью параметра, называемого «Оптимизировать хранилище устройств». Для людей, использующих iOS 10 и выше, Apple разработала это решение Оптимизировать хранилище, чтобы лучше управлять хранилищем фотографий для вас. Найдите это под Настройки> Профиль Apple ID> iCloud> Фото или же Настройки > Фото> Оптимизировать хранилище.
Когда эта функция включена, библиотека фотографий iCloud автоматически управляет размером вашей библиотеки фотографий на каждом устройстве, поэтому у вас есть хранилище для других вещей. Изображения и видео в полном разрешении хранятся в iCloud, а версии в масштабе устройства – на ваших устройствах.
И вы можете загрузить оригинальные фотографии и видео в полном разрешении в любое время, если у вас есть подключение к Интернету. Кроме того, всякий раз, когда вы решаете отредактировать фотографию, iCloud автоматически загружает исходную версию с полным разрешением, поэтому вы редактируете лучшую версию фотографии. Ницца! 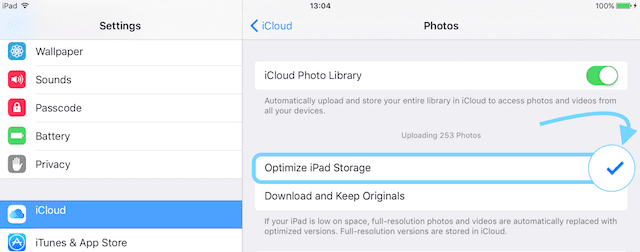
Это один из параметров, который следует проверить, особенно если вы обнаружите, что ваше хранилище почти заполнено. По умолчанию Apple сохраняет полное разрешение для всех устройств iOS. Так что взгляните и убедитесь, что вы максимально эффективно используете свою библиотеку фотографий iCloud, выбрав параметр «Оптимизировать хранилище».
Несколько слов о резервных копиях
Если вы включите библиотеку фотографий iCloud, ваши фотографии и видео НЕ будут включены в резервную копию iCloud (это будет дублирующая резервная копия, которая добавится к общему объему хранилища). Однако библиотека фотографий iCloud ДЕЙСТВИТЕЛЬНО учитывается в общем хранилище, поэтому 5 ГБ, если у вас есть бесплатный план и т. д. в зависимости от того, какой у вас план хранения iCloud.
Библиотека фотографий iCloud – отличная первая резервная копия. Но, как мы постоянно рекомендуем здесь, в Apple ToolBox, делайте резервные копии более чем в одном месте.
Не используйте ТОЛЬКО резервную копию ваших фотографий из библиотеки фотографий iCloud. Лучше всего хранить хотя бы одну дополнительную резервную копию (а лучше 2X2 – две облачные, две локальные) ваших фотографий на вашем компьютере, внешнем диске или хранить их в другом облачном сервисе. Удачного фото!