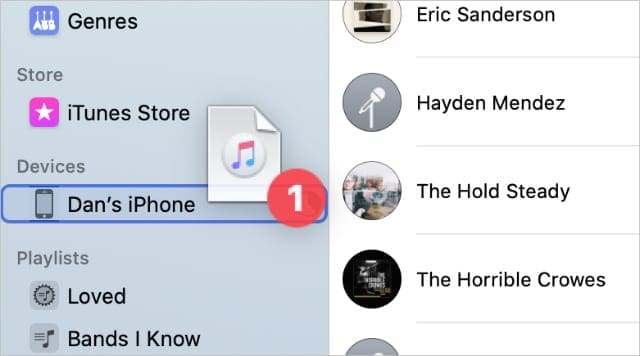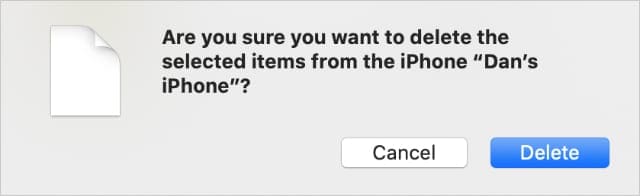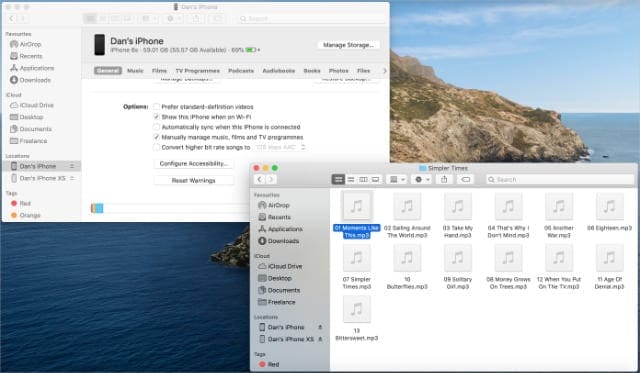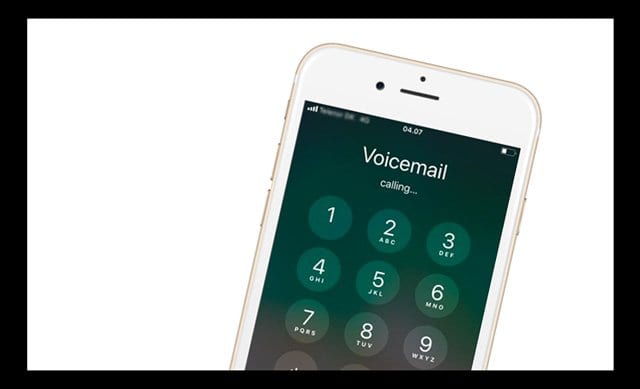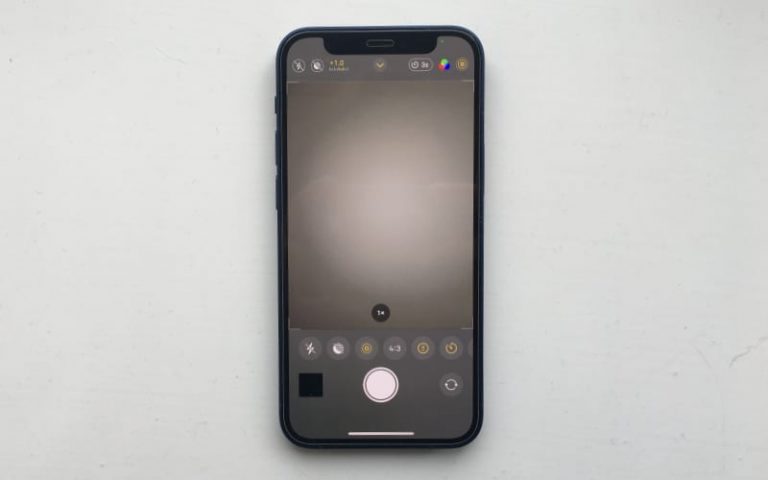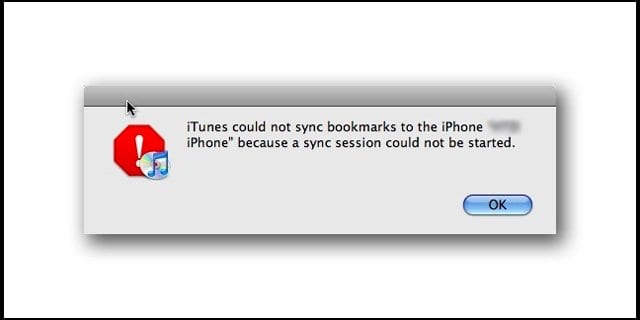Как вручную управлять музыкой на вашем iPhone в macOS Catalina
Получите больше контроля над своим iPhone, выбрав управление музыкой вручную. Вместо синхронизации это позволяет перетаскивать нужные песни на iPhone. А какие удалять вы выбираете.
Таким образом, вы также можете добавлять музыку с нескольких компьютеров!
Связанный:
Синхронизация музыки и управление музыкой вручную
Когда вы синхронизируете музыку, ваш компьютер автоматически добавляет или удаляет песни в соответствии с вашими настройками синхронизации. Вы можете выбрать синхронизировать определенных исполнителей, плейлисты или даже всю вашу музыкальную библиотеку.
Когда вы добавляете или удаляете песни на своем компьютере, эти изменения вступают в силу на вашем iPhone всякий раз, когда вы нажимаете Синхронизировать. Это может означать добавление последнего импортированного вами альбома или может означать удаление всего с вашего iPhone, если вы синхронизируете с компьютером без музыки.
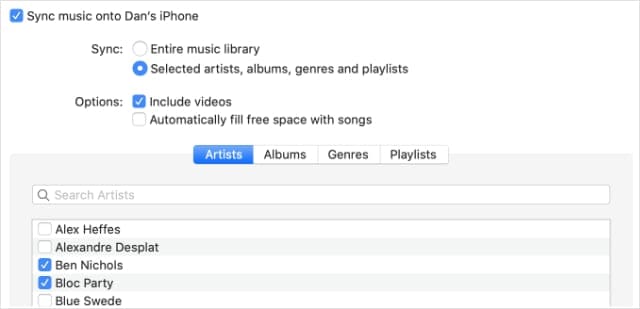
Напротив, когда вы выбираете ручное управление музыкой на своем iPhone, песни меняются только тогда, когда вы добавляете или удаляете их самостоятельно. Щелкнув Синхронизировать не добавляет вашу последнюю музыку, но и ничего не удаляет.
Более того, когда вы вручную управляете музыкой на своем iPhone, вы можете добавлять песни с нескольких разных компьютеров. Это позволяет легко получать музыку с компьютера друга, не теряя при этом собственную коллекцию.
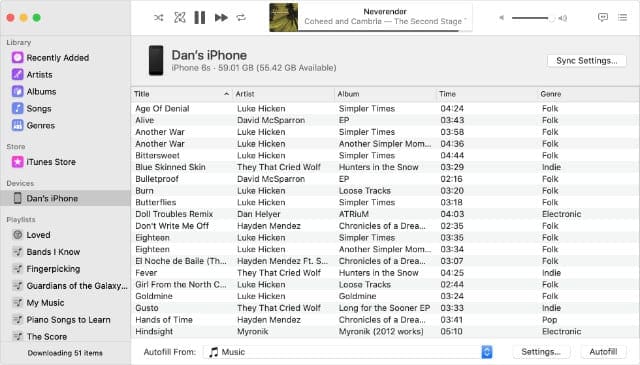
Какой музыкой я могу управлять вручную?
Вы можете добавить на свой iPhone любые свои песни. Не имеет значения, скопируете ли вы их с компакт-диска или импортируете музыкальные файлы, которые вы получили в Интернете. Если вы купили музыку в iTunes Store, сначала убедитесь, что вы загрузили ее на свой компьютер.
Если песни в вашей музыкальной библиотеке не в том формате, который подходит для работы на вашем iPhone, используйте приложение «Музыка», чтобы преобразовать их. Выберите несовместимую песню и перейдите в Файл> Конвертировать> Создать версию для iPod или iPhone в строке меню.
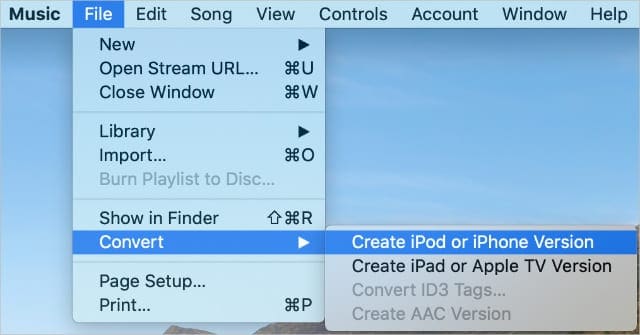
Вы не можете синхронизировать песни, загруженные через Apple Music. Это потоковый сервис, который не дает вам права собственности на музыку, которую вы загружаете. Однако вы можете скачивайте музыку прямо на свой iPhone с помощью Apple Music.
Вы также можете включить медиатеку iCloud, чтобы ваша медиатека Apple Music синхронизировалась на всех ваших устройствах Apple.
Измените настройки iPhone с помощью Finder
Прежде чем вы сможете управлять музыкой на своем iPhone, вам необходимо включить эту опцию в Finder. Когда вы это делаете, он позволяет вам перетаскивать музыкальные файлы, чтобы добавить их на ваш iPhone, и отключает параметры синхронизации музыки.
Как включить возможность управления музыкой вручную:
- Подключите свой iPhone к Mac с помощью официального кабеля Lightning-to-USB.
- Откройте новое окно Finder и выберите [Your iPhone] из боковой панели.
- Если вы этого не видите, перейдите в Finder> Настройки> Боковая панель и включи CD, DVD и устройства iOS.
- При появлении запроса выберите Доверять на вашем компьютере и на вашем iPhone.
- Щелкните значок генеральный вкладку, затем прокрутите вниз и включите параметр, чтобы Управляйте музыкой, фильмами и телешоу вручную.
- Нажмите Применять.
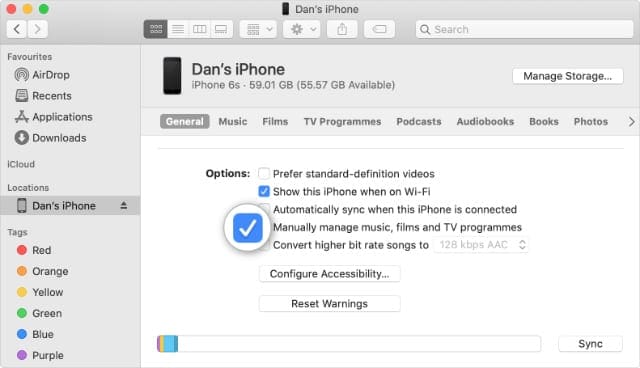
Подключитесь к вашему iPhone через Wi-Fi
Управлять музыкой по Wi-Fi проще, поэтому вам не нужно постоянно подключать iPhone. Откройте Finder и выберите [Your iPhone] > Общие, затем прокрутите вниз и включите опцию, чтобы Показывать этот iPhone при подключении к Wi-Fi.
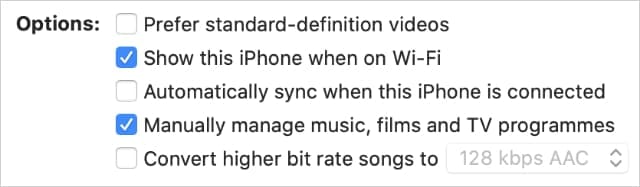
Теперь отключите iPhone от компьютера, но не щелкайте значок извлечения. Вы можете управлять музыкой на своем iPhone, когда он подключен к той же сети Wi-Fi, что и ваш компьютер.
Чтобы перестать видеть ваш iPhone, щелкните значок Извлечь рядом с его названием на боковой панели.
Как вручную управлять музыкой на вашем iPhone
Есть несколько способов вручную управлять музыкой на вашем iPhone, в зависимости от того, предпочитаете ли вы использовать Finder или приложение «Музыка».
Оба приложения позволяют перетаскивать музыку, которую вы хотите добавить на свой iPhone. Мы объяснили, как это сделать более подробно ниже.
Управление музыкой вручную с помощью музыкального приложения
- Добавьте музыку на свой iPhone:
- Откройте приложение “Музыка”, вы должны увидеть [Your iPhone] на боковой панели.
- Перетащите песни в [Your iPhone] на боковой панели.
- В качестве альтернативы, Ctrl + щелчок песню и выберите Добавить на устройство.
- Нажмите [Your iPhone] на боковой панели, чтобы просмотреть музыку. Вы можете Автозаполнение пустое место с музыкой из вашей библиотеки или определенных плейлистов.

- Удалите музыку с iPhone:
- Нажмите [Your iPhone] на боковой панели, чтобы просмотреть музыку.
- Выберите песни, которые хотите удалить, и нажмите удалять ключ.
- Подтвердите, что хотите удалять песни из всплывающего окна.

Управление музыкой вручную с помощью Finder:
- Добавьте музыку на свой iPhone:
- Откройте два окна Finder рядом.
- В первом окне выберите [Your iPhone] из боковой панели.
- Во втором окне найдите музыкальные файлы, которые хотите добавить.
- Перетащите музыкальные файлы в окно Finder с помощью iPhone.

- Удалите музыку с iPhone:
- Откройте Finder и выберите [Your iPhone] из боковой панели.
- В правом верхнем углу нажмите Управление хранилищем. Эта опция становится доступной только в том случае, если вы вручную управляете музыкой с вашего устройства.
- Идти к Песни в окне хранилища.
- Выберите музыку, которую хотите удалить, и нажмите удалять.
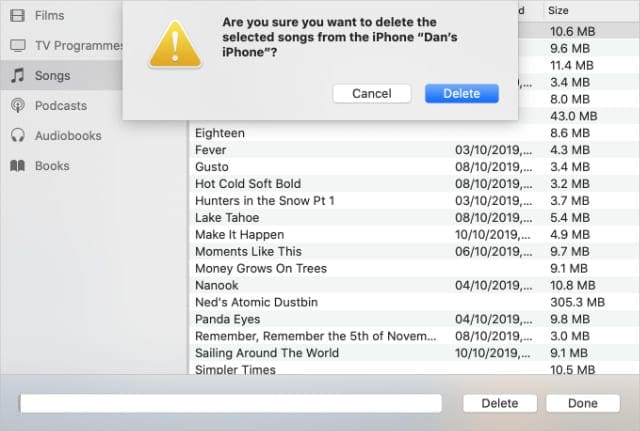
Сохраните резервную копию своей музыкальной библиотеки
Если на вашем компьютере хранится много музыки, вам следует сделать резервную копию своей музыкальной библиотеки, чтобы защитить себя от потери данных. Это легко сделать, скопировав Папка с музыкальными медиа на внешний диск.
Взгляните на это руководство по резервному копированию вашей медиатеки iTunes для получения полных инструкций. Метод тот же, даже если ваш Mac использует приложение «Музыка» вместо iTunes.