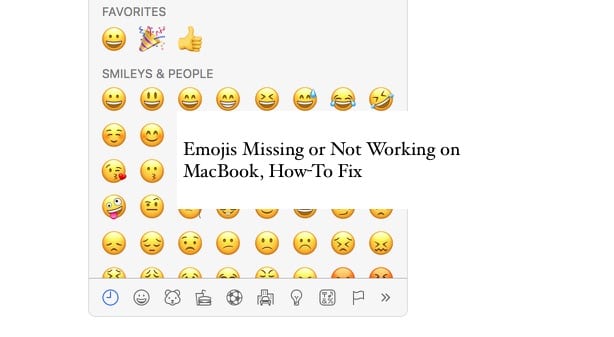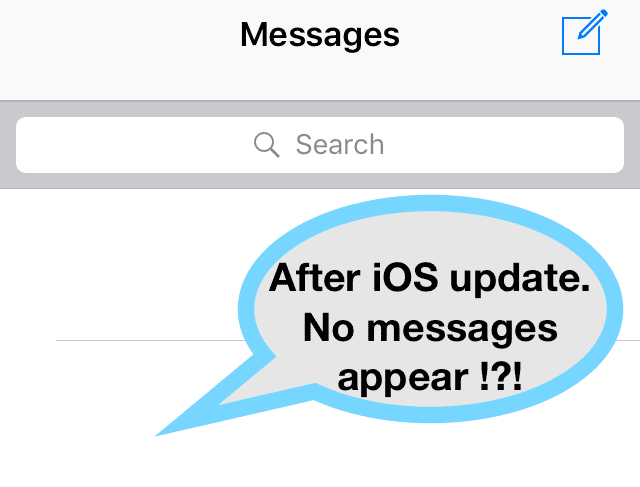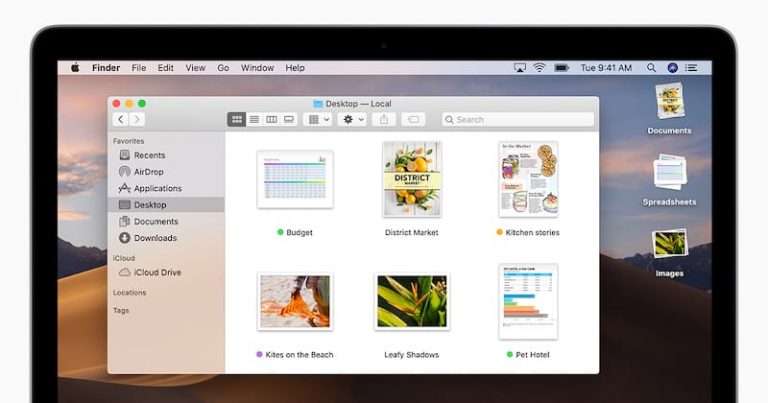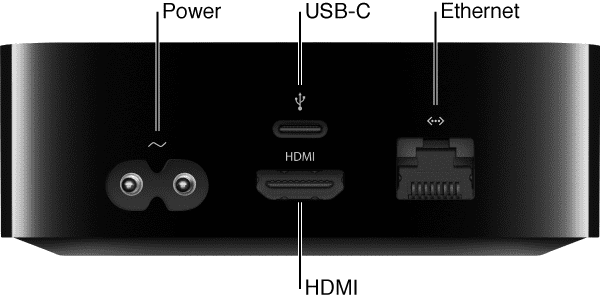Использование разделенного просмотра и «Картинка в картинке» на iPad, инструкции
Функция разделения экрана очень полезна. Допустим, вы писали своему другу текстовое сообщение, пытаясь спланировать варианты меню для следующего собрания с друзьями и семьей. Если вы пытаетесь изучить некоторые варианты рецептов во время разговора с другом, вам больше не нужно выходить из текстового приложения, чтобы открыть Safari, а затем вернуться к текстовым сообщениям.
Вы можете выполнять оба этих действия одновременно, не выходя из одного приложения и не переходя к следующему. Кроме того, вы можете передавать информацию из одного приложения в другое, пока вы находитесь в режиме разделенного экрана. И в этом, друзья мои, прелесть разделенного экрана!
Почему бы не попробовать новые модели iPad? Так что продолжайте и протестируйте и используйте Split-ScreenView, и начните запускать два приложения рядом на одном экране.
Использование режима разделенного экрана
Это самый простой и один из самых удобных вариантов многозадачности на iPad. Вы разделяете экран на два и запускаете два приложения рядом друг с другом. Эта функция лучше работает в ландшафтном режиме с приложениями, совместимыми с разделением экрана.
Начиная с iOS9, Apple настаивает, чтобы разработчики приложений обеспечивали поддержку многозадачности. Общее исключение состоит в том, что разработчики, которые создают приложения, ориентированные на камеру, или игровые приложения, которые используют датчики iPad как часть основного игрового процесса, могут отказаться от поддержки функций многозадачности.. Поэтому обязательно проверьте совместимость приложения с функциями многозадачности.
На вашем iPad просто проведите пальцем влево от правой стороны экрана. Показана боковая панель. Slide over позволяет использовать второе приложение на боковой панели. Вы можете прокручивать боковую панель вверх и вниз, чтобы просмотреть все доступные вам приложения, и нажать на то, которое хотите открыть.
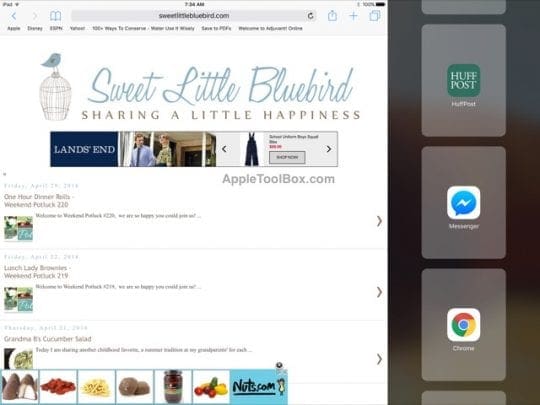
Когда два приложения совместимы с разделенным экраном, вы должны увидеть линию в левой части боковой панели. Перетаскивая линию, разделяющую две полоски влево и вправо, вы можете установить пространство, выделенное для каждого приложения на главном экране.
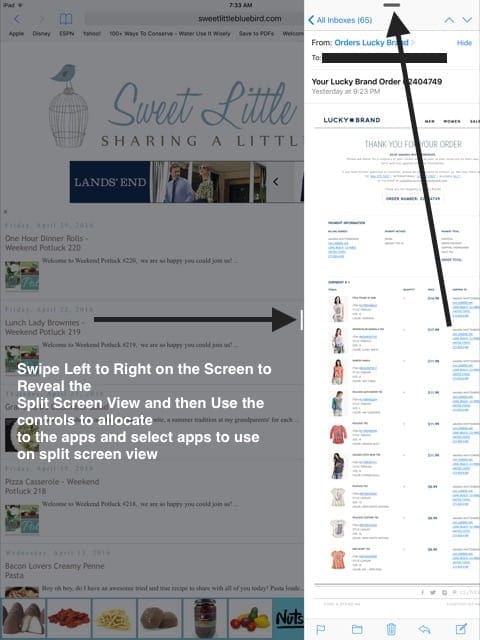
Чтобы выйти из режима разделенного экрана, сдвиньте линию до упора влево или вправо, в зависимости от того, какое приложение вы хотите оставить открытым.
Вы можете легко передавать информацию из одного приложения в другое в режиме разделения. Например, если вы ищете информацию в Safari в одной части экрана, вы можете скопировать и вставить веб-адрес в свой адрес электронной почты на другой стороне экрана.
Использование функции “Картинка в картинке”
Когда вы смотрите видео в приложении, которое поддерживает многозадачность, вы можете нажать на маленький квадрат внутри квадратной кнопки (с маленькой стрелкой внутри) в правом нижнем углу, как показано на изображении ниже.

Когда вы нажимаете эту кнопку, вы можете смотреть видео в маленьком окне, одновременно используя другое приложение iPad на экране. Вы можете перетащить видеоокно в любую часть экрана, сжать и развернуть, чтобы изменить его размер, и коснитесь его, чтобы открыть элементы управления PIP.
Разделение экрана на iPad не работает
Некоторые пользователи обнаруживают, что они не могут использовать функцию разделения экрана на своем устройстве iPad Air 2. Если вы столкнулись с трудностями при использовании функции разделения экрана или изображения в картинке на вашем ipad, следуйте инструкциям.
Прежде чем пытаться выполнить следующие действия, убедитесь, что два приложения, которые вы пытаетесь использовать в режиме разделенного просмотра, действительно совместимы для этой функции.
Шаг 1 Если ваше устройство совместимо с поддержкой функции многозадачности (iPad Air и выше), первое, что нужно сделать, – это перезагрузить и сбросить настройки устройства и проверить, работает ли эта функция. Нажмите одновременно кнопку «Домой» и кнопку «Режим сна / пробуждение» в течение 10 секунд, пока на экране не появится логотип Apple. Пусть iPad запустится самостоятельно, а затем протестируйте функцию разделения экрана, проведя по экрану слева направо.
Шаг 2 Проверьте настройки вашего устройства. Перейдите в приложение «Настройки» -> «Основные» -> «Многозадачность». Убедитесь, что включен параметр “Разрешить несколько приложений”. Для режима «картинка в картинке» также должен быть включен переключатель с пометкой «Постоянное наложение видео».
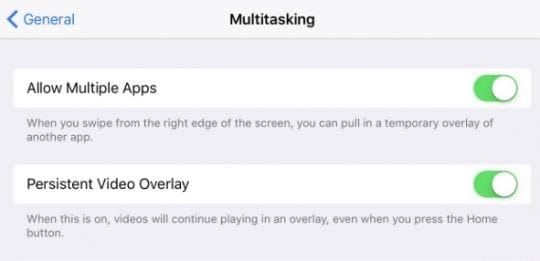
Пожалуйста, поделитесь с нами своими мыслями о том, как вы использовали эти функции, чтобы сделать его продуктивным. Мы надеемся, что эта статья помогла вам с базовой настройкой для использования этих интересных функций на вашем iPad.