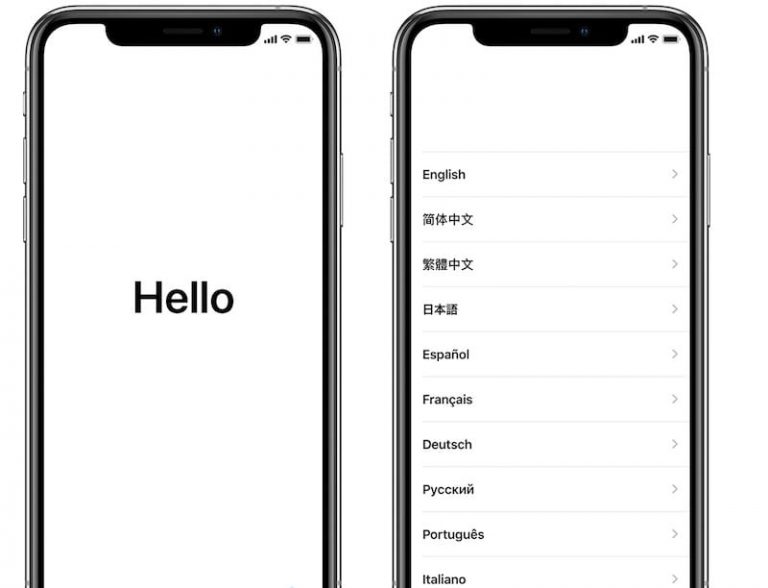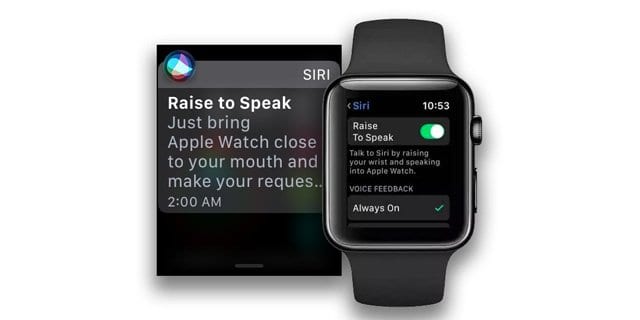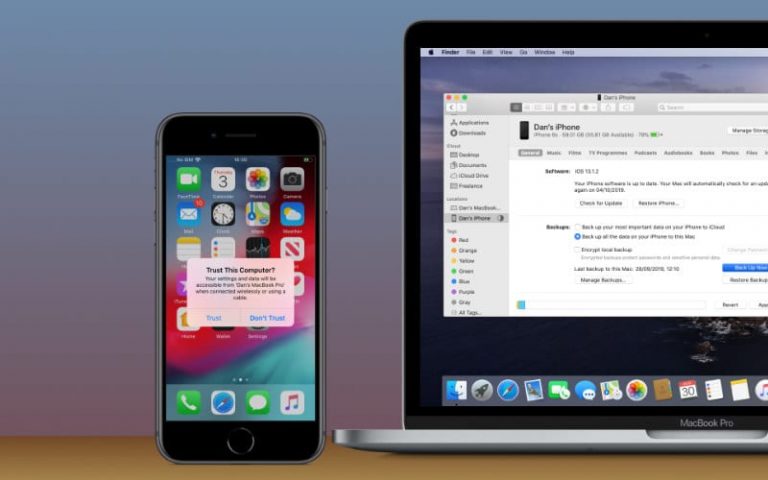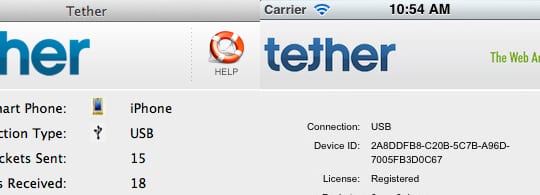Как управлять очищаемым хранилищем на Mac или удалять его
Связанный:
Судя по названию, вы можете подумать, что от очищаемого пространства просто избавиться. Но Apple не делает это очень простым. В качестве обходного пути это мог требуют некоторых технических настроек. В любом случае, вот все, что вам нужно знать о очищаемом хранилище на вашем Mac.
Что такое очищаемое пространство?
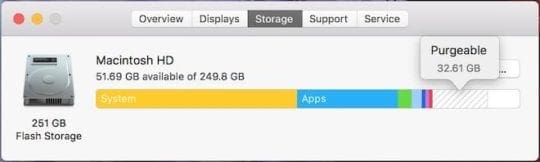
В двух словах, очищаемое хранилище – это файлы или документы на вашем диске, которые macOS может удалить. если нужно больше места. Не волнуйтесь, macOS не удалит ни один из ваших важных файлов – файлы в очищаемом пространстве на самом деле являются скорее функцией дублирования.
Чтобы узнать, сколько очищаемого пространства на вашем Mac, вы можете перейти к Меню Apple -> Об этом Mac -> Место хранения. Очищаемое пространство отображается как белое пространство с диагональным серым узором сверху (см. Выше).
Но к каким файлам или документам на самом деле относится категория очищаемого хранилища? Что ж, в него попадает пара вещей, включая следующее:
- Локально сохраненные копии файлов, которые вы сохранили в iCloud. Это помогает ускорить открытие этих файлов, если они вам нужны.
- Версии фотографий в полном разрешении, хранящиеся в iCloud (при необходимости можно уменьшить разрешение).
- Различные кэшированные данные и временные системные файлы, которые macOS может удалить при необходимости.
- Файлы больших шрифтов, которые вы используете редко или никогда не используете.
- Словари, которые вы давно не использовали или к которым не обращались.
- Фильмы и телешоу, которые вы уже смотрели. (И, в случае удаления, можно легко повторно загрузить из iTunes.)
- Данные Time Machine, хранящиеся локально, отдельно от резервных копий на вашем диске Time Machine.
- Также есть сообщения о том, что данные, отправленные в корзину, но не удаленные немедленно, будут отображаться как очищаемое пространство.
Как вы могли заметить, есть еще один элемент очищаемого хранилища: догадки. Для многих категорий данных macOS делает обоснованное предположение о том, действительно ли вам понадобятся эти файлы или нет доступа к ним в ближайшее время.
Хотя macOS теоретически очищает очищаемое пространство по мере необходимости, в некоторых случаях это может не происходить. Если вы пытаетесь разбить диск, загрузить крупное обновление программного обеспечения или установить большое приложение, вы можете столкнуться с кирпичной стеной. Это потому, что очищаемое пространство технически все еще является «выделенным» системным хранилищем.
Как очистить очищаемое пространство
Итак, очищаемое пространство – это пространство, в котором нет необходимости, поэтому вы можете безопасно его очистить, верно? Теоретически да. Но проблема в том, что Apple не позволяет пользователям очищать очищаемое пространство вручную.
Однако есть несколько других вариантов и обходных путей для освобождения дополнительного места на диске вашего Mac, включая очищаемое хранилище. Вот несколько из них.
Метод 1. Оптимизация хранилища Mac
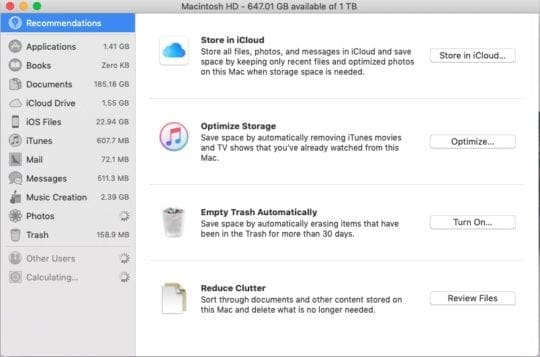
Apple впервые представила идею очищаемого пространства еще в macOS Sierra, когда она также представила новую функцию Оптимизированного хранилища в экосистеме Mac.
Есть противоречивые отчеты о том, действительно ли оптимизация хранилища причины очищаемое пространство или поможет ли это очистить. Но хотя ваш собственный пробег может отличаться, стоит попробовать перейти к оптимизации хранилища и попробовать некоторые из вариантов.
- Нажми на Значок Apple в верхней строке меню.
- Нажмите Об этом Mac.
- В появившемся окне нажмите на Место хранения , чтобы открыть панель хранилища.
- Щелкните значок Управлять кнопка.
Отсюда вы должны увидеть несколько вариантов, которые могут помочь освободить место для хранения на вашем Mac. Это включает в себя хранение файлов и фотографий в iCloud, оптимизацию хранилища за счет удаления вложений электронной почты и мультимедийного содержимого, автоматическую очистку корзины и уменьшение беспорядка.
Попробуйте их и посмотрите, повлияет ли это на ваше очищаемое хранилище.
Метод 2: откройте этот терминал
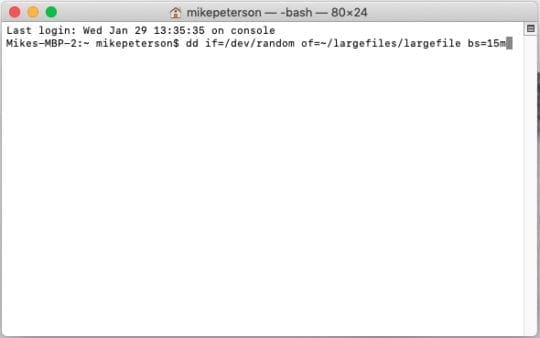
Вы также можете «заставить» macOS очистить очищаемое хранилище, попытавшись загрузить или установить большой файл. Может быть трудно найти файл, достаточно большой, чтобы заполнить диск вашего Mac, но вы можете просто создать его самостоятельно.
Этот метод основан на использовании Терминала, поэтому вы можете пропустить его, если вам неудобны команды Терминала. В любом случае он эффективен (как отмечает его создатель, программист Брайан Амбьелли.)
Заметка: Системные команды, подобные этим мочь быть опасным. Обязательно скопируйте и вставьте следующие команды или введите их точно так, как они появляются.
- Открыть Терминальное приложение набрав это в строке поиска Spotlight.
- Введите следующую команду в окно Терминала:
mkdir ~/largefiles - Ударил Возвращение.
- Теперь введите эту команду:
dd if=/dev/random of=~/largefiles/largefile bs=15m(Это нормально, что ваш Терминал выглядит так, как будто он завис. Это просто команда в работе.) - Примерно через пять минут нажмите Ctrl + C в Терминале, чтобы остановить предыдущую команду.
- Теперь введите эту команду:
cp ~/largefiles/largefile ~/largefiles/largefile2 - Как только это будет сделано, введите ту же команду, но измените последнее число на «3». После его запуска измените последнее число на «4» и так далее.
- Вы захотите продолжить этот цикл, пока не увидите сообщение macOS с надписью «диск критически низкий. »
- Как только вы это сделаете, введите и выполните эту команду:
rm -rf ~/largefiles/ - Направляйтесь к Корзина для мусора и очистить ее.
По сути, это создает один большой файл и сохраняет его в системной папке под названием «большие файлы». Затем, используя третью команду терминала, вы фактически снова и снова полностью копируете большой файл.
Последняя команда удалит все большие файлы. (Хотя они будут занимать место, пока вы не очистите корзину для мусора.)
Обратите внимание, что вы не сможете добиться аналогичных результатов, просто копируя большой файл снова и снова в Finder. Это потому, что если вы просто используете копирование / вставку или Command + D, macOS фактически просто создает ссылку на старый файл, а не создает новый файл.
Метод 3: стороннее приложение
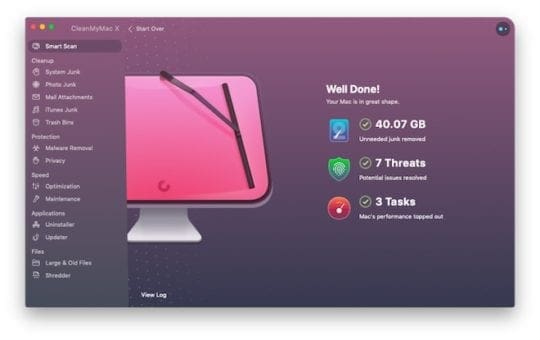
Существуют также сторонние приложения, такие как CleanMyMac, которые могут помочь вам добиться аналогичных результатов. Это вариант, но мы рекомендуем его как минимум из вариантов в этом списке.
По большей части, многие из этих приложений раздуты и содержат ненужные функции. И если вы не будете осторожны с загружаемым приложением и предоставленным им разрешением, также существует риск злонамеренных действий.
Самое интересное в том, что большинство этих приложений не являются бесплатными. Или же, если они есть, они позволят вам выполнять только определенные действия, не платя за премиум-членство.
Конечно, если Оптимизация хранилища не помогает и вам на 100% не нравится Терминал, то стороннее приложение может быть вашим лучшим выбором.