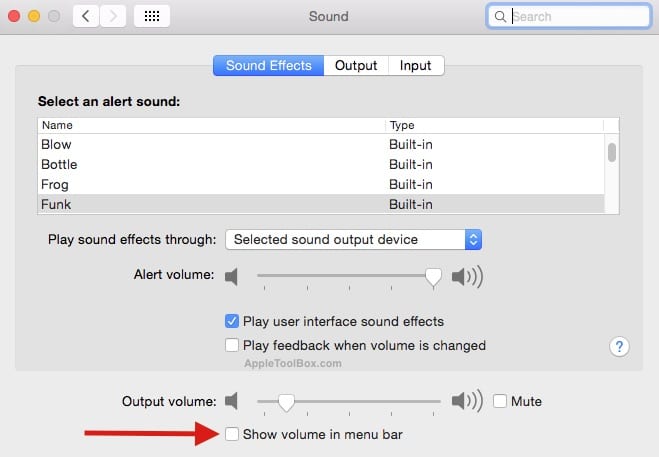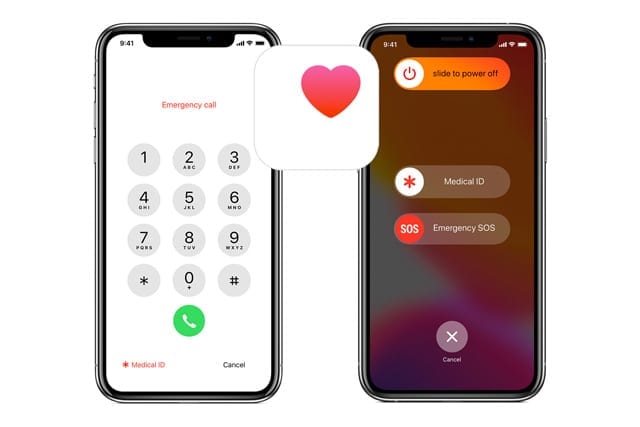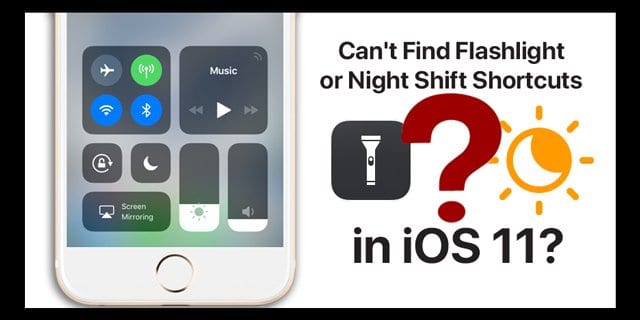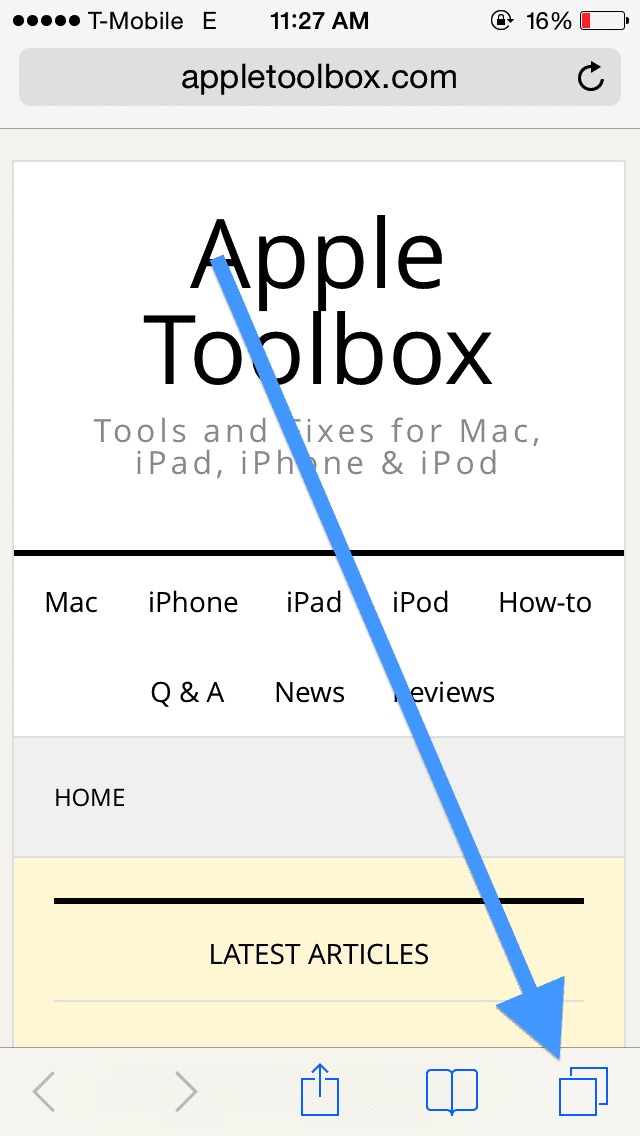Как сделать резервную копию iPhone, iPad или iPod touch в macOS Catalina или более поздней версии
Связанный:
Шаг 1. Подключите устройство к компьютеру.
Используйте официальный кабель для зарядки Apple, чтобы подключить iPhone, iPad или iPod touch к Mac. Чтобы сделать резервную копию вашего устройства, его необходимо включить и разблокировать, прежде чем вы это сделаете.
Шаг 2. Найдите свой iPhone, iPad или iPod touch с помощью Finder
После подключения iPhone, iPad или iPod touch он должен появиться в разделе «Местоположение» на боковой панели Finder. Если вы его не видите, перейдите в Finder> Настройки> Боковая панель и включите CD, DVD и устройства iOS.
Если ваш iPhone, iPad или iPod touch по-прежнему не появляется, осмотрите кабель на предмет повреждений, попробуйте другой кабель или другой порт на вашем компьютере. Кроме того, убедитесь, что ваше устройство включено, разблокировано и ожидает на главном экране.
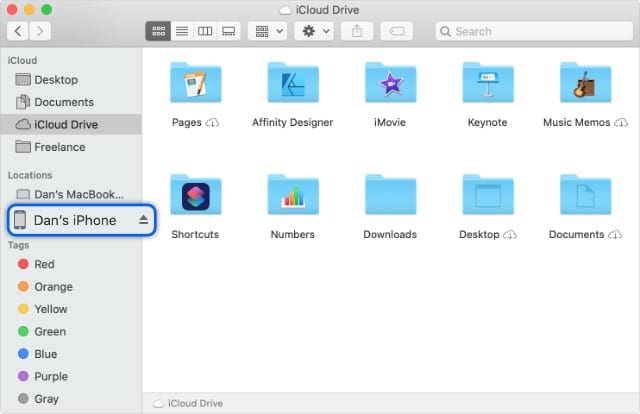
Шаг 3. Согласитесь доверять компьютеру со своего устройства
Когда вы выбираете свое устройство в Finder, macOS спрашивает, доверяете ли вы устройству. Щелкните Доверие, и на вашем iPhone, iPad или iPod touch появится аналогичное предупреждение. Разблокируйте свое устройство и соглашайтесь доверять компьютеру.
Вы не сможете создать резервную копию своего iPhone, iPad или iPod touch на macOS, если не доверяете этому компьютеру. Вы не должны соглашаться доверять общедоступным компьютерам или устройствам других людей. Когда вы это делаете, это подвергает риску ваши личные данные.
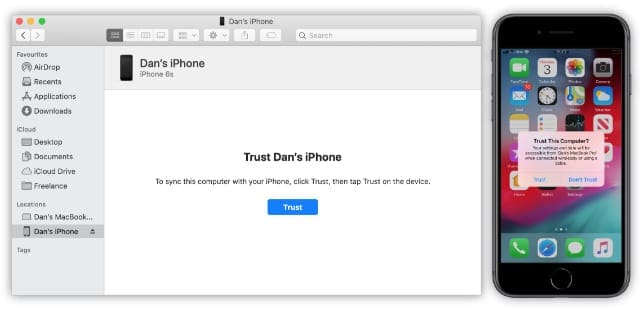
Шаг 4. Выберите настройки резервного копирования в Finder.
В Finder выберите вкладку «Общие» и найдите раздел «Резервные копии». Нажмите на опцию, чтобы Создайте резервную копию всех данных с вашего устройства на этом Mac, затем выберите, хотите ли вы зашифровать локальную резервную копию или нет.
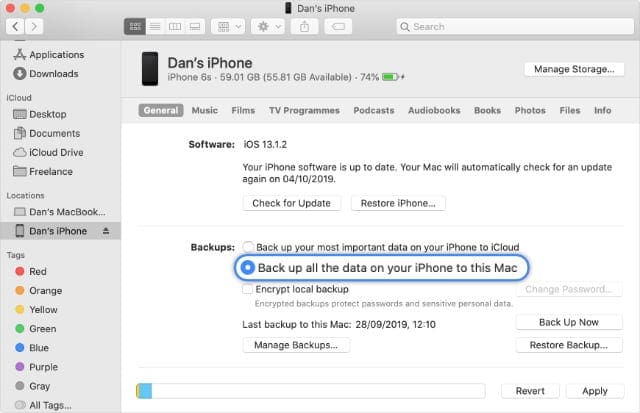
Следует ли зашифровать резервную копию iPhone, iPad или iPod touch для macOS Catalina?
Зашифрованные резервные копии iPhone, iPad или iPod touch в macOS более безопасны, поскольку они защищены паролем. Если вы хотите создать резервную копию любых из следующих данных, вам понадобится зашифрованная резервная копия:
- Данные о здоровье
- Сохраненные пароли
- История сайта
- Настройки Wi-Fi.
Когда вы выбираете шифрование локальной резервной копии, macOS предлагает вам создать для нее безопасный пароль. Этот пароль может быть таким простым или сложным, как вам нравится, но убедитесь, что он запоминается.
Если вы забудете свой пароль, вы никогда не сможете восстановить зашифрованную резервную копию.
Шаг 5. Начните резервное копирование вашего iPhone, iPad или iPod touch.
Нажмите Резервное копирование сейчас чтобы начать резервное копирование данных с iPhone, iPad или iPod touch на Mac. Обязательно дождитесь завершения резервного копирования, прежде чем извлекать устройство.
Следите за ходом резервного копирования по кругу, заполняющемуся рядом с именем вашего устройства на боковой панели Finder. Когда все будет готово, нажмите кнопку извлечения.
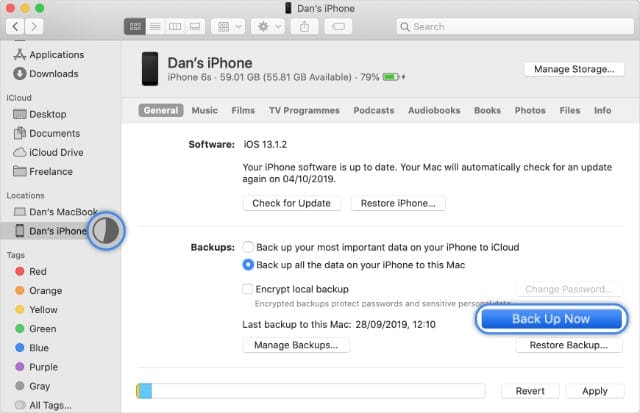
Сообщите нам, как вы поступаете с резервным копированием вашего iPhone, iPad или iPod touch в Finder с помощью macOS Catalina. Поначалу это может показаться незнакомым, но большая часть процесса в точности такая же, как и раньше.
И когда вы закончите с этим, узнайте, как синхронизировать музыку или видео с вашим устройством с помощью Finder!