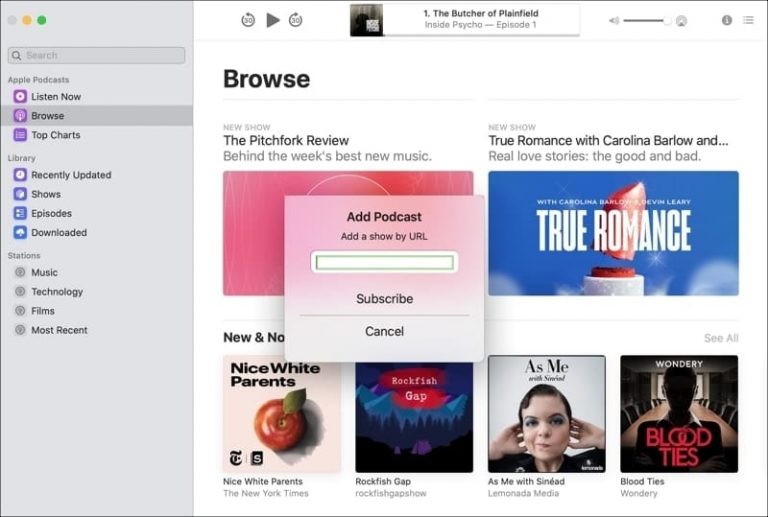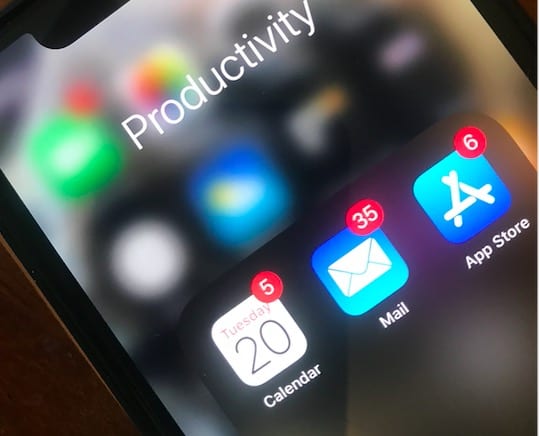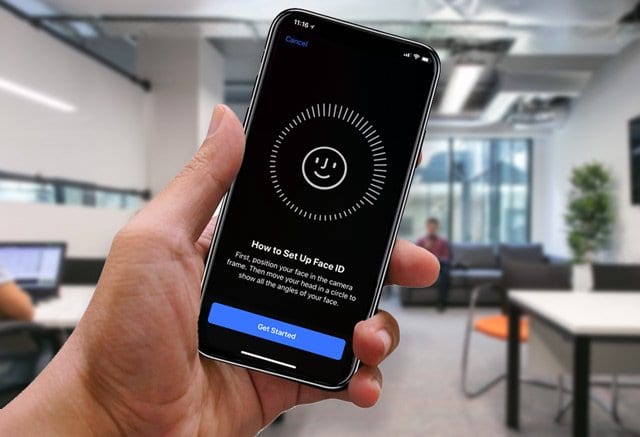Проблемы со звуком в Macbook, Руководство по настройке и устранению неполадок со звуком
Звук на вашем Macbook – важный компонент вашего опыта. Если вы пытаетесь слушать музыку, создавать записи или болтать с друзьями и семьей, звук является важным элементом этого опыта. В этой статье мы расскажем вам о некоторых основных параметрах настройки функций звука, когда речь идет о вашем Mac или macbook, работающем под управлением El Capitan OS X, и рассмотрим типичные проблемы, с которыми сталкиваются люди. Настройки такие же, если вы используете OS X Yosemite.
OS X исчерпывающие настройки звука позволяют оптимизировать как ввод, так и вывод. Вы также можете легко подключить звук вашего Macbook к внешним динамикам Bluetooth, а также использовать динамики Airplay.
Нажмите > Системные настройки> Звук, чтобы изучить некоторые ключевые параметры, доступные вам на вашем Mac.
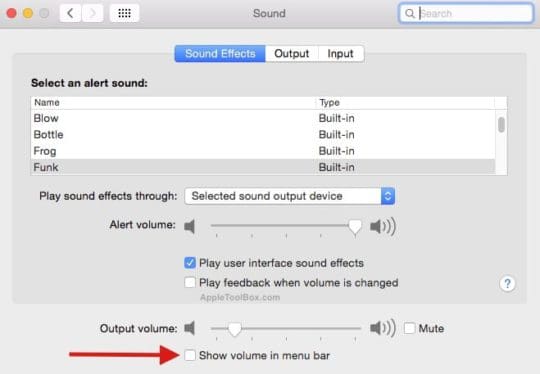
Вот некоторые из наиболее распространенных настроек, о которых следует помнить:
Звуковые оповещения
Это важная настройка, так как ваш Mac будет использовать эту настройку звукового тона, когда ему нужно предупредить вас о чем-то. Вы можете выбрать тон на вкладке звуковых эффектов, который ваш Mac будет использовать для этих предупреждений.
Когда вы подключаете внешние динамики к Mac, звуковые оповещения, которые вы настроили, могут воспроизводиться этими внешними динамиками. Вы можете изменить этот режим, перейдя в меню «Воспроизвести звуковые эффекты» и выбрав внутренние динамики. Этот параметр также удобен, когда вы пытаетесь устранить проблемы со звуком на Mac.
Установить источники вывода
Если вы подключили наушники или динамики Bose к Mac, но не слышите звука, эту настройку следует проверить. Щелкните вкладку «Вывод» и затем выберите устройство, которое хотите использовать. Ваши динамики могут использовать USB или порт для наушников, и вам нужно будет проверить свои настройки, чтобы подтвердить настройку.
Определить источники ввода
Ваш внутренний микрофон установлен в качестве исходного источника входного сигнала. Вы можете изменить это, щелкнув вкладку ввода, если вы решите использовать внешний микрофон для своих записей или во время сеансов чата. Важно помнить, что этот параметр иногда изменяется программным обеспечением, таким как Skype, которое переопределяет его своими собственными настройками. Если вы пытаетесь использовать Skype, а другой абонент не слышит вас, это то место, где вы можете проверить свои настройки, чтобы убедиться, что они настроены правильно.
Звук в строке меню
Несколько пользователей упомянули, что они не могли видеть значок громкости или звука в строке главного меню своей системы. Возможность видеть значок громкости в строке меню управляется вашими настройками звука. Щелкните значок динамика, чтобы отобразить параметры для регулировки громкости, или вы можете выбрать другие представления / раскрывающиеся списки, такие как список устройств ввода-вывода.
Настройка динамиков Bluetooth и Airplay
Чтобы подключить внешний динамик Bluetooth к Mac, вам необходимо перевести его в режим сопряжения, а затем перейти в Системные настройки> Bluetooth. После того, как ваш динамик Bluetooth будет успешно настроен, вы можете выбрать динамик из списка устройств и нажать кнопку сопряжения.
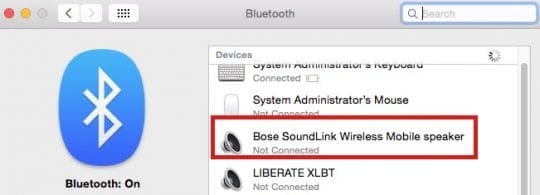
Airplay позволяет вам использовать динамики AirPlay по всему дому, когда вы хотите слушать музыку или подкасты в разных частях дома. Чтобы использовать динамик, совместимый с Airplay, вам нужно сначала перевести его в режим обнаружения. Затем откройте iTunes и щелкните значок Airplay на панели инструментов iTunes, чтобы настроить его. В прошлом эта функция часто была привередливой, и если у вас возникли проблемы с настройкой звука с помощью параметров Airplay, ознакомьтесь с некоторыми конкретными советами в статье ниже.
Связанный: Проблемы с Airplay, как исправить
Общие проблемы со звуком и способы их устранения
Одна из наиболее распространенных проблем, с которыми сталкиваются пользователи, заключается в том, что Mac не воспроизводит звук. Это может расстраивать. Прежде чем вы решите взять свой Macbook в магазин Genius, мы предлагаем вам попробовать следующие основные советы.
Шаг 1 Возьмите пару наушников и аккуратно вставьте разъем для наушников в порт для наушников на Macbook или Mac. Проблема в том, что порт для наушников на Mac может иногда накапливать мусор или грязь, а иногда немного болтается, когда вы постоянно используете наушники с компьютером. Попробуйте несколько раз подключить и отключить разъем для наушников, а затем проверьте звук внутреннего динамика Macbook.
Шаг 2 Пожалуйста, убедитесь, что ваши настройки звука установлены должным образом в разделе источников вывода в настройках звука. Системные настройки> Звук> Вывод.
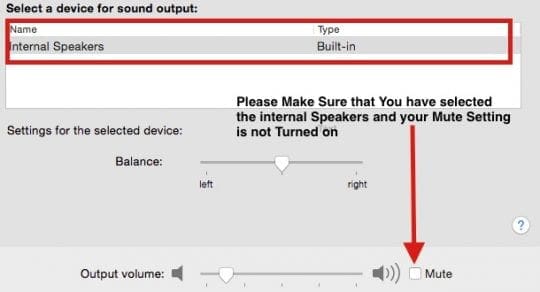
Шаг 3 Проблема со звуком, с которой вы столкнулись, также может быть связана с программным обеспечением / аудиоплеером и т. Д., А не с проблемами оборудования внутренних динамиков вашего Macbook. Чтобы подтвердить это, перейдите к открытию сеанса терминала (откройте панель запуска и найдите терминал), используйте следующие команды и следуйте инструкциям:
Шаг – 4 Сбросьте ваши процессы CoreAudio. Вы можете либо открыть системные действия и оттуда убить основной звуковой процесс, либо использовать эту команду. Вам нужно будет войти в систему как администратор, чтобы использовать эту команду.
sudo killall coreaudiod
Следующий шаг – убедиться, что настройки громкости ваших внутренних динамиков установлены на максимальный уровень. Для этого используйте следующую команду на своем терминале
sudo osascript -e «установить том 10»
После того, как вы настроили уровни громкости, вы можете проверить системный звук с помощью команды echo
Печатать echo -e « a» и вы должны услышать звук колокола.
Если вы слышите звуки на этом этапе, это означает, что у вас нет проблем с динамиками и соответствующим оборудованием на Macbook.
После проверки на этом шаге вы можете установить средний уровень громкости, используя команду
sudo osascript -e «установить том 5»
Шаг – 4 Попробуйте сбросить PRAM на вашем Macbook, а затем проверьте свой внутренний звук.
Чтобы сбросить PRAM, сначала выключите Mac. Затем включите ваш Mac. Затем сразу же нажмите и удерживайте клавиши Option-Command-PR, пока Mac не перезагрузится. Когда ваш Mac запускается, отпустите клавиши. Проверьте звук внутренних динамиков.
Мы надеемся, что эти исправления помогли вам решить проблемы со звуком на Macbook / Mac. Пожалуйста, дайте нам знать, если у вас есть совет, которым вы хотели бы поделиться по этой проблеме, в комментариях ниже.