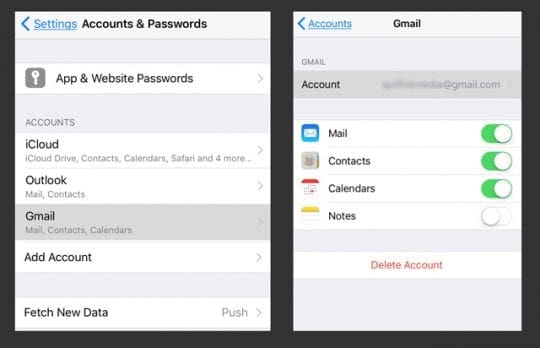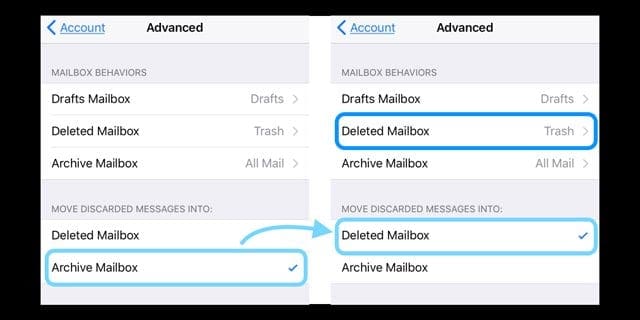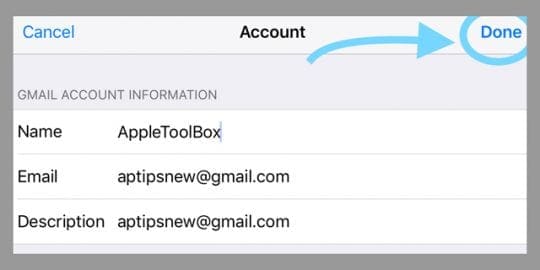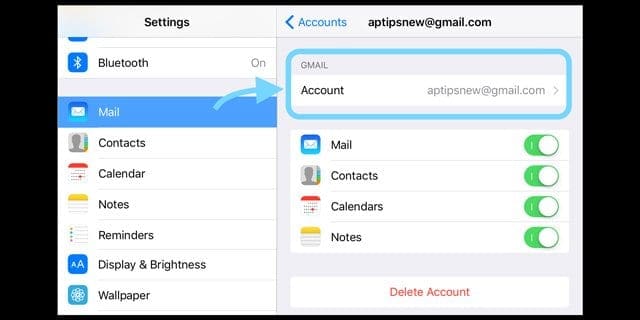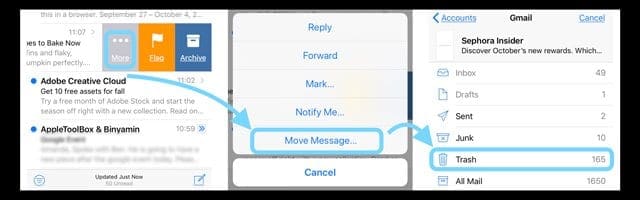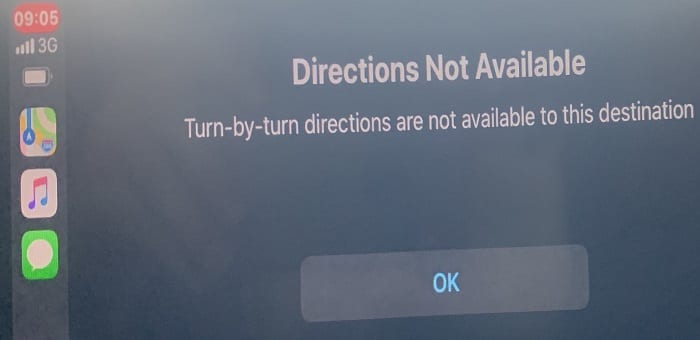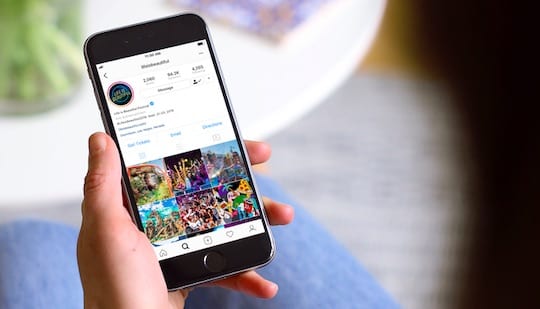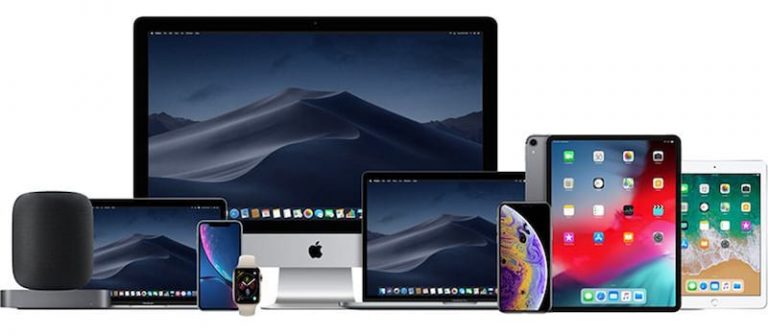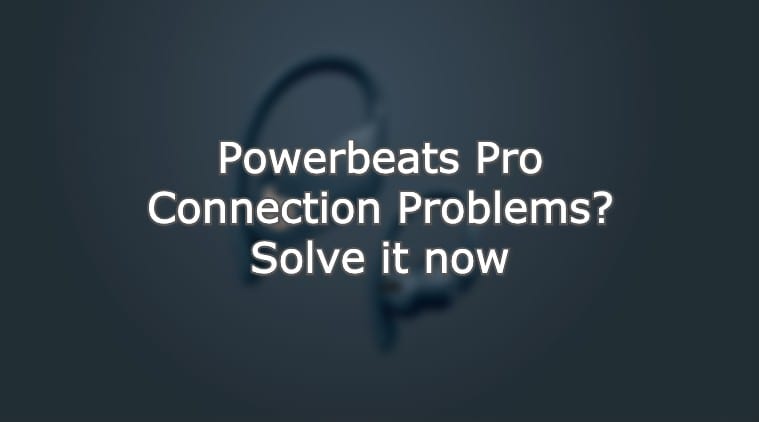Проведите пальцем по экрану, чтобы удалить почту, не работающую на iPhone или iPad?
Нам часто задают эти общие вопросы, и в основном они сводятся к следующему:как мне удалять электронные письма на моем iPhone, а не архивировать ??«Так что, если вы ищете быстрый способ удалять электронные письма, чтобы они попадали прямо в корзину, а не в архив, у нас есть для вас несколько советов.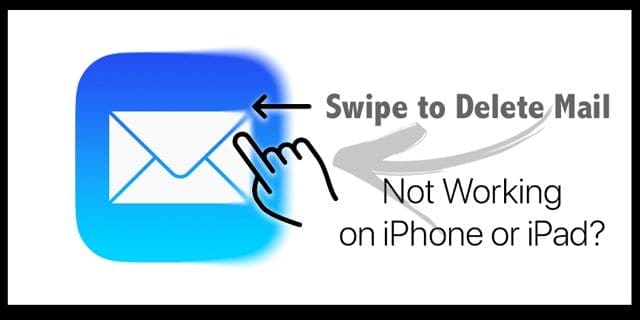
Многие из наших читателей сообщают нам, что после обновления до новой iOS они обнаруживают, что их настройки почтового приложения возвращаются к значениям по умолчанию, и они могут найти Удалить корзину только тогда, когда она действительно находится в папке корзины. Не хорошо! И много непонятного.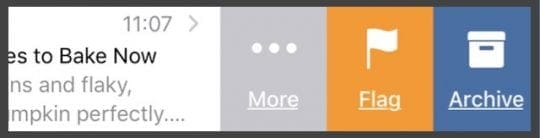
Итак, приступим!
Поскольку iOS часто возвращает довольно много настроек по умолчанию, нам нужно указать почтовому приложению iPad или iPhone удалить это электронное письмо, когда мы проведем пальцем влево. Итак, вы догадались, нам нужно посетить приложение «Настройки».
iOS 12+ и iPadOS называют этот параметр Пароли и учетные записи а в iOS 11 это учетные записи и пароли, поэтому, если у вас возникли проблемы с поиском учетных данных электронной почты и информации учетной записи, обязательно проверьте Настройки> Пароли и учетные записи (или учетные записи и пароли.)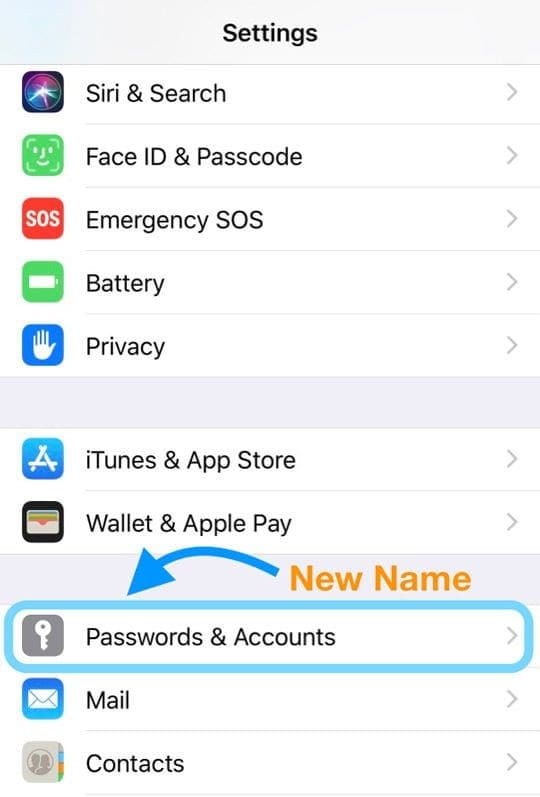
Как изменить смахивание для удаления почты вместо архивной почты iOS 11+ и iPadOS
Как упоминалось в iOS (11+) и iPadOS, это немного сложнее.
Но вы можете обновить настройки своей учетной записи почты, чтобы разрешить удаление сообщений смахиванием. Мы используем учетную запись Gmail в качестве примера, но вы найдете аналогичные настройки для Outlook и других.
Уловка заключается в том, чтобы найти заголовок «Переместить отклоненные сообщения в» и обновить его до «Удаленный почтовый ящик».
Измените Swipe iOS 11+ и iPadOS
- Идти к Настройки> Пароли и учетные записи (или Учетные записи и пароли)
- Выберите свою учетную запись Gmail (или другую учетную запись электронной почты)

- Коснитесь имени учетной записи
- выберите Продвинутый (также называется расширенными настройками)

- Нажмите Удаленный почтовый ящик под Переместить отброшенные сообщения в
- Рядом с Удаленным почтовым ящиком появится галочка.
- Убедитесь, что в разделе «Поведение почтового ящика» ваш удаленный почтовый ящик указывает на корзину.
- Если нет, коснитесь его и перейдите в корзину.
- Не все учетные записи электронной почты предлагают эту настройку
- нажмите Стрелка назад вернуться в свой аккаунт
- Нажмите Готово

- Возможно, вам потребуется перезапустить iDevice, чтобы изменения вступили в силу
Выполните эти же действия для всех учетных записей электронной почты, подключенных к вашему почтовому приложению. 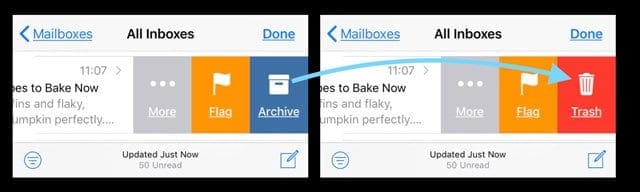
После обновления всех учетных записей убедитесь, что при прокрутке теперь отображается Корзина для удаления отдельных писем вместо архива.
Шаги для iOS 10 Mail. Проведите пальцем по экрану для удаления

- Идти к Настройки> Почта
- Нажмите Учетные записи, чтобы отобразить все подключенные учетные записи электронной почты.
- Выберите свою учетную запись электронной почты
- Нажмите Продвинутый
- найти Переместить отброшенные сообщения в
- Выбрать Удаленный почтовый ящик вместо архива
- Удаленный почтовый ящик теперь должен иметь галочку
- нажмите Кнопка назад чтобы вернуться к сведениям об учетной записи
- Нажмите Готово
- Возможно, вам потребуется перезапустить iDevice, чтобы изменения вступили в силу
Выполните эти же действия для всех учетных записей электронной почты, подключенных к вашему почтовому приложению.
Хотите сохранить смахивание в архив? 
Если вы хотите и дальше переходить к Архивной почте, удалить электронную почту по-прежнему довольно просто. Это займет всего пару дополнительных шагов. Когда вы проводите по электронной почте, выберите «Еще» вместо «Архив». Затем нажмите «Переместить сообщение» и выберите корзину, чтобы удалить это письмо.