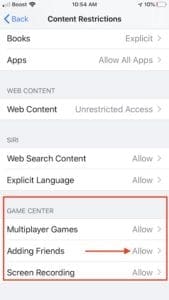Как пригласить друзей с помощью Game Center на iOS 13+ и iPadOS +
Apple Arcade использует iCloud и Game Center для прогресса игры, сохранения игр и управления друзьями на всех ваших устройствах, которые вошли в iCloud и Game Center с одним и тем же Apple ID.
Связанный:
Если вы играете в игру Apple Arcade на своем телефоне под управлением iOS 13, а затем загружаете ту же игру Apple Arcade на телевизор Apple, используйте ту же учетную запись Apple ID, она мгновенно синхронизирует всю информацию, включая ваши игровые очки.
Приступим и разберемся в деталях.
Пригласите друга в Game Center в iOS 13 и iPadOS
Хотя приложение Game Center стало избыточным, оно по-прежнему используется для управления контактами и, помимо прочего, может использоваться для поиска «ближайших» игроков. Вот как вы можете найти друга и пригласить его присоединиться к игре в Apple Games.
- Нажмите на Настройки> Game Center.
- Затем нажмите Добавить друзей
- Это открывает iMessage
- Выберите контакт из списка контактов, нажав «+» ИЛИ
- Введите номер телефона друга
- Нажмите на Отправить
На этом этапе приглашение в друзья отправляется вашему контакту через iMessage. Важно, чтобы ваш друг также использовал iOS 13 или iPadOS, чтобы весь этот процесс работал.
Принимайте запросы на добавление в друзья Game Center и добавляйте друзей
Apple требует, чтобы ваш друг использовал iOS 13 или iPadOS, прежде чем он сможет принять ваш запрос и сотрудничать с вами в многопользовательских играх.

Чтобы принять запрос на добавление друга в свой игровой центр, вам нужно будет открыть сообщение iMessage и выбрать «Принять» в запросе.
- Откройте уведомление «Вы получили запрос от Game Center Freind».
- Нажмите на Принять в ветке iMessage от отправителя.
- Кнопка изменится на “Принято”.
- Нажмите «Настройки»> «Game Center»> «Друзья» и подтвердите, что контакт добавлен.
Удалить друзей в Game Center на iOS 13 или iPadOS очень просто
Чтобы удалить друга из списка контактов в Game Center на iOS 13, выполните следующие действия:

- Нажмите на Настройки> Game Center.
- Нажмите на друзей
- Найдите контакт, который хотите удалить
- Проведите по контакту влево
- Нажмите «Удалить», чтобы удалить друга.
Вы также можете использовать «Пожаловаться» вместо «Удалить» и добавить соответствующие комментарии о контакте. Мы не уверены, как именно это влияет на контакт.
Не удается отправить запрос в друзья, ошибка связи с сервером сообщение
Некоторые пользователи сообщили, что когда они пытались добавить нового друга с помощью Game Center на iOS 13 и iPadOS, он не обрабатывался и показывал ошибку «ошибка связи с сообщением сервера».
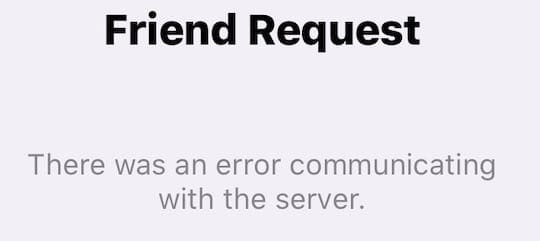
Если вы обнаружите, что застряли с этим сообщением об ошибке при попытке добавить друзей, вот несколько вещей, которые необходимо проверить, чтобы решить эту проблему.
- Убедитесь, что серверы Apple iCloud работают, проверив состояние системы в Game Center.
- Нажмите на Настройки> Время экрана.
- Затем выберите Content & Privacy Restrictions.
- Нажмите на ограничения содержания

- Нажмите на Game Center и выберите «Добавление друзей».
- Убедитесь, что это включено
Если эта функция включена в настройках экранного времени, но ошибка все еще возникает, вы можете сбросить настройки сети на своем iPhone или iPad, выбрав «Настройки»> «Общие». > Сбросить. (Не забудьте записать свои сетевые учетные данные перед сбросом, и вам, возможно, придется повторно ввести свои учетные данные Wi-Fi)
Как только ваш iPhone / iPad перезагрузится после процесса сброса сети, попробуйте еще раз отправить запрос на добавление в друзья через Game Center.
Включение Game Center для iCloud в iOS 13 и iPadOS
Чтобы ваш список друзей был доступен для вас на всех ваших устройствах, на которых вы играете в игры, вам необходимо включить iCloud для Game Center.
Game Center помогает хранить и синхронизировать информацию на всех ваших устройствах.
Вот как вы можете включить Game Center для iCloud на своем устройстве.
- Нажмите на Настройки> Apple ID.
- Затем нажмите на iCloud
- Прокрутите вниз и найдите Game Center в списке приложений.
- Включите Game Center для iCloud здесь
Это гарантирует, что ваши данные игрока, включая данные игрового процесса, будут доступны на всех устройствах Apple, которые вы используете с вашим Apple ID.
Если вы отмените подписку на Apple Arcade по какой-либо причине, вы можете повторно подписаться и по-прежнему получать доступ к своим игровым данным. Если вы будете ждать слишком долго, к моменту повторной подписки некоторые из сохраненных вами игр могут не поддерживаться.
Используете Apple Arcade на своем Apple TV? Возможно, вам придется вручную переключить учетную запись Game Centerт
Apple предложила многопользовательскую поддержку начиная с tvOS 13. Реализация этой функции не особенно хорошо подходит для многопользовательской поддержки Apple Arcade.
Когда вы переключаете Apple ID на Apple TV и получаете доступ к Apple Arcade, вам также придется вручную войти и изменить свой профиль Game Center, чтобы получить доступ к информации об игровом процессе, которая была сохранена на другом устройстве.
На Apple TV вы можете войти и выйти из учетной записи Game Center в разделе «Настройки»> «Пользователи и учетные записи»> «Game Center».
Не можете увидеть сохраненные игровые данные Apple Arcade и друзей на устройстве Apple?
Когда вы входите в свою учетную запись и не можете найти данные сохранения игры на устройстве Apple, это, по сути, означает, что либо вы не используете правильный Apple ID, либо не включили iCloud для Game Center, либо процесс синхронизации не работает.
Попробуйте этот ProTip!
Совет: Если при входе в Apple TV вы не видите информацию о сохраненных играх Apple Arcade, хранящуюся в iCloud, попробуйте выйти из своей учетной записи Game Center, а затем снова войти. Это действие часто помогает синхронизировать данные игры из вашей учетной записи iCloud и вашего устройства Apple.
Мы надеемся, что вы нашли это пошаговое руководство полезным. Пожалуйста, дайте нам знать, если у вас есть какие-либо вопросы или комментарии. Какие из ваших любимых игр Apple Arcade?