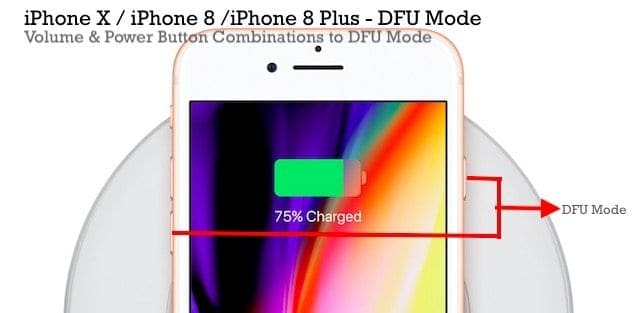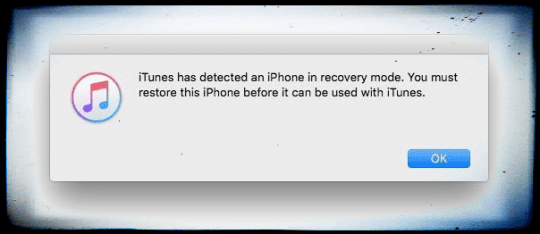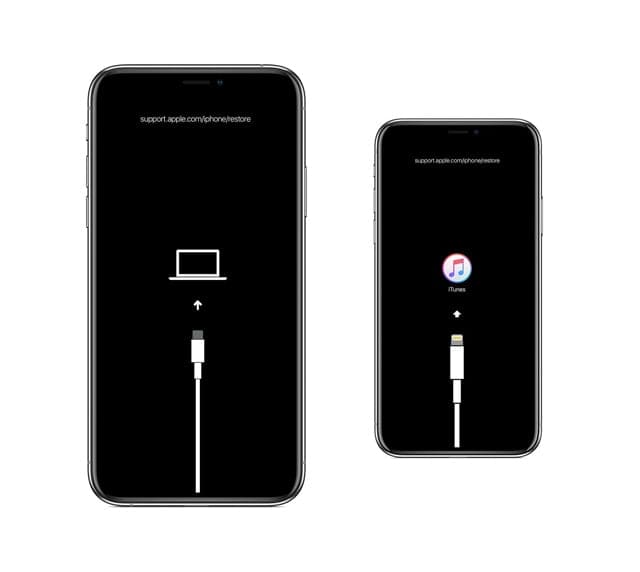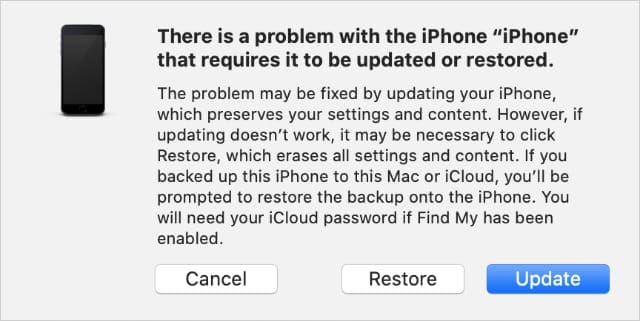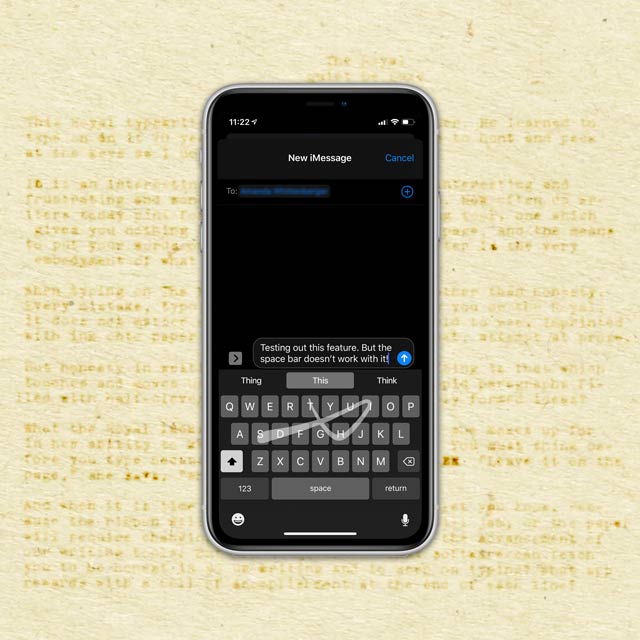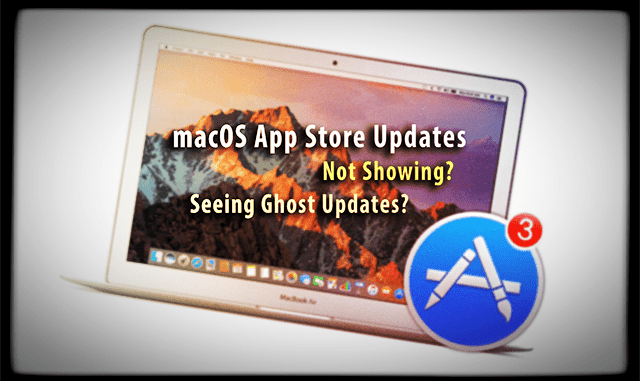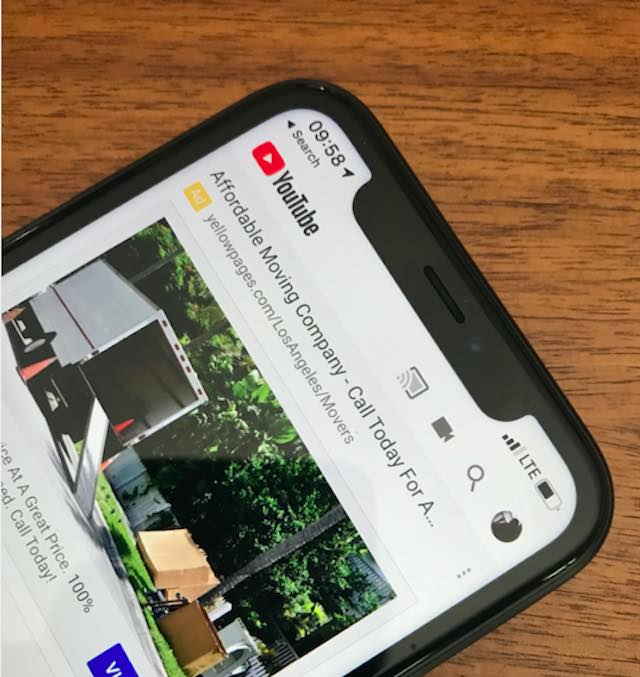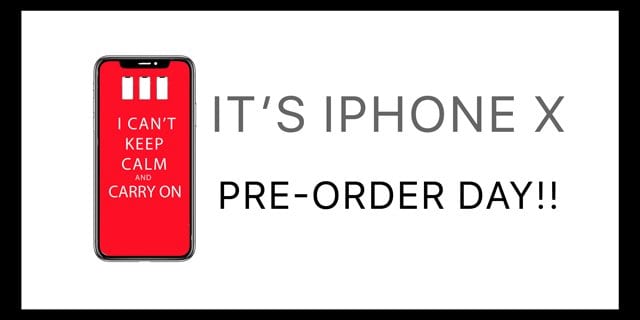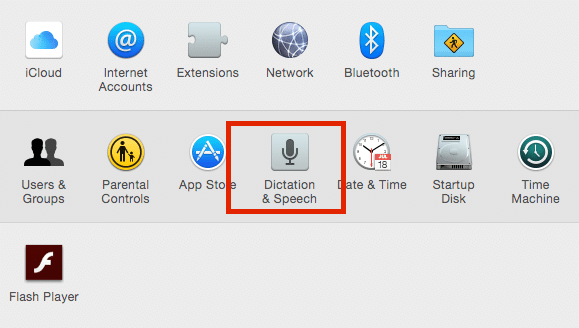iOS: все о DFU и режиме восстановления
Режим DFU сильно отличается от режима восстановления, поскольку DFU обходит загрузчик iBoot на вашем iPhone, iPod Touch и iPad.
В этом основное отличие режима восстановления от режима DFU. С другой стороны, режим восстановления использует iBoot во время восстановления или обновления вашего iPhone. В обход загрузчика iBoot режим DFU позволяет перейти на более раннюю версию текущей прошивки. потому что в режиме DFU нет агента iBoot.
Самый быстрый способ узнать, находитесь ли вы в режиме DFU, – это полностью черный экран в режиме DFU. Не так с Recovery.
Статьи по Теме
Использование режима DFU
Apple не разрешает переход на предыдущие версии iOS; здесь пригодится режим DFU. Это позволяет вам перейти на предыдущую версию iOS, устранить основные проблемы, установить специальную прошивку или разблокировать iPhone. iFolks также используют его для взлома своих iDevices.
Например: если вы установили последнюю версию iOS на свой iPhone и хотите понизить версию iPhone до предыдущей версии iOS, чтобы получить Jailbreak, вам необходимо войти в режим DFU. Тем не мение, совместимость устройств и программное обеспечение для перехода на более раннюю версию также необходимы для установки предыдущих версий iOS.
Перед восстановлением
- Убедитесь, что вы используете последнюю версию iTunes или macOS для приложения Finder (macOS Catalina +).
- Если возможно, сделайте резервную копию вашего устройства
- Если возможно, перенесите и синхронизируйте контент на свой компьютер
Если у вас iPhone 8 или более поздней модели, выполните следующие действия, чтобы войти в режим DFU на вашем устройстве. Для iPad, iPod Touches и iPhone более ранних моделей см. Подробные инструкции ниже.
Инструкции по выполнению принудительного перезапуска по модели
- На iPhone 6S или ниже, а также на всех iPad и iPod Touch одновременно нажмите Home и Power, пока не увидите логотип Apple.
- Для iPhone 7 или iPhone 7 Plus: нажмите и удерживайте боковую кнопку и кнопку уменьшения громкости не менее 10 секунд, пока не увидите логотип Apple.
- На iPhone 8 и выше: нажмите и быстро отпустите кнопку увеличения громкости. Затем нажмите и быстро отпустите кнопку уменьшения громкости. Наконец, нажмите и удерживайте боковую кнопку, пока не увидите логотип Apple.
Как войти в режим DFU на iPhone 8 или новее
- Обновите iTunes / Finder до последней версии на вашем компьютере СНАЧАЛА
- Подключите iPhone к компьютеру с помощью кабеля Lightning.
- Запустите iTunes / Finder и убедитесь, что ваш iPhone отображается в списке устройств.
- Убедитесь, что ваш iPhone включен
- Затем нажмите кнопку увеличения громкости, а затем сразу кнопку уменьшения громкости.
- Теперь нажмите и удерживайте боковую кнопку или кнопку питания пока экран iPhone не станет черным
- Ваш экран должен оставаться черным, если вы не выполните предыдущие шаги еще раз
- Отпустите боковую кнопку или кнопку питания и одновременно нажмите боковую кнопку или кнопку питания И кнопку уменьшения громкости и удерживайте их в течение 5 секунд.
- Через 5 секунд отпустите боковую кнопку или кнопку питания, но продолжайте нажимать кнопку уменьшения громкости.
- Подождите несколько секунд, около 10, пока iTunes / Finder не распознает режим DFU и не убедитесь, что ваш экран остается черным.
- Если вы успешно вошли в режим DFU на своем устройстве, вы увидите сообщение, что «iTunes / Finder обнаружил iPhone в режиме восстановления. Вы должны восстановить этот iPhone, прежде чем его можно будет использовать с iTunes / Finder ».
- Если нет, повторите эти шаги.
Если вы не видите черный экран, вы не находитесь в режиме DFU. Пожалуйста, повторите эти шаги еще раз.
Как войти в режим DFU на iPad, iPod и более ранних моделях iPhone
Самое важное перед входом в режим DFU – это время; удерживайте кнопки в течение точного времени, как указано ниже. В противном случае это приведет к переходу в режим восстановления вместо режима DFU.
Имейте в виду, что режим DFU обозначается полностью черным экраном на устройстве.
Так что если вы ничего не видите, это нормально.
Во-первых, ВЫКЛЮЧИТЕ свой iDevice
- Откройте iTunes / Finder на своем компьютере.
- Подключите ваш компьютер к вашему iDevice
- Удерживайте кнопку питания в течение 3 секунд.
- Продолжайте удерживать кнопку питания и ДОПОЛНИТЕЛЬНО удерживайте кнопку «Домой» ИЛИ модели iPhone 7, удерживайте кнопку уменьшения громкости в течение 10 секунд.
- Экран остается пустым. Если вы видите сообщение «Подключиться к iTunes / Finder», ваш iPhone находится в режиме восстановления. Снова запустите процесс с шага 1.
- Отпустите кнопку питания, продолжая удерживать кнопку «Домой» или для моделей iPhone 7 кнопку уменьшения громкости в течение 5 секунд.
- Опять же, если на вашем телефоне отображается экран «Подключите к iTunes / Finder», значит, вы слишком долго удерживали нажатой кнопку и вам необходимо перезагрузить
- Если экран вашего устройства остается пустым, в iTunes / Finder появляется диалоговое окно, в котором говорится, что «iPhone обнаружен в режиме восстановления». Вы должны восстановить этот iPhone, прежде чем его можно будет использовать с iTunes / Finder »
- Следуйте инструкциям на экране, чтобы восстановить iPhone или другое iDevice.

Теперь взаимодействие между вашим iDevice и iTunes / Finder стало проще. Вы можете установить новую кастомную прошивку, сделать джейлбрейк или вернуться к предыдущей версии. Если на вашем iDevice отображается другое сообщение, кроме
Если на вашем iDevice отображаются ЛЮБЫЕ ДРУГИЕ сообщения, логотипы Apple ИЛИ НЕТ ЧЕРНОГО ЭКРАНА, это означает, что ваше iDevice не находится в режиме DFU.
Как выйти из режима DFU
Выйти из режима DFU довольно просто, по сравнению с тем, чтобы войти в него.
Внимательно следуйте этим шагам
- При подключении к компьютеру принудительно перезагрузите устройство, нажав и удерживая кнопку home + power (iPhone 6S и ниже, все iPad и iPod Touch), нажмите и удерживайте power + уменьшение громкости (iPhone 7,) или нажмите увеличение громкости + нажмите уменьшение громкости + нажмите и удерживайте боковую кнопку (iPhone 8 и выше), пока на экране вашего iDevice не появится логотип Apple
- Отпустите кнопку (и), чтобы ваше iDevice исчезло из iTunes / Finder.
- Теперь нажмите кнопку ВКЛ / ВЫКЛ или БОКОВАЯ кнопка, и ваше iDevice перезагрузится в обычном режиме.
Режим восстановления
В отличие от режима DFU, режим восстановления довольно прост, и его можно определить как состояние, в котором iPhone загружает загрузчик, но не ОС. Однако он по-прежнему взаимодействует с iTunes / Finder для установки свежей прошивки и восстановления.
Использование режима восстановления:
Режим восстановления не позволяет вам откатить предыдущие версии iOS. Однако вы можете просто восстановить на iPhone, iPod Touch или iPad текущую прошивку или установить обновления в режиме восстановления. С другой стороны, режим восстановления также может быть полезен для взлома вашего iPhone, iPod Touch или iPad.
Как войти в режим восстановления
Вход в режим восстановления – довольно простой и простой процесс.
- Убедитесь, что вы используете последнюю версию iTunes или macOS для Finder.
- Если iTunes уже открыт, закройте его
- Подключите устройство к компьютеру и откройте iTunes / Finder.
- Теперь выполните принудительный перезапуск на вашем iDevice
- Модели iPhone 8 и новее, а также iPad с Face ID: нажмите и быстро отпустите кнопку увеличения громкости. Нажмите и быстро отпустите кнопку уменьшения громкости. Нажмите и удерживайте боковую / верхнюю кнопку, пока ваше устройство не начнет перезагружаться. Продолжайте удерживать боковую / верхнюю кнопку, пока ваше устройство не перейдет в режим восстановления.
- iPhone 7, iPhone 7 Plus и iPod touch (7-го поколения): одновременно нажмите и удерживайте верхнюю (или боковую) кнопки и кнопки уменьшения громкости. Удерживайте их, пока не увидите экран режима восстановления.
- iPad с кнопкой «Домой», iPhone 6s или более ранней версии и iPod touch (6-го поколения) или более ранней версии: нажмите и удерживайте одновременно кнопки «Домой» и «Верхнюю (или боковую)». Удерживайте их, пока не увидите экран режима восстановления.
- Не отпускайте кнопки, когда видите логотип Apple
- Удерживайте кнопки, пока не увидите экран режима восстановления на вашем устройстве.

- На вашем компьютере появится сообщение с возможностью Восстановить или обновить

Вы должны увидеть это сообщение в iTunes или Finder, когда ваше устройство находится в режиме восстановления. - выберите Обновить
- iTunes / Finder пытается переустановить iOS, не стирая ваши данные
- Подождите, пока iTunes / Finder загрузит программное обеспечение для вашего устройства.
- Если загрузка занимает более 15 минут и ваше устройство выйдет из режима восстановления, дождитесь завершения загрузки. ЗАТЕМ повторить эти шаги
- Если Обновить не сработало, повторите эти шаги и выберите Восстановить
- Вы можете потерять данные, особенно если вы не делали резервные копии в iTunes или iCloud.
- После того, как ваше iDevice завершит обновление или восстановление, настройте его, следуя инструкциям на экране.
Как выйти из режима восстановления
- Поддерживая соединение между вашим iPhone или iDevice с Mac или ПК с Windows, принудительно перезагрузите устройство, следуя приведенным выше инструкциям, чтобы полностью выключить iPhone.
- Теперь снова нажмите кнопку ВКЛ / ВЫКЛ или боковую кнопку, чтобы выключить iPhone.
- Логотип Connect to Tunes / Finder должен исчезнуть
- Если этот метод не решает вашу проблему, вам необходимо восстановить последнюю версию iOS / iPadOS для вашего iDevice.
Сходства и различия между DFU и режимом восстановления
- Оба режима можно использовать для восстановления последней версии iOS на iPhone, iPod Touch, iPad и iPad mini.
- Режим DFU НЕ предлагает вам СОХРАНИТЬ КОНТЕНТ перед восстановлением
- Оба режима легко возвращаются с использованием тех же методов, которые описаны выше.
- Режим DFU – необходимый шаг для взлома iPhone, iPod Touch или iPad с использованием Redsn0w в качестве программного обеспечения для взлома, а режим восстановления необходим для установки новой прошивки
- Режим DFU также можно использовать для перехода на предыдущие версии iOS, но режим восстановления не может
- Режим восстановления не обходит загрузчик на iDevices, в то время как режим DFU может легко обойти загрузчик и предотвратить загрузку ОС по умолчанию на iDevice
Заключение
И DFU, и режим восстановления очень полезны для установки пользовательской прошивки, обновления, разблокировки или взлома iPhone, iPod Touch или iPad. Помните, что резервное копирование данных необходимо ДО того, как произойдет авария, а не после нее. Так что сделайте резервное копирование частью ежедневного или еженедельного распорядка вашего iDevice.
Вход или выход из режима DFU или восстановления зависит от времени нажатия кнопок «Сон» и «Домой». Слишком долгое нажатие кнопки «Домой» может привести к переходу в режим восстановления вместо режима DFU.