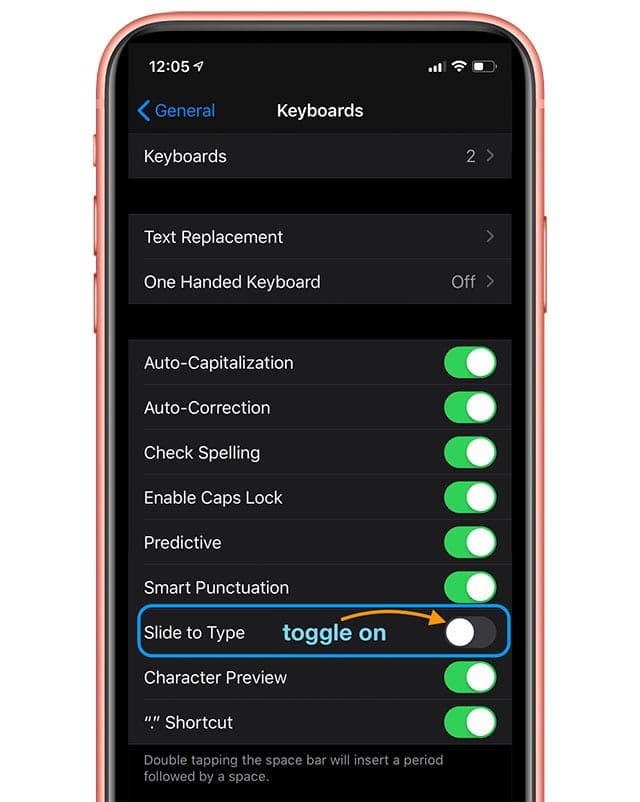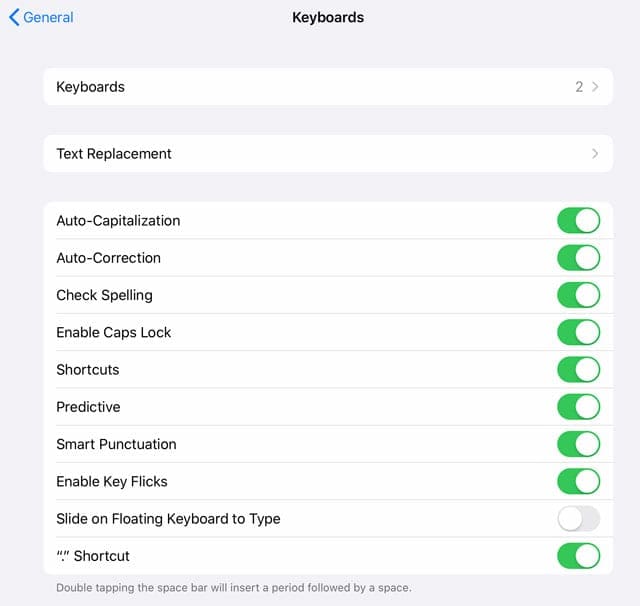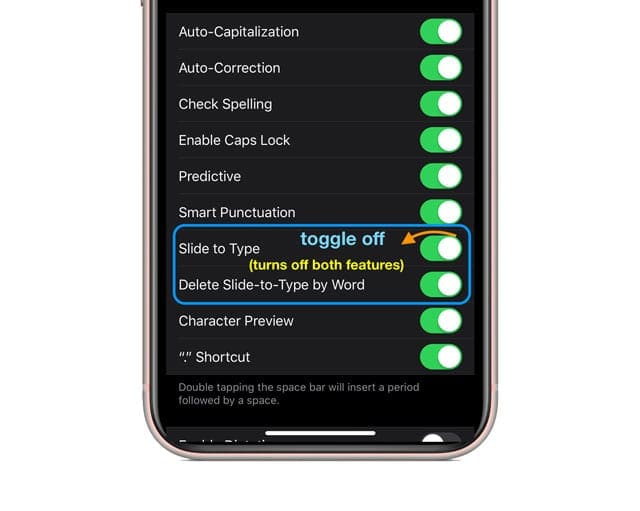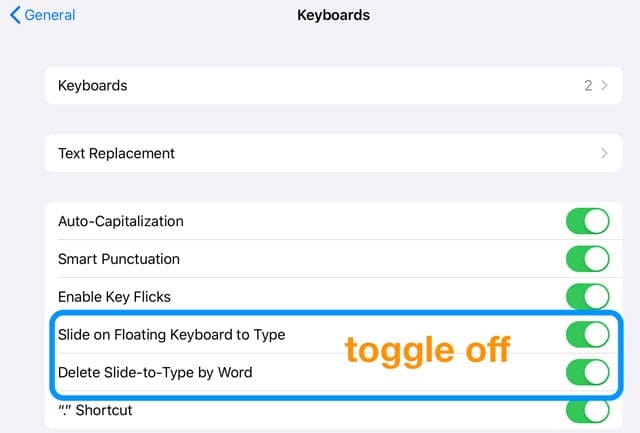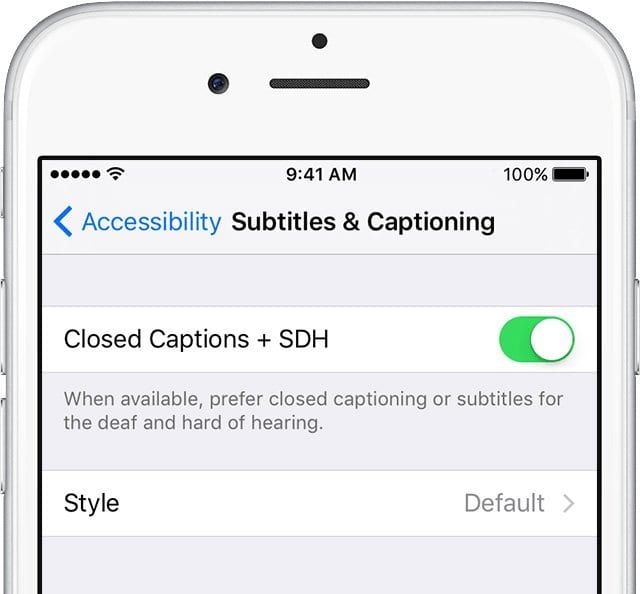Как включить или выключить на вашем iPhone или iPad смахивающую клавиатуру для перевода слайдов в текст
С iOS13 + и iPadOS пользователи Swype радуются, потому что Apple добавила аккуратную клавиатуру с движением под названием QuickPath на ваши iPhone, iPad и iPod!
Статьи по Теме
Что такого особенного в QuickPath Swyping?
Очарование «пролистывания» (перехода к тексту) заключается в том, что вы можете одним пальцем переходить от одной буквы к другой, даже не отрывая пальца от буквы, слова или пробела. Просто проведите пальцем по клавиатуре, пока не закончите. Довольно аккуратно!
За кулисами находится машинное обучение ваших iOS и iPadOS. Он распознает путь, который рисует ваш палец (или инструмент), ищет шаблоны и часто используемые слова, а затем преобразует все это в текст.
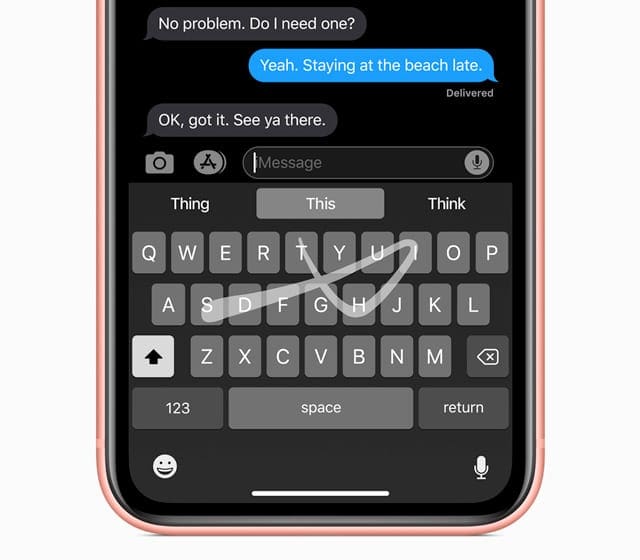
Проведите пальцем по экрану или коснитесь, чтобы печатать одновременно
iOS и iPadOS позволяют попеременно печатать пальцем или касаться текста даже на полуслове!
В настоящее время функция слайд-текста Apple (QuickPath) поддерживает эти клавиатуры и языки, и в будущем их будет еще больше:
- Английский,
- Упрощенный китайский
- испанский язык
- Немецкий
- французский язык
- Итальянский
- португальский
Как включить QuickPath-клавиатуру для преобразования текста в текст
Для тех, кому нравится эта функция, хорошая новость заключается в том, что iOS 13+ и iPadOS автоматически включают QuickPath. Так что свайп включен по умолчанию. Таким образом, вам нужно только обновиться до iOS13 и выше и начать свайп.
Если случайно функция Slide to Type не включена, ее легко включить!
- Идти к Настройки> Общие
- Нажмите Клавиатура (и)
- Для iPhone включите Слайд к типу

- Для iPad включите Сдвиньте плавающую клавиатуру, чтобы набрать текст

После включения QuickPath появляется дополнительная опция для Удалить слайд-тип по слову. 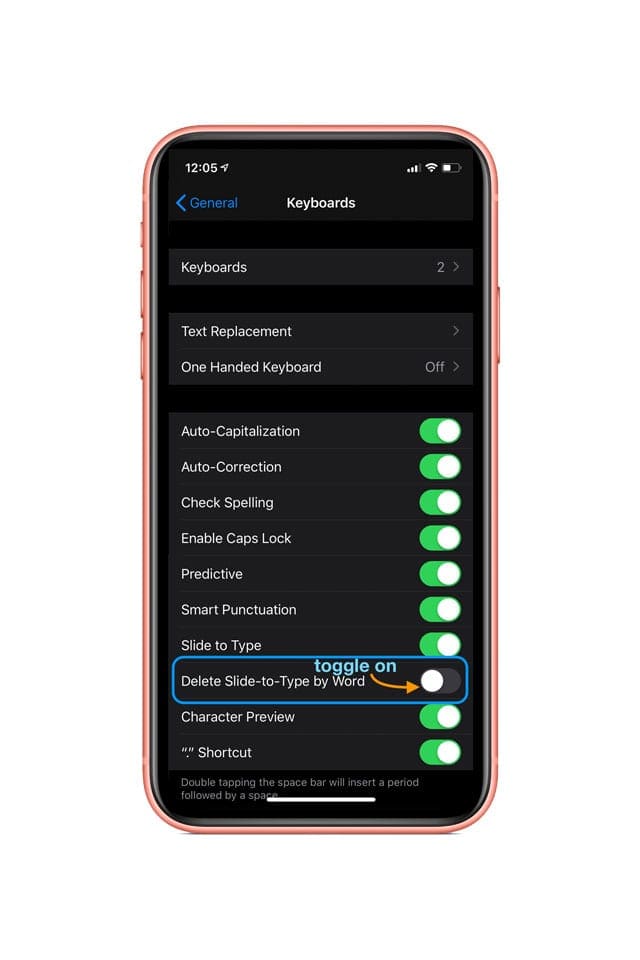
Когда эта функция включена, при смахивании по кнопке возврата (удалить) удаляется все слово, а не только одна буква или цифра. Поэтому, если вы ошиблись при вводе слова, используйте всего одно касание к клавише Backspace, чтобы удалить все слово.
Поскольку многие из нас допускают ошибки при смахивании (особенно вначале), мы рекомендуем включить это значение.
Как отключить клавиатуру QuickPath для преобразования слайдов в текст
Поскольку iOS и iPadOS включают эту функцию по умолчанию, многие люди расстраиваются и абсолютно НЕ хотят этой функции.
Но выключить супер просто. Просто следуйте приведенным выше инструкциям в обратном порядке.
Как отключить QuickPath Slide to Type на вашем iPhone или iPad
- Идти к Настройки> Общие
- Нажмите Клавиатура (и)
- Для iPhone отключите Слайд к типу

- Для iPad выключите Сдвиньте плавающую клавиатуру, чтобы набрать текст

Когда вы отключаете QuickPath, вы также автоматически отключаете функцию «Удалить слайд-тип по Word»!
QuickPath не идеален!
В нашем тестировании мы обнаружили, что машинное обучение и распознавание образов iOS и iPadOS действительно хорошо справляются с автозаполнением и подсказкой слов на панели QuickType в зависимости от того, что мы проводим на клавиатуре.
Что нам действительно не нравится, так это то, что QuickPath не распознает клавишу пробела!
Когда вы пытаетесь провести пальцем к клавише пробела, кажется, что он не распознает, что вы хотите вставить пробел – это означает, что вам нужно поднять палец, чтобы ввести следующее слово одним движением. Пробелы между словами не пишутся. Действительно неудобно!
Сравнение QuickPath iOS с другими сторонними клавиатурами, например Swiftkey или же GBoard, QuickPath от Apple не оправдывает ожиданий.
И на GBoard, и на Swiftkey (и на многих других) вы можете пролистывать все предложение, даже не поднимая пальца. Все они узнают пробел. Почему не Apple QuickPath? Мы этого просто не понимаем!
В QuickPath вы проводите пальцем по слову, затем поднимаете палец, чтобы коснуться пробела, а затем смахиваете следующее слово, нажимаете пробел и проводите пальцем по другому слову – бессмысленно! Это делает пролистывание намного менее эффективным – так что для многих зачем вообще беспокоиться?
Мы очень, очень надеемся, что Apple улучшит QuickPath, так что он скоро распознает пробел!
Где на моем iPad смахивающая клавиатура QuickPath?
Ладно, еще немного ерунды от Apple!
Они решили включить функцию преобразования слайдов в текст QuickPath только на маленькой плавающей клавиатуре iPad.
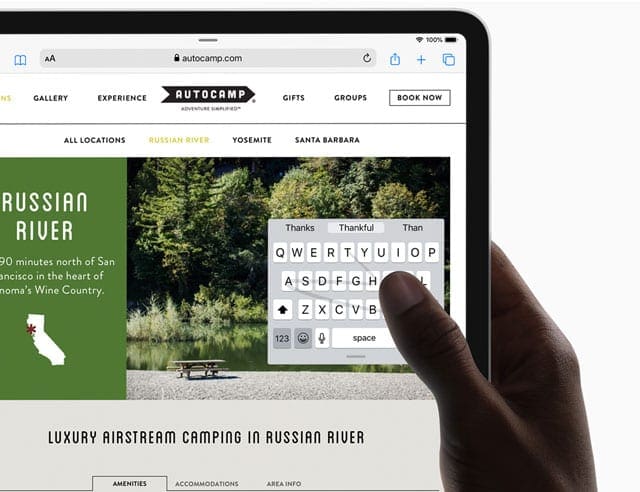
Итак, чтобы использовать функцию скольжения для ввода текста на iPad (независимо от модели), вы должны сначала зажать полноразмерную клавиатуру, чтобы сделать ее меньшей плавающей клавиатурой. Тогда сделайте свой свайп!
Мы надеемся, что Apple скоро вернется к этому решению. Было бы здорово, если бы мы могли использовать ввод текста свайпом на полноразмерной клавиатуре iPad, а также на плавающей клавиатуре.
Клавиатура QuickPath для одной руки на iPad с маленькой клавиатурой просто не работает для меня – она слишком мала на моем iPadPro 12.9. Поэтому я лично хотел бы решить для себя, когда использовать QuickPath, а когда нет.
И было бы неплохо иметь возможность использовать большую плавающую клавиатуру!