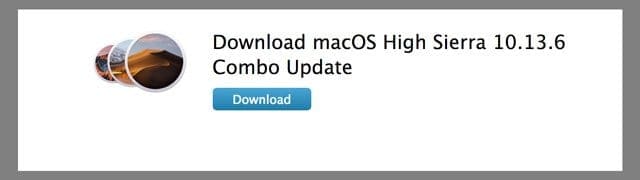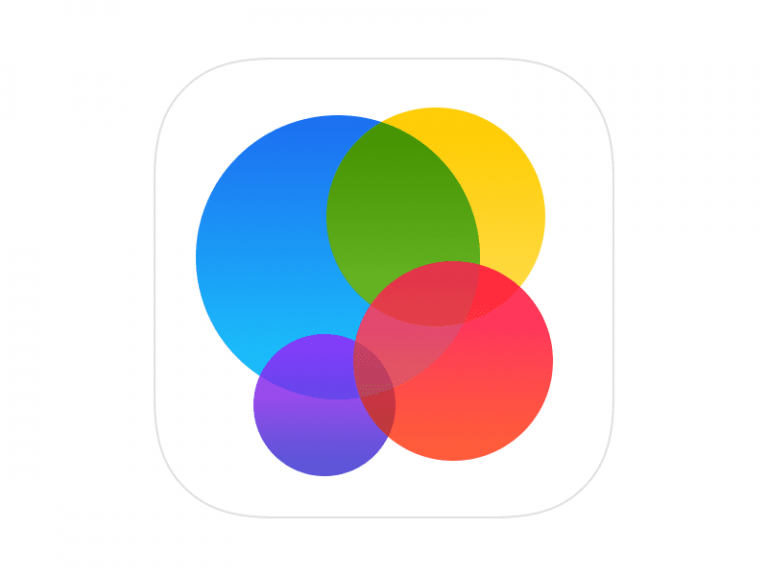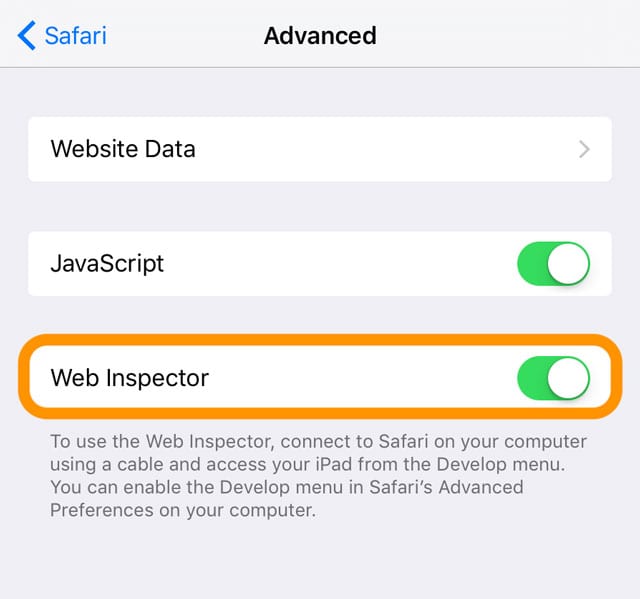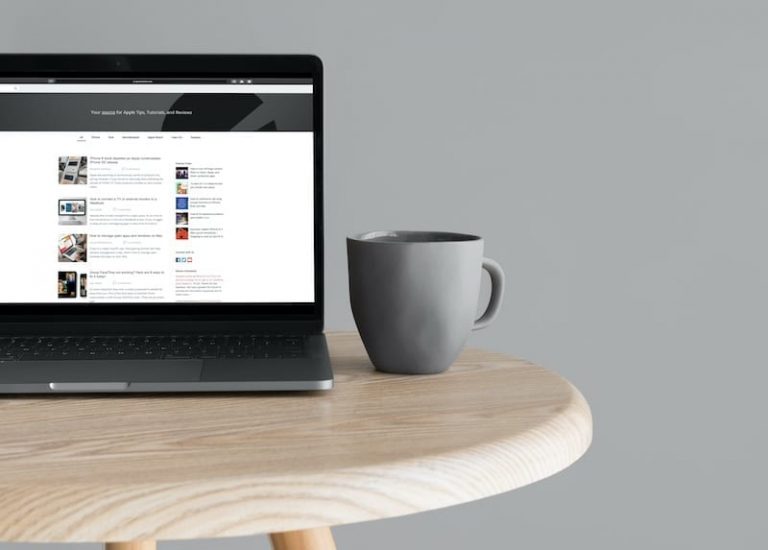Обновления магазина приложений macOS не отображаются? Обновления Призрака?
Но значок магазина приложений продолжает показывать необходимые обновления. Таким образом, похоже, существует разрыв между значком магазина приложений и страницей обновлений магазина приложений. И это довольно бесит! 
К счастью, у нас есть несколько исправлений, которые, похоже, решают эту проблему с обновлениями в магазине приложений macOS!
Во-первых, подобные проблемы часто возникают в течение нескольких часов и дней после выпуска нового обновления macOS. Эти запросы на обновление наводняют серверы Apple.
И часто серверы просто не успевают. Следовательно, ваш компьютер показывает разрыв между тем, что действительно требует обновлений, и тем, что уже обновлено.
В этом случае ваши приложения обновлены, но значок, указывающий, что обновления необходимы, все еще отображается. Это называется призрачными обновлениями..
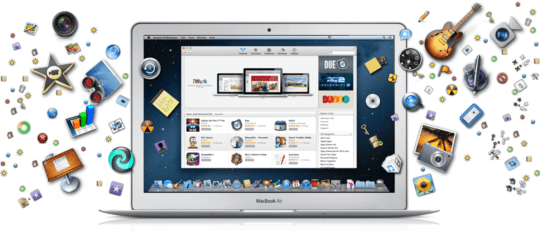
С другой стороны, по неизвестной причине ваше программное обеспечение действительно нуждается в обновлении, но магазин приложений не делает эти обновления доступными для загрузки, хотя на нем отображается значок, указывающий, что обновления необходимы.
Итак, ваш магазин приложений показывает, что у вас есть обновления. Но когда вы щелкаете вкладку, она не показывает никаких кнопок обновления и даже не указывает, какие приложения нуждаются в обновлениях. Еще одно отключение! Ух …
Если ваши проблемы заключаются в том, что магазин приложений пуст (нет, ничего), то посмотрите этот пост.
Итак, приступим!
Первое практическое правило Apple – попробуйте перезапустить
Прежде чем тратить много времени на решение проблемы с обновлениями в магазине приложений macOS, давайте выключимся, а затем снова включим питание.
Иногда выполнение этого простого действия сбрасывает магазин приложений, поэтому он распознает, что требует обновлений, а что является актуальным в настоящее время.
Так что попробуйте это и выключите, а затем снова включите. ![]()
Лучшая практика – полностью выключить и НЕ перезапускать
Почему? Что ж, выключение почти полностью отключает ваш компьютер и снова запускает операционную систему только тогда, когда вы нажимаете кнопку питания.
Завершение работы сбрасывает все и загружается из полностью обнуленного состояния. Все процессы запускаются и запускаются заново. Если в каком-либо кэше есть остатки, они перезаписываются при повторном включении.
С другой стороны, перезапуск просто завершает сеанс в macOS, а затем перезагружает операционную систему. При перезагрузке очищаются некоторые кеши, например жесткий диск процессора и память.
Итак, это краткая версия того, почему мы рекомендуем выключение, а не перезапуск в этом конкретном случае.
Если обновления магазина приложений macOS по-прежнему не отображаются
Так что, если завершение работы ничего не дало для вас, и вы продолжаете видеть значки, указывающие на необходимость обновлений, взгляните на свои системные настройки для магазина приложений.
Перейдите в Системные настройки и выберите магазин приложений, включите Автоматически проверять наличие обновлений и отметьте ВКЛ все параметры.
Это включает в себя загрузку, установку обновлений приложений, установку обновлений macOS и установку системы.
После выбора нажмите кнопку «Проверить сейчас». Посмотрите, может ли внесение изменений в системные настройки изменить ситуацию и решить ваши проблемы.
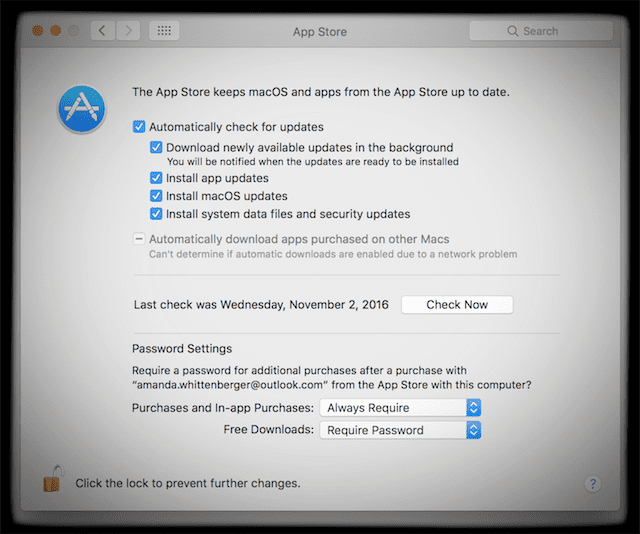
Проверить покупки в магазине приложений
Если изменение системных настроек не помогло вам, давайте проверим ваш магазин приложений на предмет «Куплено».
В открытом магазине приложений выберите значок «Приобретено». Возможно, вам потребуется войти в систему со своим Apple ID и паролем, чтобы просмотреть все свои предыдущие покупки.

Часто переход на вкладку «Покупки» показывает, что вы каким-то образом вышли из магазина.
И он просит вас снова войти в систему. Как только вы это сделаете, вы сможете загружать обновления.
Попробуйте ручной метод
Внимательно посмотрите на свои купленные приложения и посмотрите, сможете ли вы обновить их оттуда. Это считается методом обновления вручную.
Так что, к сожалению, обновление приложений через купленную страницу выполняется по одному, но эта стратегия обновляет любое приложение, которое действительно в нем нуждается.
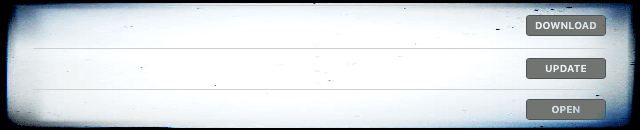
Попробуйте обновить только одно приложение на странице покупок в App Store.
Некоторые читатели сообщают, что после обновления одного приложения вручную остальные приложения заполняются в окне «Обновления» как обычно. Иди разберись!
Проверить Избранные
Как и в случае с приобретенными вами приложениями, в открытом магазине приложений выберите значок «Популярные». Затем найдите свои приложения на этой странице избранных.
Проверьте, есть ли под любым из ваших приложений кнопка обновления. Если да, обновите эти приложения оттуда.
Вы можете обнаружить, что после обновления одного приложения со страницы «Рекомендуемые» все оставшиеся приложения, требующие обновления, отображаются в окне «Обновления» как обычно. Если да, обновите из этого окна.
Загрузите и установите комбо-обновление
Комбинированное обновление содержит все изменения с момента первоначального выпуска основной версии macOS или OS X. Комбинированные обновления часто устраняют проблемы с предыдущими обновлениями, поскольку они представляют собой полные версии программного обеспечения, а не просто обновления (так называемые дельты).
Комбинированные обновления фактически заменяют большую часть вашего программного обеспечения свежей версией. Но они не перезаписывают и не удаляют какие-либо данные и информацию вашего пользователя.
Обновите свой Mac с помощью комбо-обновления
Чтобы найти комбо-обновление для своего Mac, посетите Веб-сайт поддержки Apple и введите в строке поиска слово Combo Update, а затем укажите версию macOS или OS X, которую вы хотите. 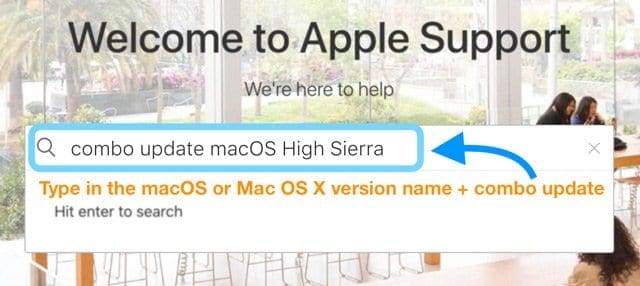
Затем в результатах поиска найдите загрузку этого комбинированного обновления для нужной вам версии.
Так, например, вам нужно комбо-обновление для macOS High Sierra.
- В строке поиска введите combo update macOS High Sierra
- Затем просканируйте результаты поиска, чтобы загрузить macOS High Sierra Combo Update.
- Коснитесь или щелкните, чтобы открыть этот результат
- Нажмите кнопку Загрузить и следуйте всем инструкциям на экране, чтобы сохранить обновление и установить его.

В качестве альтернативы взгляните на Страница загрузок Apple и найдите там комбо-обновление.
Используйте терминал для проверки обновлений в магазине приложений macOS
Терминал не для слабонервных, а для смелых.
Поэтому используйте этот метод осторожно и только если чувствуете себя комфортно. И помните, что все команды терминала требуют прав администратора, и вы должны знать и ввести свой пароль администратора.
![]()
Откройте окно терминала и попробуйте выполнить следующую команду в терминале, чтобы загрузить и установить обновления, доступные для вашего Mac.
Эта команда скачивает и устанавливает все доступные обновления.
sudo softwareupdate -ia
Каретка вообще не перемещается при вводе и не заменяется знаком «*» на символ вашего пароля. Не волнуйтесь, если вы не видите его движения; это совершенно нормально. Вы получите сообщение «Поиск доступного программного обеспечения».
Через несколько секунд или минут появится сообщение о том, для какого программного обеспечения доступны обновления.
Поиск доступного программного обеспечения Обновление программного обеспечения обнаружило следующее новое или обновленное программное обеспечение:
Если Терминал обнаруживает какие-либо обновления программного обеспечения, следующая команда обновляет все доступные обновления.
sudo softwareupdate --install --all
Узнайте, что, по мнению вашего магазина приложений, вам нужно
Терминал также помогает обнаружить, что, как ДУМАЕТ, нужно обновить в магазине приложений.
Поэтому, если вы по-прежнему застряли в том, что обновления магазина приложений MacOS не отображаются, давайте попробуем другую команду терминала.
defaults read com.apple.appstore
Возьмите Finder для вращения
Finder – наш друг, поэтому давайте попросим его помочь нам в этом, очистив кеш магазина приложений. Просто не забудьте сделать резервную копию, прежде чем удалять какие-либо файлы.
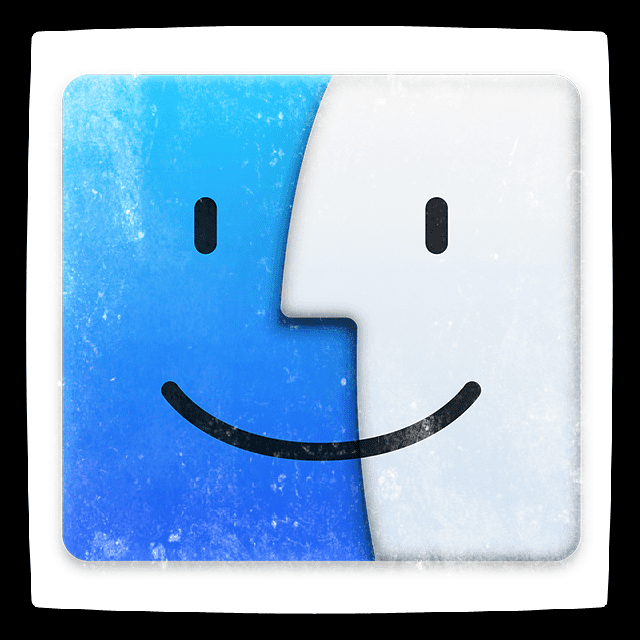
Удалить кеш магазина приложений
- Перейдите в Finder и нажмите ⌘ + Shift + G или выберите меню «Перейти» и выберите «Перейти к папке»
- Введите ~ / Library / Caches /
- Найдите папку com.apple.appstore
- Удалите эту папку (com.apple.appstore)
- Снова зайдите в Finder и нажмите ⌘ + Shift + G или выберите меню «Перейти» и выберите «Перейти к папке»
- Введите / private / var / папки
- Откройте каждую из этих папок и каждую подпапку, пока не найдете папку com.apple.appstore
- Удалить эту папку
- Перезагрузите ваш Mac
Удалить настройки магазина приложений
- Перейдите в Finder и нажмите ⌘ + Shift + G или выберите меню «Перейти» и выберите «Перейти к папке»
- Введите ~ / Library / Preferences / com
- Найдите файл com.apple.appstore.plist
- Удалите этот файл (com.apple.appstore.plist)
- Снова зайдите в Finder и нажмите ⌘ + Shift + G или выберите меню «Перейти» и выберите «Перейти к папке»
- Введите ~ / Library / Preferences / com
- Найдите файл com.apple.storeagent.plist
- Удалите этот файл (com.apple.storeagent.plist)
- Если у вас нет этого файла, перейдите к шагу 7
- Перезагрузите ваш Mac
Резюме
Когда ваш магазин приложений получает небольшую шутку, это действительно сводит нас с ума! Надеюсь, один из наших методов помог вам обновить ваши приложения или удалить призрачные обновления, чтобы все было хорошо в вашем мире MacOS.
И никаких раздражающих значков, побуждающих вас еще раз взглянуть на страницу обновлений магазина приложений.
Мы любим обновлять наше программное обеспечение, как только оно становится доступным. Но иногда стоит подождать несколько дней или недель перед обновлением, чтобы все недостатки были устранены и подключены к серверам Apple, когда спрос падает (обычно через неделю или около того после выпуска обновления).
Время, потраченное на устранение неполадок, действительно приносит свои плоды – вы наверняка узнаете кое-что о своем Mac.
Но время – деньги, а устранение неполадок требует терпения. Так что в следующий раз подумайте, прежде чем прыгать на обновление, сразу же повезло.
Решите заранее, чтобы быть готовым, если что-то случится …
И конечно всегда всегда сделайте резервную копию, прежде чем делать какое-либо серьезное обновление для вашей iOS, желательно в соответствии с нашим правилом 2X2 (2 локальных и 2 удаленных резервного копирования)
И, наконец, если вы обнаружили другие способы решения этих проблем, держите нас в курсе и делитесь комментариями. Мы любим делиться и учиться у всех вас.