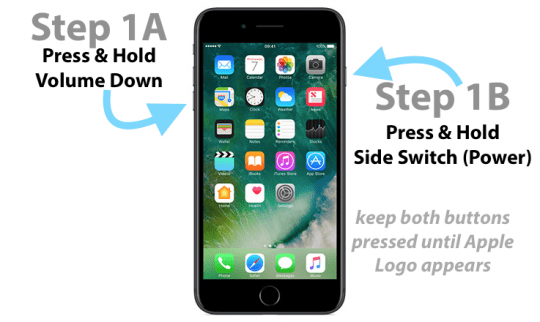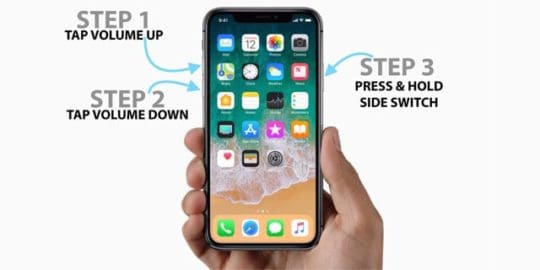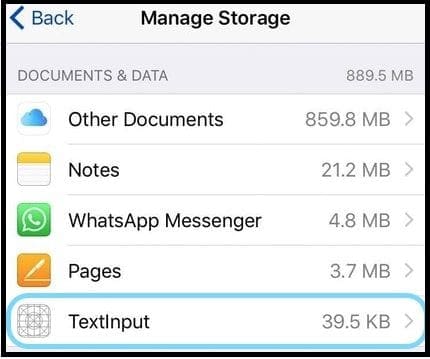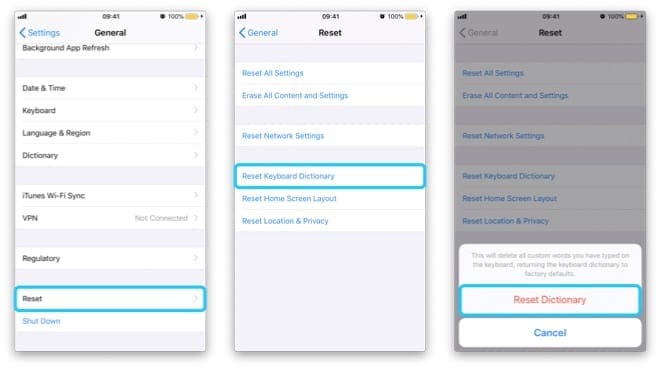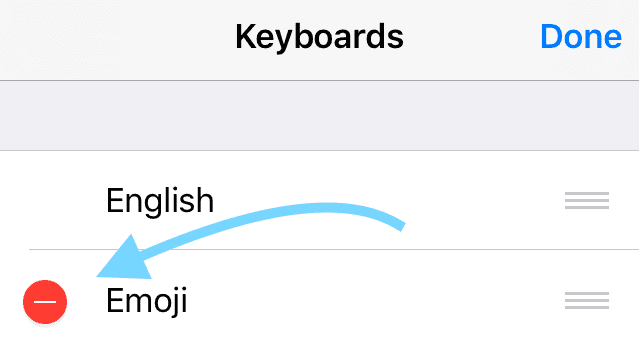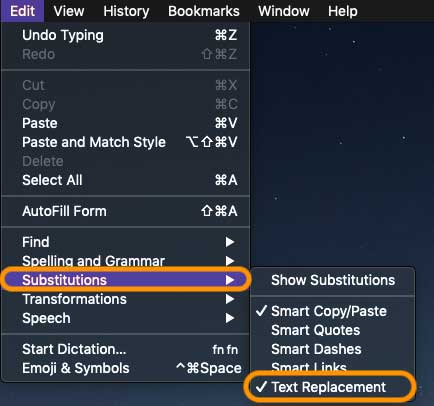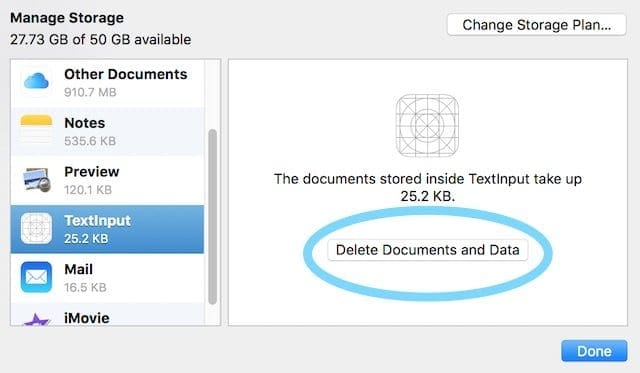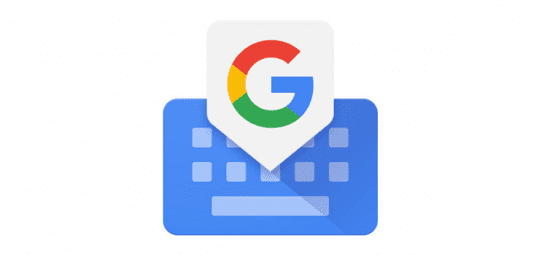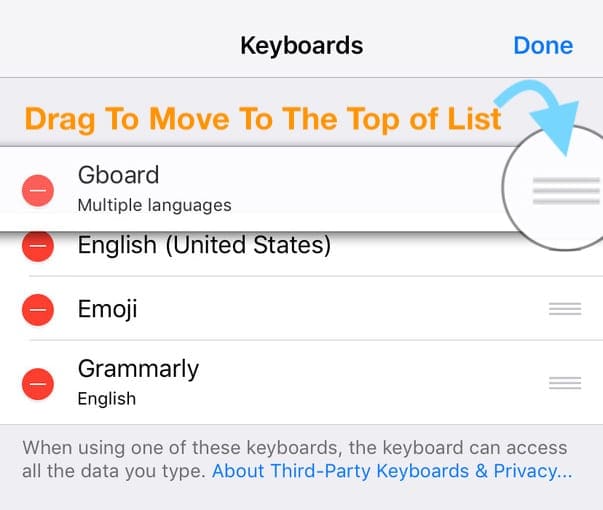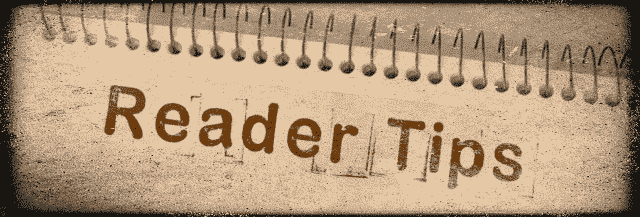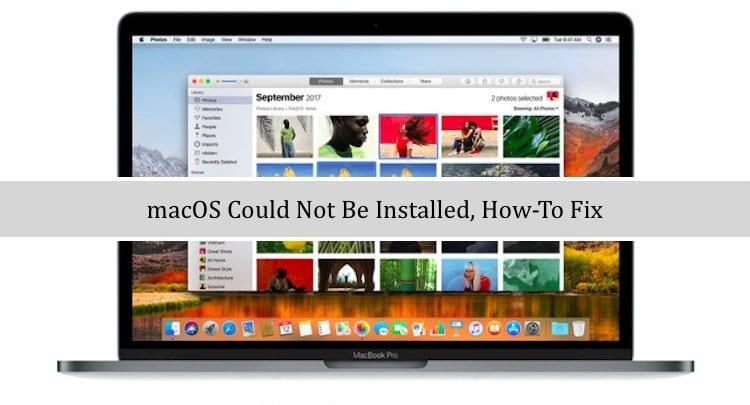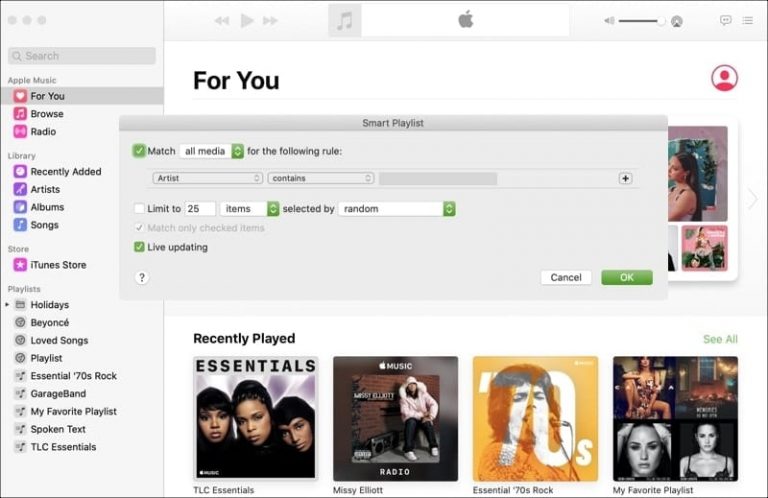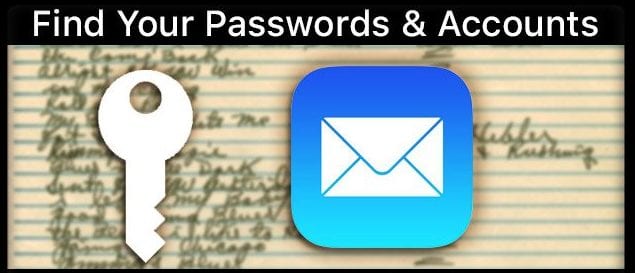Почему в моем iPhone не работает замена текста и сочетания клавиш?
И я знаю, что я не один. Некоторые из наших читателей сообщают, что их сочетания клавиш на iPad или iPhone не работают после обновления до последней версии iOS.
Статьи по Теме
Ищете сочетания клавиш для быстрых действий, таких как отменить?
Для пользователей iOS 11+ исчезли многие стандартные сочетания клавиш!
Если вы обновились до iOS 11 или более поздней версии и потеряли сочетания клавиш слева и справа, а это, к сожалению, новая норма для клавиатуры вашего iPhone – НИКАКИХ ЯРЛЫКОВ !. 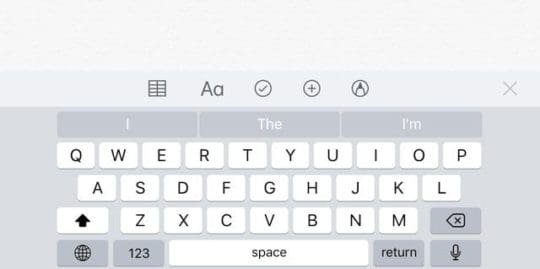
По какой-то причине Apple изменила раскладку клавиатуры в iOS 11 и выше.
Так что теперь клавиши со стрелками, отмена, скрытие клавиатуры и даже кнопки с запятыми, которыми многие из нас пользовались и использовали ежедневно, исчезли.
Apple полностью удалила эти параметры с горизонтальной клавиатуры, начиная с iOS 11. 
Сравните эту новую раскладку клавиатуры с раскладкой из iOS 10 – вы увидите разницу! И для многих это изменение крайне нежелательно.
Вместо этого в iOS 11+ мы получаем клавиатуры One-Handed и QuickType. Чтобы узнать больше об этих изменениях, см. Эту статью.
Хотите, чтобы на клавиатуре iPad или iPhone были быстрые действия, такие как запятая и клавиши со стрелками?
Если вам действительно нравится, когда на экране отображаются клавиши со стрелками, восклицательный знак, запятая и другие знаки препинания и действия, попробуйте GBoard или другую клавиатуру стороннего производителя. 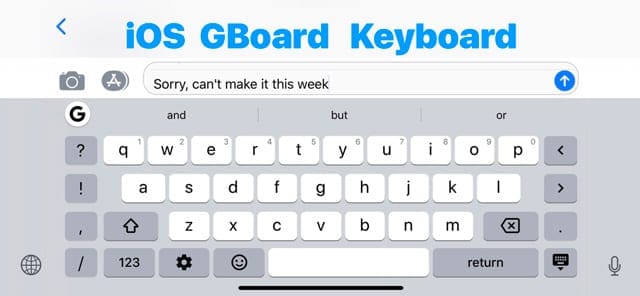
При использовании GBoard эти клавиши отображаются на iPad как в портретном, так и в ландшафтном режиме. Для iPhone попробуйте ландшафтный режим, чтобы получить все навороты!
Исправления для неработающих сочетаний клавиш iPhone (замена текста)
- Удалите ярлык и создайте его заново
- Попробуйте добавить новый ярлык в существующий список ярлыков
- Удалите все свои ярлыки и снова добавьте их; перезагрузите ваше устройство
- Рестарт ваш iDevice, выключив, а затем снова включив
- Выполнить Принудительный перезапуск
- На iPhone 6S или ниже, а также на всех iPad и iPod Touch одновременно нажмите Home и Power, пока не увидите логотип Apple.
- Для iPhone 7 или iPhone 7 Plus: нажмите и удерживайте боковую кнопку и кнопку уменьшения громкости не менее 10 секунд, пока не увидите логотип Apple.

- На iPhone 11 или серии X, iPad с Face ID, iPhone 8 или iPhone 8 Plus: нажмите и быстро отпустите кнопку увеличения громкости. Затем нажмите и быстро отпустите кнопку уменьшения громкости. Наконец, нажмите и удерживайте боковую кнопку, пока не увидите логотип Apple.

- Проверьте наличие проблем с синхронизацией iCloud
- Нажмите Настройки> Профиль Apple ID> iCloud> Управление хранилищем> TextInput (textinput в Documents and Data – это ваши данные для замены текста)

- Нажмите Ввод текста и выберите Удалить данные
- Для более старых версий iOS откройте Настройки> iCloud> Управление хранилищем
- Документы и данные, чтобы узнать, включен ли у вас «Документы и данные», затем нажмите, чтобы выключить его.
- Теперь попробуйте использовать свои ярлыки
- Если теперь они работают, снова включите “Документы и данные”.
- Нажмите Настройки> Профиль Apple ID> iCloud> Управление хранилищем> TextInput (textinput в Documents and Data – это ваши данные для замены текста)
- Сбросьте словарь клавиатуры, нажав Настройки> Общие> Сброс> Сбросить словарь клавиатуры

- Если у вас включены эмодзи, попробуйте отключить Emoji Keyboard

- Проверьте, работают ли ваши ярлыки
- Если они сработают, снова включите Emoji
- Проверьте, работают ли ваши ярлыки
Принудительная повторная синхронизация замен текста
- Идти к Настройки> Общие> Клавиатура
- Выключи Автоматическая замена строчных букв заглавными, Автокоррекция и «.» Ярлык

- Выключите устройство и подождите от 30 секунд до 1 минуты, затем включите устройство.
- Вернуться к Настройки> Общие> Клавиатура
- Включите их снова Автоматическая замена строчных букв заглавными, Автокоррекция и «.» Ярлык
- Подождите еще от 30 секунд до минуты (ничего не делайте с устройством – просто дайте ему синхронизироваться)
- Примерно через 1 минуту нажмите на Настройки> Общие> Клавиатура> Замена текста и проверьте, есть ли там ваши ярлыки для замены текста!
Как перенести и синхронизировать замену текста (ярлыки) с iPhone на Mac
- Убедитесь, что вы входите в систему с одним и тем же Apple ID на iPhone и Mac.
- Включите iCloud на всех устройствах
- Включите iCloud Drive на вашем Mac
- Обновите свои устройства до последних версий iOS, iPadOS и macOS (лучше всего работает macOS High Sierra и выше)
Когда вы используете iCloud для замены текста, он должен обновляться на всех ваших устройствах. Когда вы добавляете замену текста на свой Mac, он автоматически появляется на других ваших устройствах (и наоборот).
Сочетания клавиш или замена текста не синхронизируются с iDevices или Mac?
- Найдите в меню «Правка» вашего приложения пункт «Замены». Затем убедитесь, что вы отметили «Замена текста». Если вы не видите эту опцию, приложение не поддерживает замену текста (для работы она должна быть включена разработчиком программного обеспечения)

- Проверьте наличие проблем с синхронизацией iCloud
- Вы должны использовать один и тот же Apple ID на всех устройствах, чтобы синхронизация замены текста работала.
- Нажмите Настройки> Профиль Apple ID> iCloud> Управление хранилищем> TextInput (textinput в Documents and Data – это ваши данные для замены текста)
- Для более старых версий iOS откройте Настройки> iCloud> Управление хранилищем
- Документы и данные, чтобы проверить, включен ли у вас «Документы и данные», затем нажмите, чтобы выключить его.
- Теперь попробуйте использовать свои ярлыки
- Если теперь они работают, снова включите “Документы и данные”.
- Выйдите из iCloud на своих iDevices
- На вашем Mac перейдите в Системные настройки> iCloud> Управление…> Ввод текста> Удалить документы и данные

- Продолжайте на своем Mac и перейдите в Системные настройки > Клавиатура> Текст
- Убедитесь, что сочетания клавиш указаны и верны
- Добавьте новый ярлык для принудительной синхронизации iCloud
- Снова войдите в iCloud на своем устройстве iOS и проверьте наличие нового ярлыка.
- На вашем Mac перейдите в Системные настройки> iCloud> Управление…> Ввод текста> Удалить документы и данные
- Открыть системные настройки > Клавиатура> Текст
- Создайте новый вариант замены текста, нажав знак плюса (+)
- Немедленно удалите эту новую опцию замены текста
- Затем проверьте, начинает ли работать замена текста
Сочетания клавиш не отображаются после обновления iOS или iPadOS?
Если после последнего обновления iOS или iPadOS вам не хватает сочетаний клавиш, вы не одиноки.
Похоже, что Apple внесла изменения, ограничив максимальное количество символов до 128.
Это создало проблемы для многих пользователей, и форумы сообщества поддержки Apple полны жалоб.
Однако выпуск последней версии устранил проблему с ограничением количества символов для замены текста, поэтому, если на вашем устройстве используется более старая версия iOS / iPadOS, обновите ее до последней версии, и ваша проблема должна быть исправлена.
Попробуйте GBoard! 
Некоторые читатели обнаружили, что замена текста работает при использовании сторонней клавиатуры, в частности Google GBoard.
Его легко установить через App Store.
Затем выберите его с помощью значка глобуса на клавиатуре и выберите Gboard вместо родной клавиатуры iOS, обозначенной как ваш местный язык (в моем случае, английский).
Или сделайте Gboard своей основной клавиатурой!
- Открыть Настройки> Общие> Клавиатура> Клавиатуры
- В правом верхнем углу нажмите редактировать
- Нажмите и удерживайте значок с тремя полосами, чтобы изменить порядок
- Перетащите значок GBoard наверх

- Нажмите Готово
Советы читателям 
- Что помогло, так это многократный вход из моей учетной записи iCloud. Похоже, что по какой-то причине информация не синхронизируется между устройствами, и при выходе из iCloud и повторном входе несколько раз он начал медленно возвращать все ярлыки. Надеюсь, поможет!