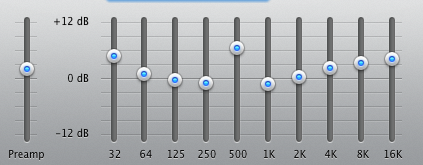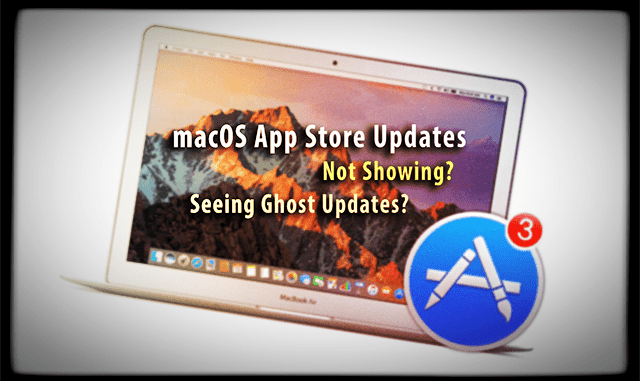Как использовать Image Capture на Mac для импорта фотографий с iPhone
Ваш Mac поставляется с удобным встроенным приложением под названием Image Capture. Что хорошо в Image Capture, так это то, что вы можете импортировать только те фотографии, которые вам нужны, и делать это с iPhone, iPad или камеры.
Связанный:
Использование захвата изображений
Подключите iPhone, iPad или камеру к Mac с помощью кабеля USB-C, как обычно. Затем отправляйтесь в Приложения папка или используйте Прожектор и открыть Захват изображения.
Вы должны увидеть свое устройство в списке слева. Примечание. Отображение предварительных изображений ваших изображений в окне может занять несколько минут, в зависимости от того, сколько у вас есть.
Как только вы увидите превью изображения, вы можете использовать слайдер в правом нижнем углу, чтобы увеличить или уменьшить эскизы. Кроме того, вы можете увидеть свои превью в список или же миниатюра просматривать с помощью кнопок в левом нижнем углу.

Импорт фотографий с помощью Image Capture
Когда вы будете готовы импортировать фотографии, выберите место в Импортировать в выпадающий список. Это позволяет вам сохранять фотографии в любую папку на вашем Mac.
Затем вы можете легко импортировать все фотографии, нажав Импортировать все кнопка. Если вы хотите выбрать фотографии для импорта, это очень просто. Выберите нужные фотографии и нажмите импорт кнопка.
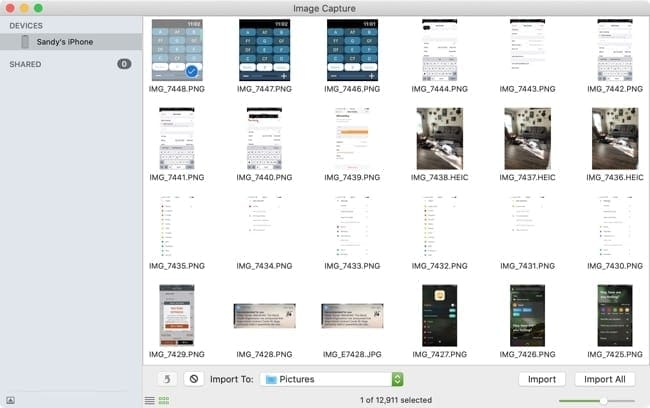
Дополнительные настройки
У вас есть несколько дополнительных настроек, которые вы можете включить для того, что происходит при подключении устройства или импорте фотографий.
Щелкните значок Показать/Спрятать в нижнем левом углу окна захвата изображения. Затем вы можете выбрать применение в раскрывающемся списке, чтобы он открывался при подключении устройства. Вы также можете включить параметры Удалить после импорта и Храните оригиналы.
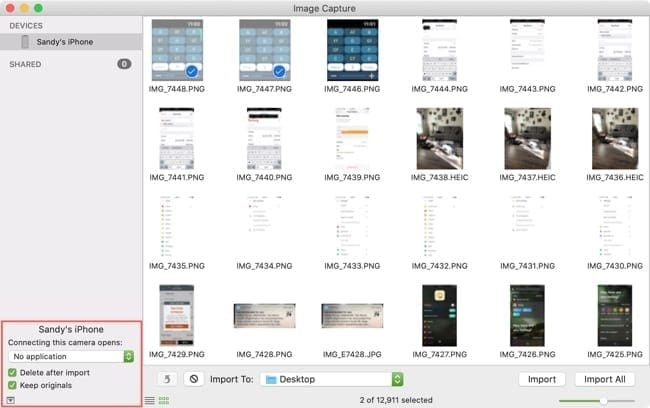
Две другие кнопки, которые вы увидите слева от раскрывающегося списка «Импортировать в», позволяют вращать или же удалять выбранные фото.
Image Capture – хорошая альтернатива для импорта
Если вы хотите импортировать и сохранять фотографии в определенной папке или загружать изображения с камеры, Image Capture – удобная альтернатива приложение “Фото”. Вы попробуете?