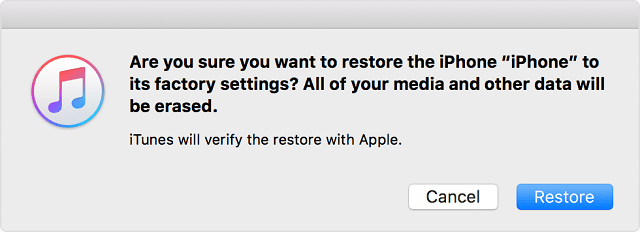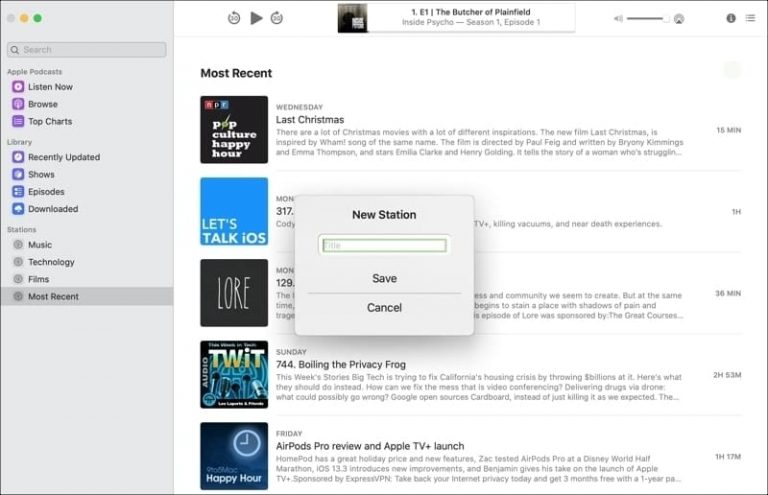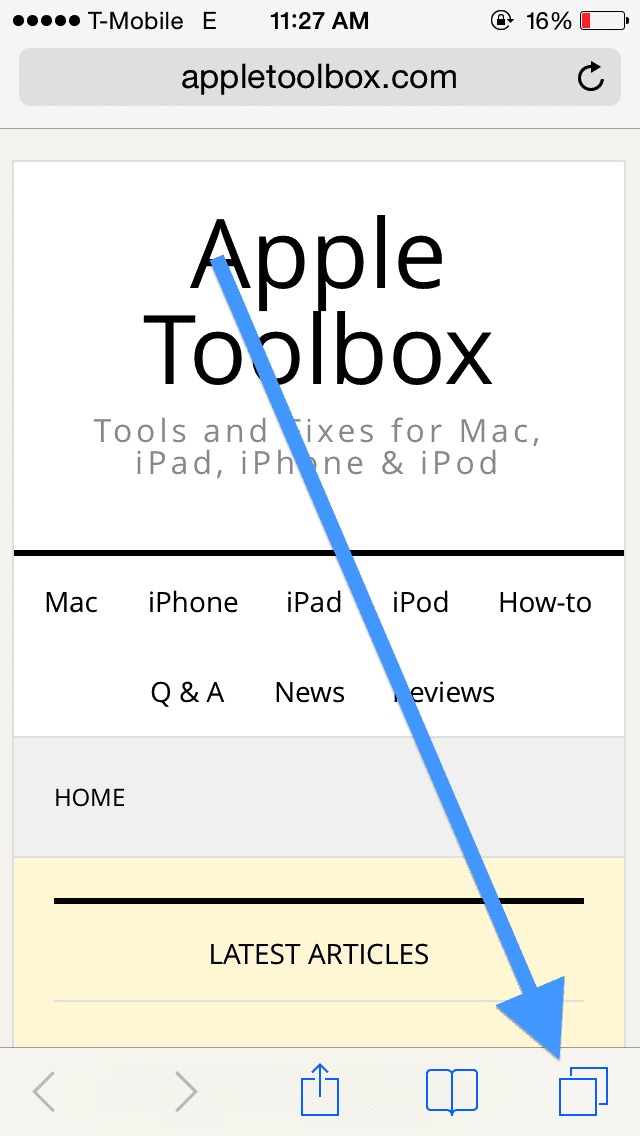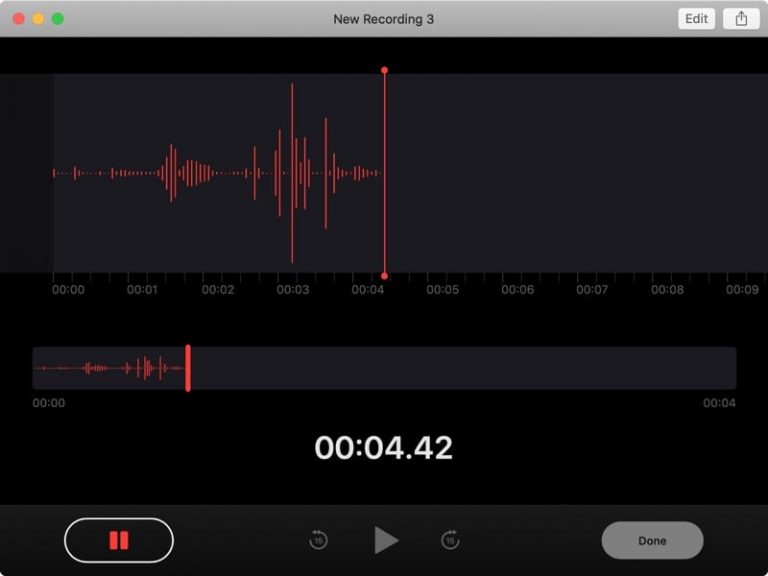macOS Big Sur замедляет ваш Mac? Вот что вы можете сделать
WWDC 2020 предоставил нам множество новых функций для iPhone, iPad и даже Apple Watch. Но Apple дождалась конца, чтобы рассказать обо всех изменениях, происходящих с Mac, начиная с Big Sur этой осенью.
Что нового в Mac?
Mac получил много экранного времени во время WWDC 20, и не зря. Это знаменует собой самый важный год для Mac за 20 лет, с полным обновлением дизайна и началом производства процессоров ARM для компьютеров Mac.
macOS Big Sur выйдет этой осенью
Big Sur – это масштабное обновление сверху вниз с новыми приложениями Catalyst и изменениями дизайна, которые обеспечивают равенство между iOS и macOS. Вот некоторые из основных моментов того, что мы увидим этой осенью.
- Совершенно новый редизайн – Apple взялась за редизайн macOS с нуля. Повсюду новые подсказки дизайна, новый Центр управления, сгруппированные уведомления и многое другое.
- Обновления Big Safari – Помимо возможности настраивать стартовую страницу, Apple вложила много ресурсов в улучшение общего опыта. Есть новые параметры, ориентированные на конфиденциальность, а также повышена скорость, чтобы сделать его на 50% быстрее, чем Chrome.
- Значительно улучшенные сообщения – Новое приложение «Сообщения» для macOS Big Sur наконец-то имеет тот же набор функций, что и его аналог для iOS и iPadOS. Это связано с тем, что приложение теперь построено с использованием Catalyst, что приближает нас к объединению iOS и macOS.
- Используйте фотографии для редактирования – Фотографии на Mac имели некоторые проблемы с наличием достаточного количества инструментов для редактирования вашей обширной библиотеки. В Big Sur есть новый инструмент ретуши, и вы можете применить новый эффект Vibrance.
Как исправить MacOS Big Sur, замедляющую работу Mac?
Если вы хотите жить на самом переднем крае Купертино, то, вероятно, у вас уже установлен Big Sur. У нас есть несколько глубоких бета-версий для разработчиков, но Apple пока воздерживается от выпуска публичной бета-версии.
Несмотря на все изменения на поверхности в Биг-Суре, под капотом многое происходит. Это может вызвать некоторые проблемы с производительностью, но есть несколько шагов, которые вы можете предпринять, чтобы устранить неполадки или исправить свои проблемы.
Проверить Монитор активности
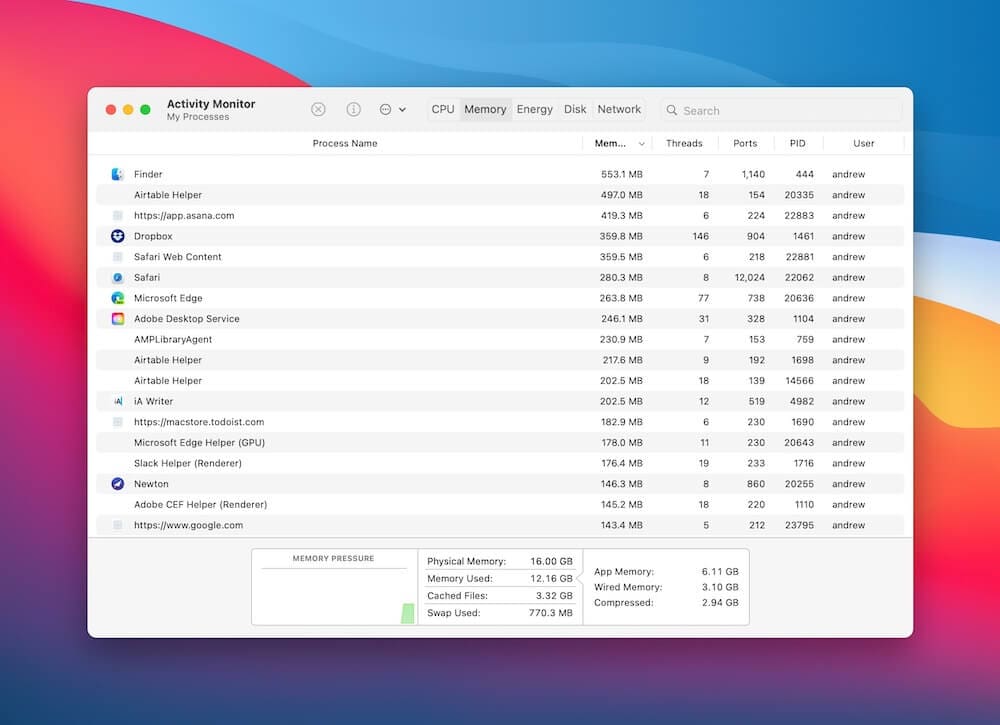
Activity Launcher показывает вам гораздо больше информации о вашем Mac, чем вам когда-либо понадобится. Отображаются все запущенные процессы, приложения и расширения. Кроме того, вы можете узнать, сколько энергии потребляет эти программы.
- Открыть Приложения папку из Finder.
- Найдите и откройте Монитор активности.
- Нажмите объем памяти в верхней части приложения.
Отсюда вы найдете все приложения, процессы и расширения, которые в настоящее время открыты. Монитор активности позволяет легко отслеживать, какие приложения используют больше всего памяти и больше всего потоков процессора.
Иногда вы обнаруживаете, что приложение открыто или работает, хотя вы никогда не открывали его. Если вы обнаружите что-то, что использует слишком много памяти, скорее всего, ваш Mac работает немного медленно. Выделите приложение или процесс в диспетчере действий и щелкните значок «x» в верхней части окна.
Если что-то работает, а вы не уверены, что это такое, не закрывайте это! Есть вероятность, что впоследствии ваш Mac может работать некорректно.
Управляйте приложениями, которые запускаются при запуске
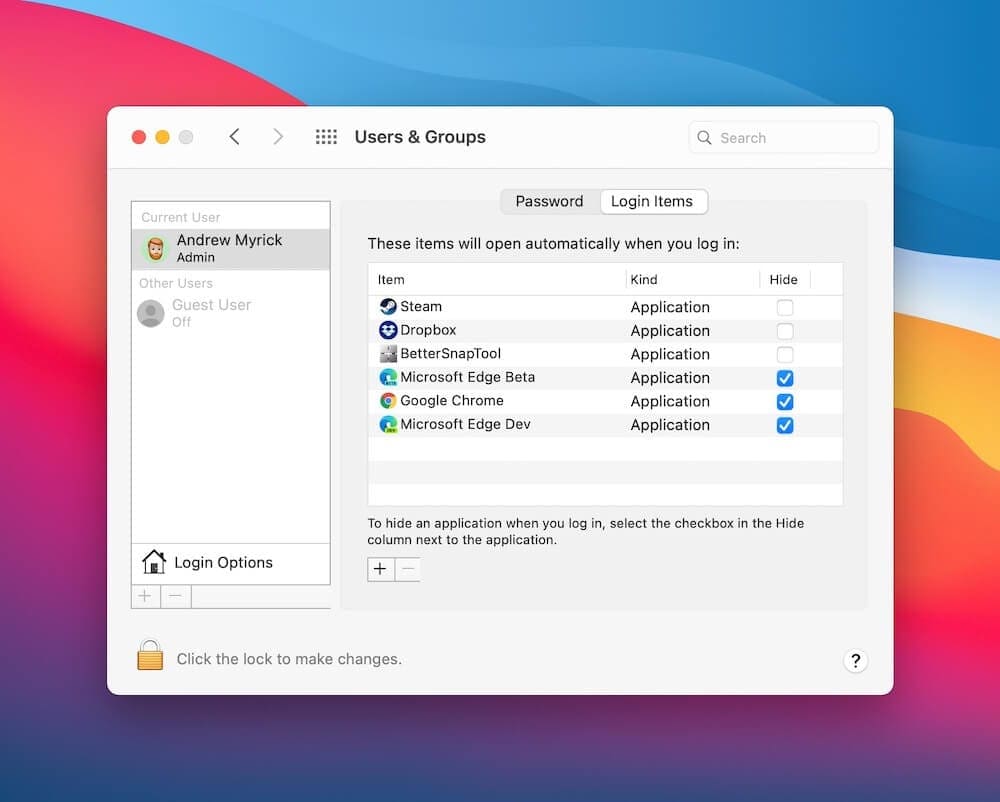
Как бы вы ни старались, всегда есть приложение, которое решает, что оно запускается при запуске. Даже если вы перейдете в настройки приложения и отключите их, это все равно произойдет. К счастью, у вас есть способ отключить их на системном уровне.
- открыто Системные настройки на вашем Mac.
- Нажмите на Пользователи и группы.
- Выделите свое имя пользователя и нажмите Элементы входа.
Отсюда вы можете увидеть, какие приложения запускаются автоматически при входе в Mac. Есть флажки для автоматического скрытия приложений, но это не мешает им открываться. Вместо этого вам нужно щелкнуть значок «-» под списком слева после его выделения.
Просмотрите список и удалите все нежелательные приложения, запускаемые при входе в систему. Если вы являетесь администратором общего компьютера, вы также можете настроить этот список для других пользователей.
Удалите эти расширения браузера

Обычно расширения браузера не причиняют большого вреда, но вам нужно убедиться, что они обновлены. Кроме того, вы не хотите, чтобы их было установлено слишком много, поскольку это потребляет больше ресурсов и может привести к зависанию вашей системы. Вот как вы можете удалить расширения Safari.
- Откройте Safari на своем Mac.
- Нажмите Сафари в строке меню.
- Выбрать Предпочтения.
- Нажмите Расширения в верхней части окна.
- Выделите расширение, которое хотите удалить, на боковой панели.
- Щелкните значок Удалить кнопка.
- Повторите шаги для каждого расширения, которое хотите удалить.
Очистите кеш вашего браузера
Когда вы путешествуете по сети, вы можете накопить много «мусора». Это похоже на то, как кучка пыли превращается в пух в зарядном порту вашего iPhone. После того, как накопилось достаточно мусора, ваш браузер может потреблять больше энергии, чем необходимо, но вы можете очистить его.
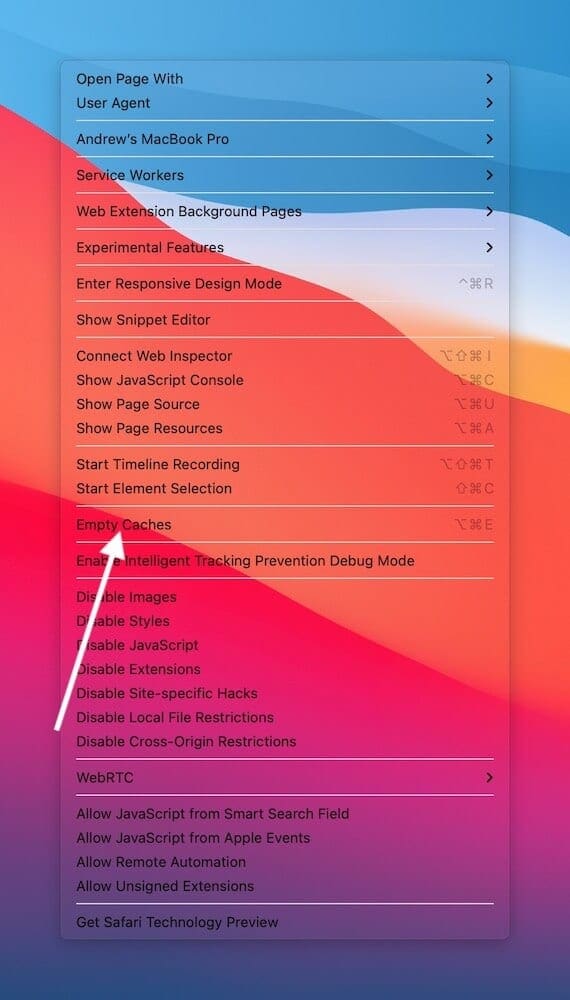
- Сафари –
- Откройте Safari.
- Нажмите Сафари в строке меню и выберите Предпочтения.
- Выберите Продвинутый таб.
- Установите флажок рядом с Показать меню разработки в строке меню.
- Нажмите Разработать в строке меню.
- Нажмите Пустые кеши.
- Гугл Хром –
- Откройте Chrome.
- Нажмите кнопку меню с тремя точками в правом верхнем углу приложения.
- Выбрать Настройки.
- Под Конфиденциальность и безопасность, нажмите Очистить данные просмотра.
- Выберите, какие данные вы хотите удалить.
- Щелкните значок Очистить данные кнопка.
- Microsoft Edge –
- Открытый край.
- Нажмите кнопку меню с тремя точками в правом верхнем углу приложения.
- Выбрать Настройки.
- В боковом меню нажмите Конфиденциальность и услуги.
- Щелкните значок Выберите, что очистить кнопка под Очистить данные просмотра.
- Выберите данные для удаления и коснитесь Теперь ясно.
Принудительно закрыть неотвечающие приложения
Тот факт, что доступна новая версия macOS, не означает, что все приложения будут работать должным образом. Иногда вы можете начать использовать приложение, но через несколько секунд оно полностью зависнет. Вот как заставить закрыть эти упрямые приложения:
- Щелкните значок Apple в верхнем левом углу строки меню.
- Нажмите Принудительно выйти.
- Выберите проблемное приложение и нажмите Принудительно выйти.
Проверьте наличие обновлений
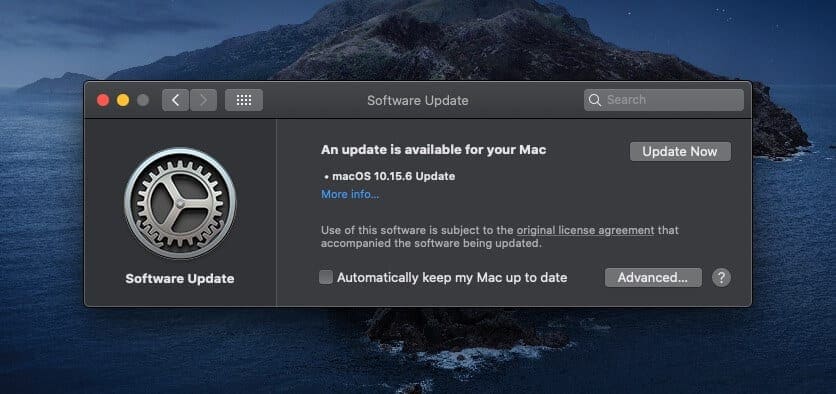
Обновления программного обеспечения – это название игры, если вы участвуете в бета-тестировании. Будь то приложения от сторонних разработчиков или общие обновления программного обеспечения от Apple, вам необходимо убедиться, что все обновлено до последних версий.
Проверьте обновления приложений в App Store:
1. Откройте App Store на вашем Mac.
2. Выберите Обновления из бокового меню.
3. Щелкните значок Обновить рядом со всеми ожидающими обновлениями приложений.
Проверьте обновления macOS:
1. Откройте Системные настройки приложение.
2. Щелкните Обновление программного обеспечения.
3. Если возможно, дождитесь загрузки обновления.
4. Установите обновление программного обеспечения, если оно доступно.
Оптимизируйте свое хранилище
Независимо от того, есть ли у вас тонна хранилища или только базовый объем, вы никогда не захотите, чтобы он закончился. Big Sur (и предыдущие версии) имеют несколько встроенных инструментов, с помощью которых вы можете легко управлять этим хранилищем.
- Щелкните значок Apple в верхнем левом углу строки меню.
- Выбрать Об этом Mac.
- Нажмите на Место хранения в верхней части окна.
- Нажмите Управлять рядом с указанным основным жестким диском.
Появится множество вариантов, дающих вам некоторые рекомендации о том, что вы можете сделать, чтобы очистить хранилище. Затем вам будут предложены четыре варианта проверки:

- Хранить в iCloud – По возможности перемещает необходимые файлы в хранилище iCloud и оптимизирует фотографии, если в хранилище мало.
- Оптимизировать хранилище – Это работает для приложения Apple TV и автоматически удаляет фильмы и шоу, которые уже были просмотрены.
- Автоматическая очистка корзины – Если у вас еще нет привычки делать это, macOS Big Sur может очистить вашу корзину, которая хранилась там не менее 30 дней.
- Уменьшить беспорядок – Если на вашем Mac есть документы или другое содержимое, которые просто занимают место, это позволит вам просмотреть свои файлы, чтобы определить, что можно удалить.
На боковой панели вы также увидите общий объем памяти, используемый различными категориями. К ним относятся приложения, документы, музыка и многое другое.
Избавьтесь от эффектов движения
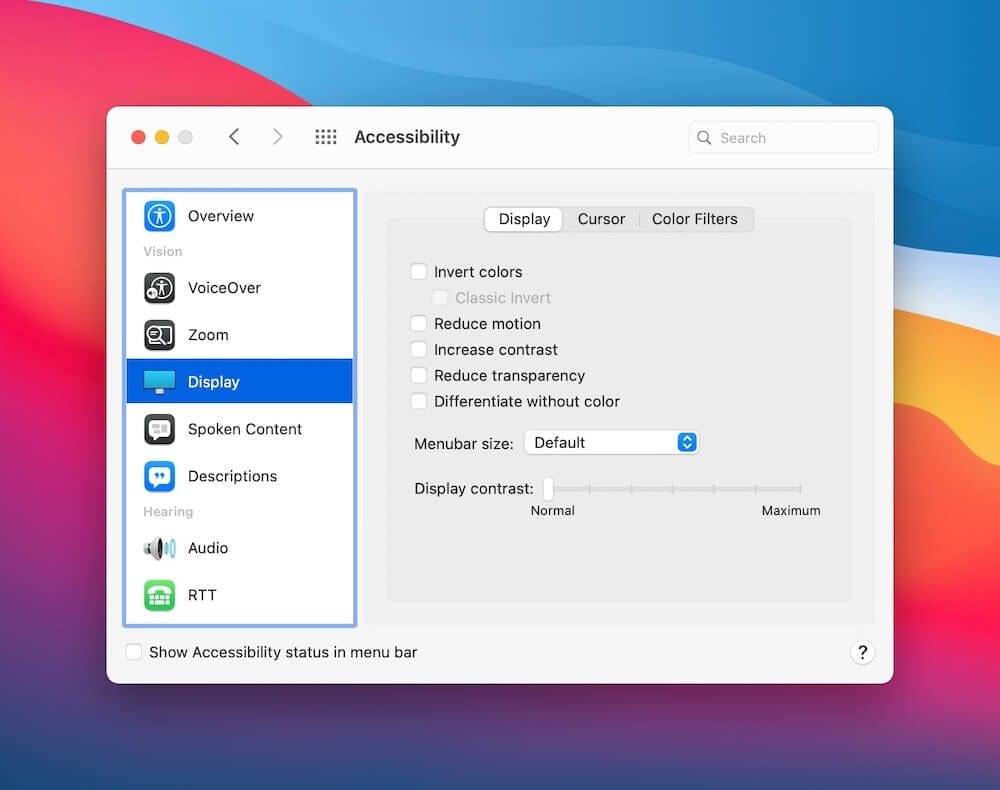
Apple старается сделать Биг Сур максимально эстетичным и визуально приятным. По умолчанию включены эффекты движения, как на вашем iPhone. Если вы снова испытываете проблемы с заиканием, вы можете отключить их.
- Откройте Системные настройки на вашем Mac.
- Нажмите Доступность из окна.
- Выбрать Дисплей из меню боковой панели.
- Установите флажки рядом с Уменьшить движение и Уменьшить прозрачность.
Сбросить SMC
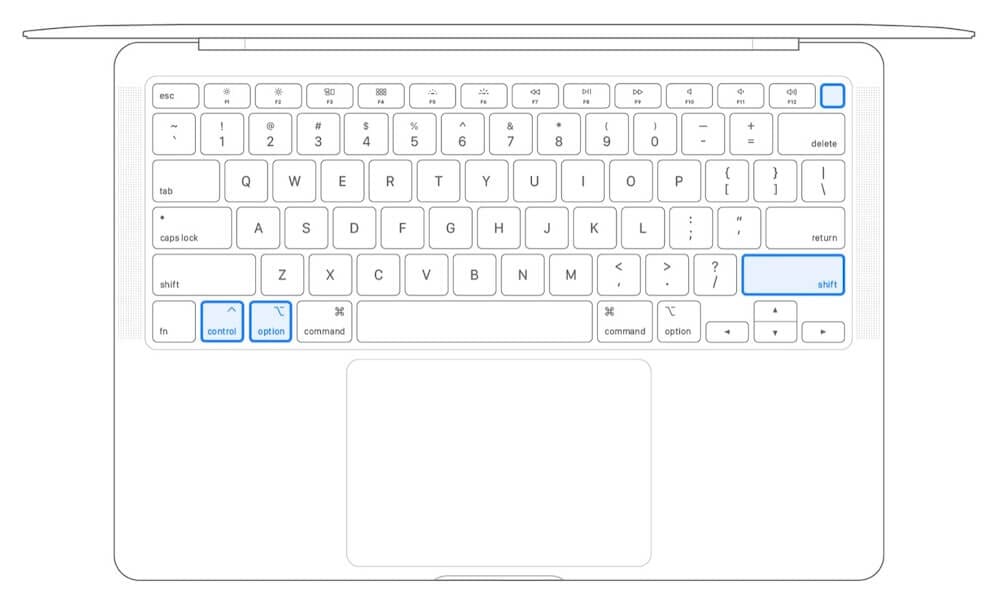
Контроллер управления системой (SMC) действует как отказоустойчивый, если вы сталкиваетесь как с программными, так и с аппаратными проблемами. Если все становится слишком грубо, сброс SMC должен устранить перегибы и ошибки.
- Полностью выключите свой Mac.
- Как только он выключен, нажмите и удерживайте следующие ключи:
- Контроль + Вариант + Shift (правая часть клавиатуры)
- Удерживайте все три ключа для семь секунд, затем нажмите и удерживайте мощность кнопка.
- Удерживайте все четыре клавиши для четыре секунды, затем отпустите их.
- Подождите 15 секунд, затем нажмите кнопку питания, чтобы включить Mac.