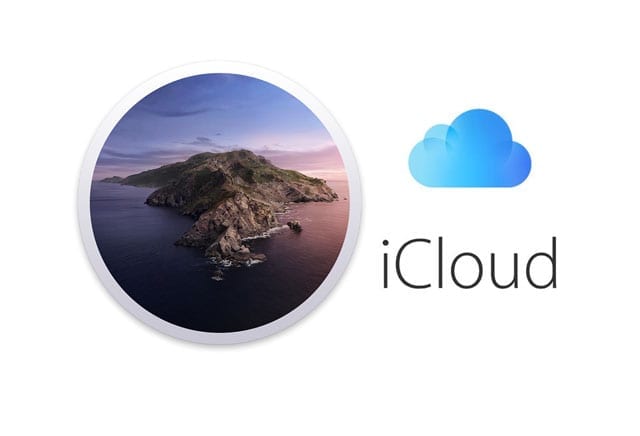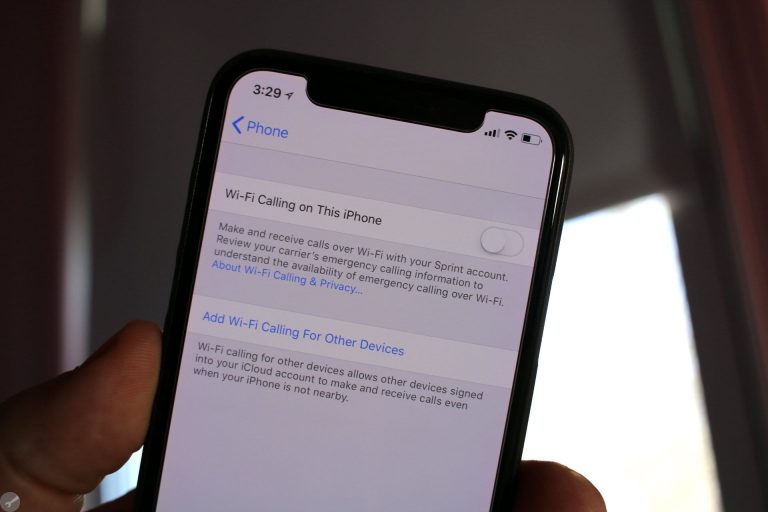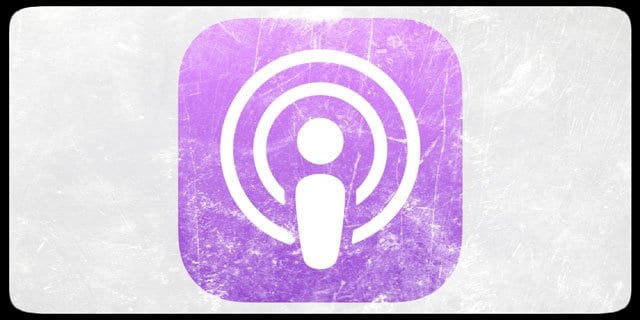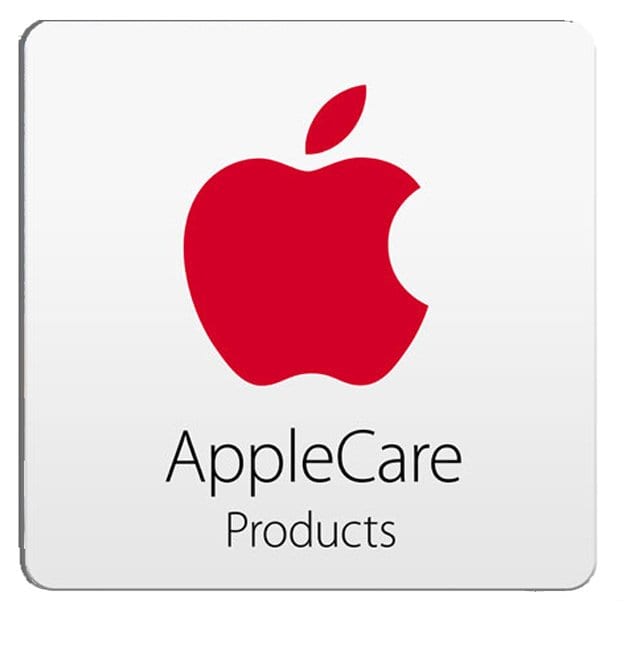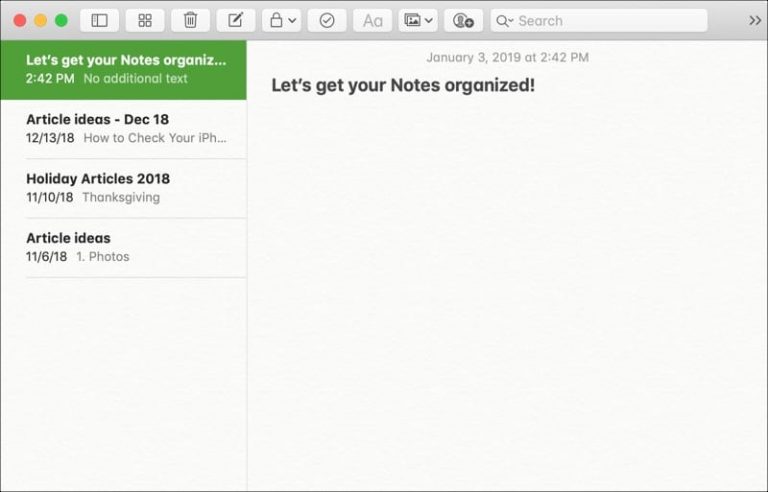Пустой домашний экран на iPad или iPhone
Не волнуйтесь, вы не потеряете ни одного приложения, если создадите пустой главный экран на своем устройстве. Вместо этого все просто перемещается на второй главный экран.
Связанный:
Как исправить пустой домашний экран на вашем iPhone или iPad
Возможно, вы попали на эту страницу из-за проблемы с главным экраном iPhone или iPad. В этом случае ознакомьтесь с другой нашей статьей, чтобы узнать, как исправить черный или пустой главный экран на вашем iPhone или iPad.
Эта проблема часто возникает после обновления iOS. Таким образом, вы можете исправить это, подключив устройство к компьютеру и переустановив программное обеспечение. Если вам не нравится читать, вы также можете посмотреть наше видео по устранению неполадок, в котором мы объясняем, что делать, если ваш iPhone или iPad не включается.
Если вы здесь, потому что хотите создать пустой главный экран, продолжайте читать.
Как создать пустой домашний экран на вашем iPhone или iPad
Все, что вам нужно сделать, чтобы создать пустой главный экран, – это переместить каждое приложение на второй или более поздний экран. Это должно работать на iPhone, iPad или iPod touch под управлением практически любой версии iOS или iPadOS.
Нажмите и удерживайте приложение и выберите Редактировать главный экран из появившегося меню действий. Когда каждое приложение начинает покачиваться, перетаскивайте их одно за другим к правому краю экрана, чтобы переместить на следующий главный экран.
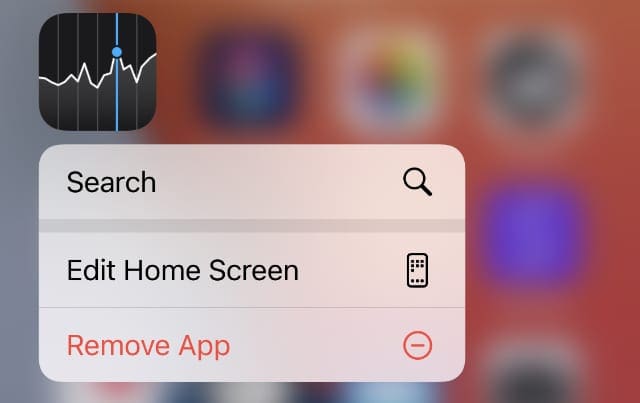
Чтобы переместить несколько приложений одновременно, коснитесь и удерживайте, чтобы начать перемещение одного приложения, затем используйте второй палец, чтобы коснуться других приложений. При этом появляется счетчик, показывающий, сколько приложений вы держите одновременно. Когда вы убираете палец с экрана, все приложения оказываются в новом месте.
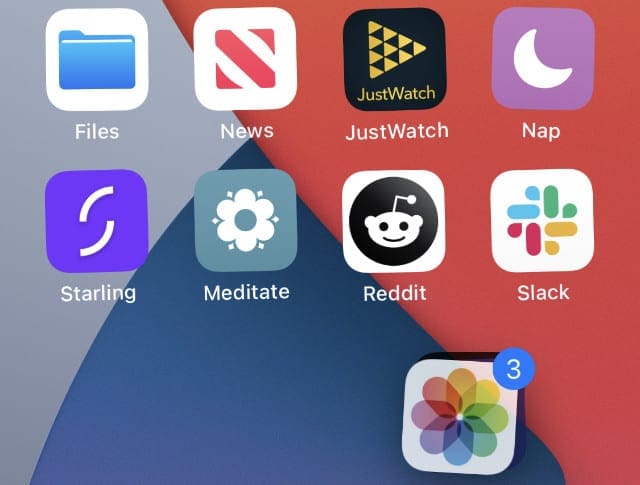
После того, как вы переместите все свои приложения на второй экран, ваш первый главный экран должен быть полностью пустым. Вы можете любоваться своими обоями в их беспрепятственной красоте и просто прокручивать к следующему экрану, когда захотите найти приложение.
Ваш iPhone или iPad должен по умолчанию использовать этот пустой главный экран каждый раз, когда вы проводите пальцем вверх от нижней части экрана или нажимаете кнопку «Домой».
Создайте пустые места на главном экране вашего iPhone или iPad
Приведенный выше метод должен создать пустой главный экран в большинстве версий iPadOS или iOS. Однако iOS 11 и 12 известны тем, что автоматически удаляют пустые главные экраны после их создания.
В этом случае вы можете использовать указанные ниже веб-сайты для создания пустых пространств на главном экране.
Эти пространства действуют как невидимые приложения. Это означает, что вы можете создать одно пустое пространство в верхнем левом углу главного экрана, чтобы оно выглядело пустым, но это не так.
Вы также можете использовать пустые места для настройки макета приложения на экране. Если вам нужны промежутки между вашими приложениями, создайте пустое пространство и поместите его между ними.
Чтобы создать пустое пространство на главном экране iPhone или iPad:
- Идти к Настройки> Обои> Выбрать новые обои. Выберите обои, которые хотите использовать, но убедитесь, что вы установили их на Все еще отключив опцию Live Photos, если она есть.
- Затем перейдите в Настройки> Специальные возможности> Движение и включите опцию, чтобы Уменьшить движение.
- Вернитесь на главный экран, затем нажмите и удерживайте приложение и выберите Редактировать главный экран.
- Проводите пальцем влево, пока не дойдете до пустого главного экрана, затем нажмите Боковая сторона кнопка с Увеличить громкость кнопку, чтобы сделать снимок экрана. Если на вашем iPhone или iPad есть кнопка «Домой», нажмите Боковая сторона кнопка с Главная вместо этого.
- Наконец, посетите один из следующих двух веб-сайтов с помощью Safari и следуйте инструкциям на этом сайте, чтобы создать пустые значки для главного экрана:
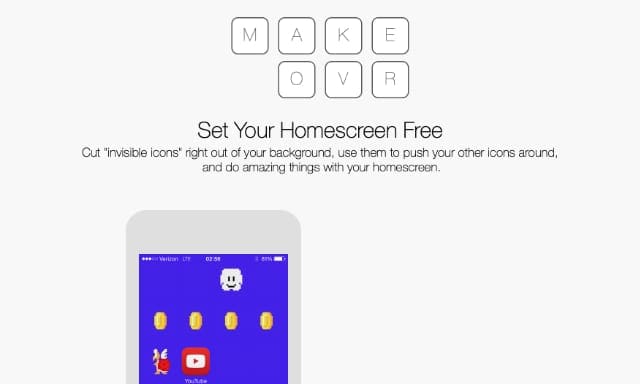
Как удалить пустой главный экран
Удаление пустого главного экрана иногда занимает больше времени, чем вы потратили на его создание. Процесс включает в себя редактирование макета вашего приложения, чтобы каждое приложение снова переместилось на один экран вперед, что может стать большой задачей, если у вас много приложений.
К счастью, для пользователей iOS 14 есть гораздо более простая альтернатива.
С этим обновлением Apple сделала возможным скрыть все главные экраны. Поэтому все, что вам нужно сделать, это скрыть пустой главный экран вместо изменения макета приложения.
Для этого нажмите и удерживайте пустое место на главном экране, чтобы войти в режим покачивания. Затем коснитесь точек главного экрана в нижней части экрана, чтобы просмотреть все главные экраны. Наконец, коснитесь пустого главного экрана, чтобы выключить его и скрыть от просмотра.
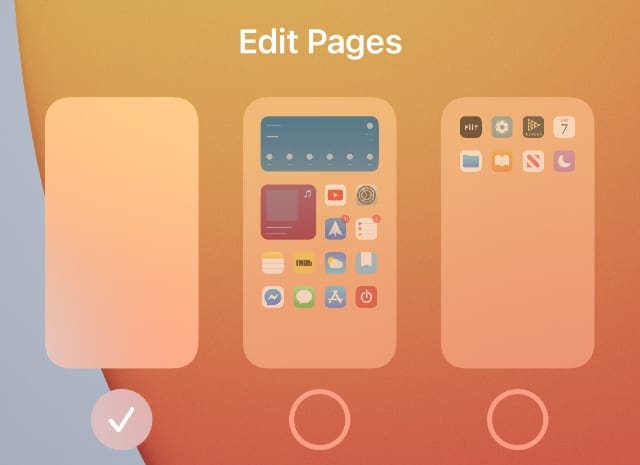
Вы можете вернуться на эту страницу в любое время, чтобы отобразить пустой главный экран, если вы снова передумаете в будущем.
Вернуться к макету главного экрана по умолчанию
Если вы испортили домашний экран или вам не нравится пустой вид, очень просто сбросить макет до заводских настроек и начать все сначала.
Это не удаляет ни одно из ваших приложений. Все, что он делает, – это меняет порядок ваших приложений на тот, который был при первом покупке iPhone или iPad. Любые сторонние приложения отображаются в алфавитном порядке, начиная с третьего главного экрана.
Это также еще один быстрый способ удалить пустые главные экраны с вашего iPhone или iPad, если вы не используете iOS 14.
Чтобы сбросить макет главного экрана, перейдите в Настройки> Общие> Сброс. Выберите Сбросить макет главного экрана и подтвердите, что хотите Сбросить главный экран.
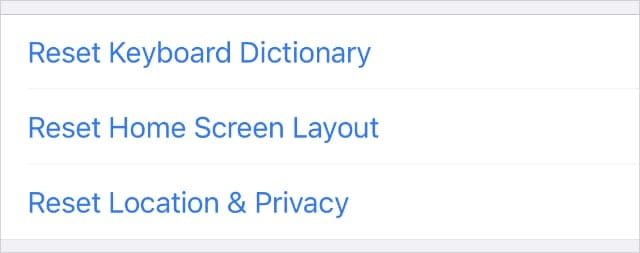
Живые обои не работают на главном экране
Добавление живых обоев на ваш iPhone или iPad – отличный способ добавить движения на экран блокировки. Но, к сожалению, живые обои по-прежнему не перемещаются по главному экрану, даже если он в остальном совершенно пустой.
Живые обои могут не работать на вашем iPhone по множеству причин. Но Apple никогда не создавала живые обои для перемещения по главному экрану.
Это означает, что вам нужно будет продолжать наслаждаться неподвижными обоями на пустом главном экране.