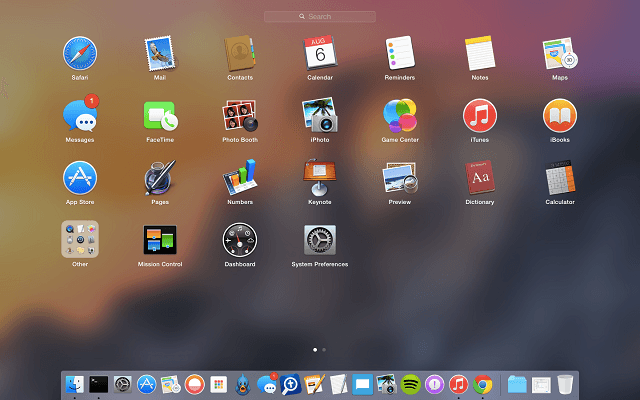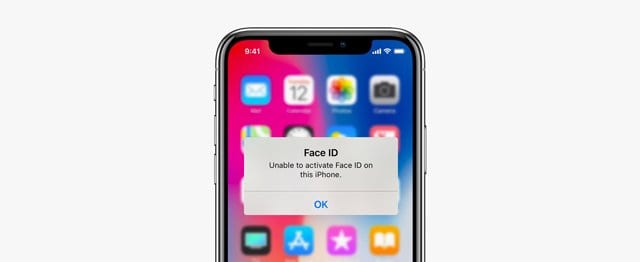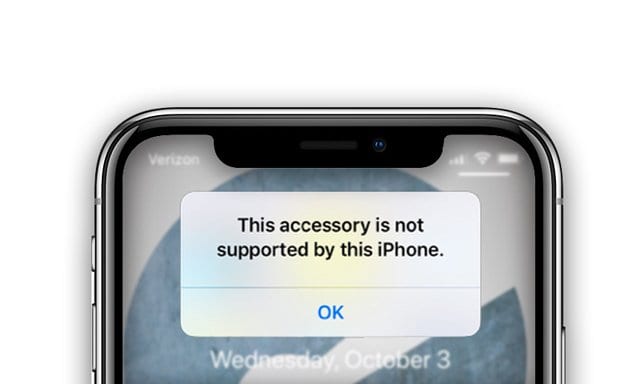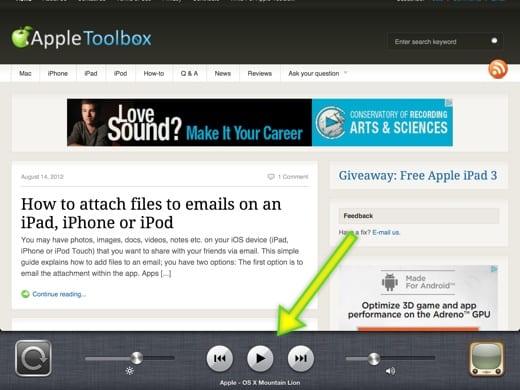Как хранить заметки Apple в порядке
Но часть того, чтобы иметь под рукой нужные заметки, заключается в том, чтобы быстро находить нужные. Упорядочивание приложения Notes может помочь вам быстрее перемещаться и находить заметки.
Чтобы помочь вам, вот несколько советов, как поддерживать порядок в Apple Notes.
Больше способов организоваться:
Воспользуйтесь преимуществами папок заметок
Так же, как вы используете папки на своем компьютере для организации документов, изображений и других файлов, вы можете использовать их в приложении Notes по той же причине.
Добавить папки
На вашем iPhone или iPad вы можете создать новую папку одним касанием. Откройте приложение «Заметки» и убедитесь, что вы находитесь на главном экране папок.
- Нажмите Новая папка справа внизу.
- Дайте вашей папке понятное имя.
- Нажмите Сохранить.
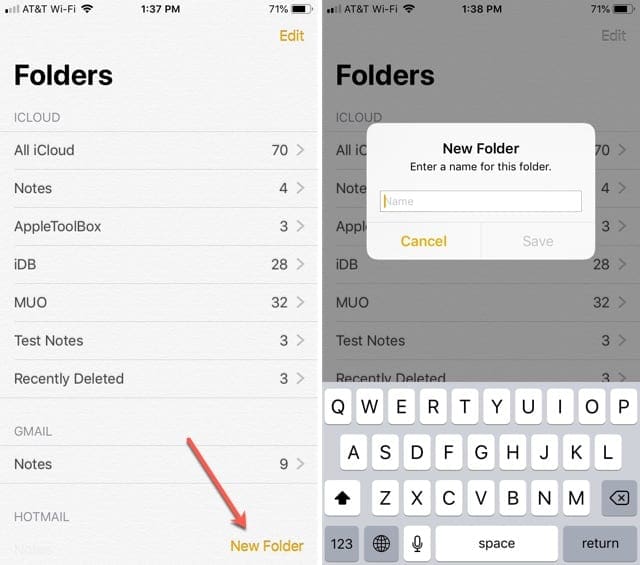
На вашем Mac это так же просто. Откройте приложение «Заметки» и убедитесь, что боковая панель «Папки» слева открыта. Если нет, щелкните Показать папки на панели инструментов.
- Внизу списка щелкните Новая папка.
- Дайте вашей папке понятное имя.
- Ударь Войти
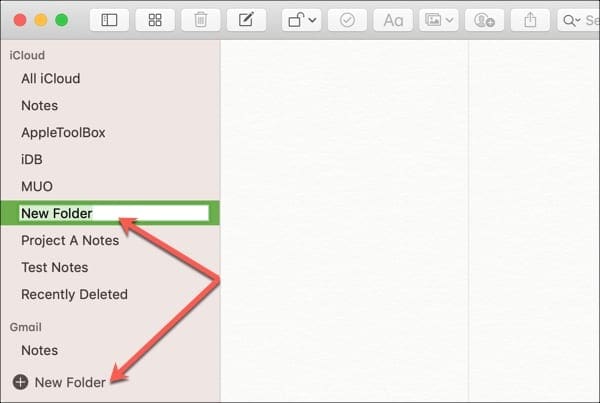
В качестве альтернативы на Mac вы можете выбрать файл > Новая папка из строки меню.
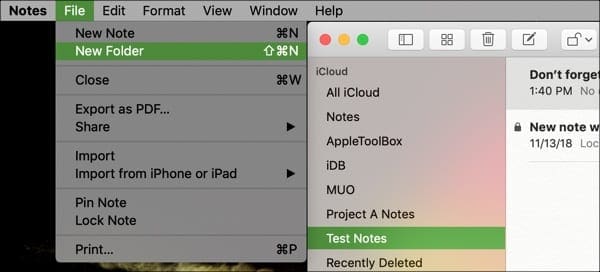
Переместить папки
Mac позволяет вкладывать папки в другие папки в приложении Notes. Это отличный способ организовать задачи для проекта или категории по теме.
Выберите папку, которую вы хотите переместить в другую. Перетащите папку поверх новой родительской папки и отпустите. Затем вы можете свернуть родительскую папку и снова развернуть ее, чтобы увидеть вложенные в нее заметки.
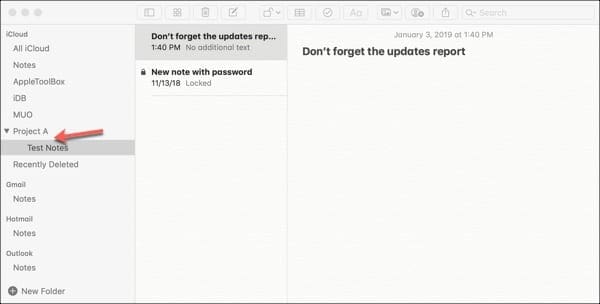
Если вы хотите переместить папку обратно в исходное место, просто перетащите ее из родительской папки.
Переименовать папки
Возможно, вы захотите лучше организовать приложение, дав своим старым папкам новые имена. Вы можете переименовывать папки как на iOS, так и на Mac.
На iPhone или iPad перейдите на главный экран папок.
- Нажмите редактировать сверху справа.
- Выберите папку, которую хотите переименовать.
- Введите новое имя папки.
- Нажмите Сохранить.
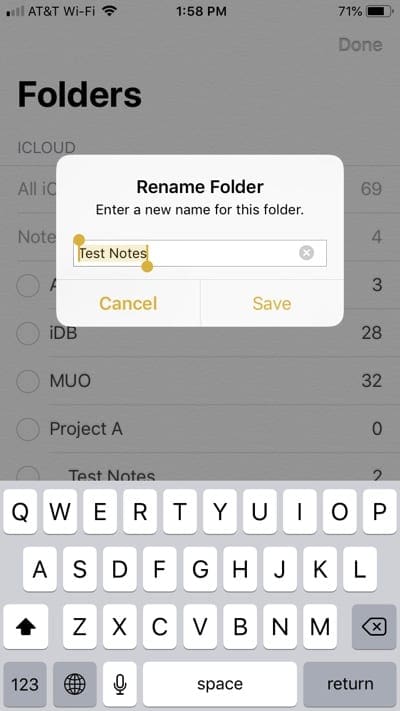
На Mac вы можете переименовать папку, используя следующие методы:
- Щелкните правой кнопкой мыши имя папки и выберите Переименовать папку.
- Удерживая нажатой клавишу Control, щелкните имя папки и выберите Переименовать папку.
- Дважды щелкните имя папки – медленно введите новое имя, нажмите Войти.
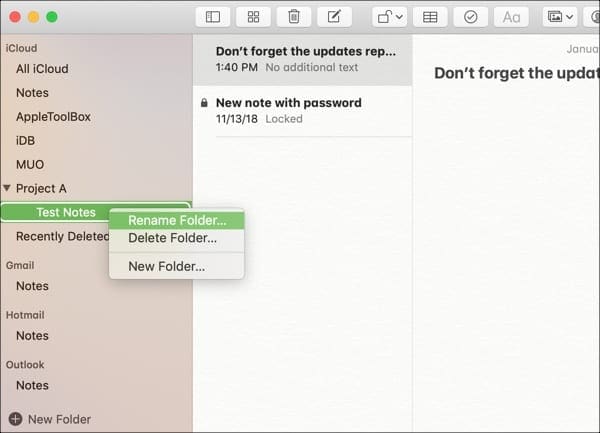
Удалить папки
Если в итоге у вас появится папка, которая вам не нужна, вы можете удалить ее так же легко, как и создали.
На вашем iPhone или iPad откройте приложение «Заметки» на главном экране папок.
- Нажмите редактировать сверху справа.
- Отметьте папку, которую хотите удалить.
- Нажмите удалять справа внизу.
Вместо этого вы можете провести по папке справа налево на главном экране папок и нажать удалять когда он появится.
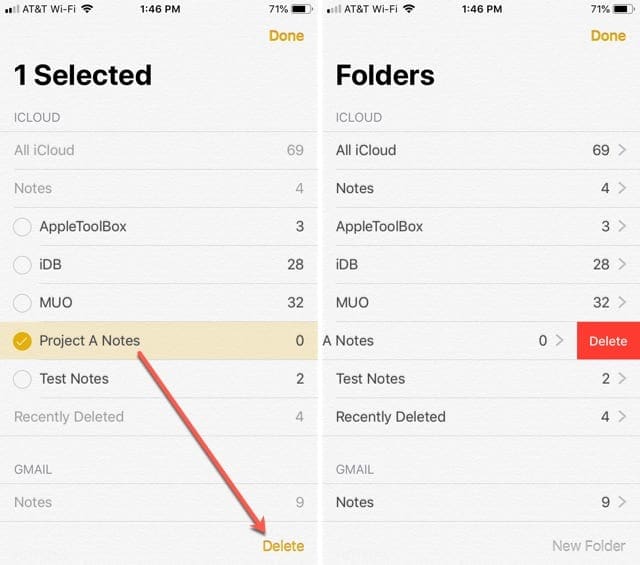
На вашем Mac у вас есть несколько разных способов удалить папку:
- Щелкните правой кнопкой мыши имя папки и выберите Удалить папку.
- Удерживая нажатой клавишу Control, щелкните имя папки и выберите Удалить папку.
- Выберите папку и в строке меню щелкните редактировать > удалять.
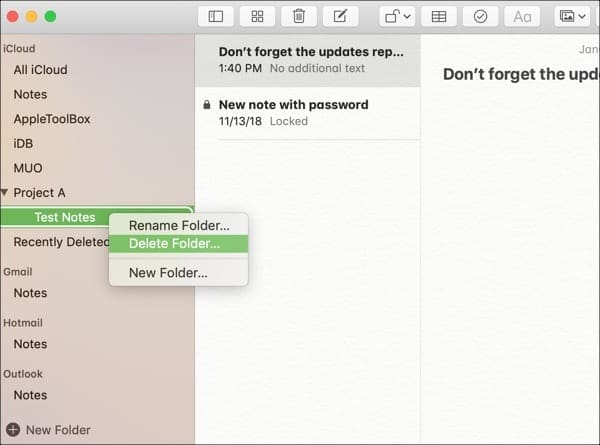
Закрепите заметки, которые вы часто используете
Когда вы закрепляете заметку, она остается вверху списка в этой папке. Это отличный способ получить доступ к тем заметкам, которые вам часто нужны.
На вашем iPhone или iPad перейдите в папку, содержащую заметку, которую вы хотите закрепить. Сдвиньте название заметки справа налево и коснитесь Штырь значок, когда он появится.
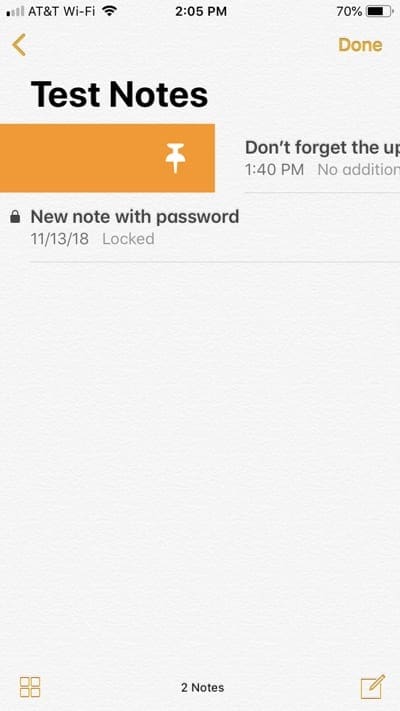
На Mac выполните одно из следующих действий, чтобы закрепить заметку:
- Щелкните правой кнопкой мыши имя заметки и выберите Закрепить заметку.
- Удерживая нажатой клавишу Control, щелкните имя папки и выберите Закрепить заметку.
- Выберите заметку и в строке меню выберите файл > Закрепить заметку.
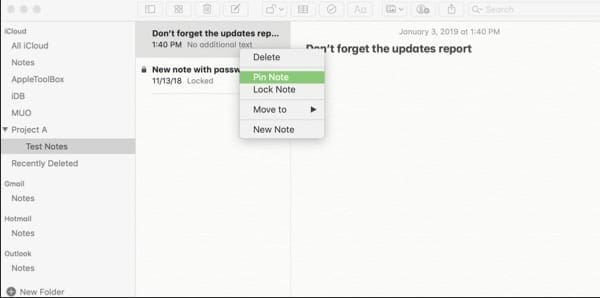
Оставайтесь организованными
Хотя приложение Apple Notes может не предлагать надежных функций организации, таких как аналогичные приложения, эти несколько советов определенно помогут, если ваши заметки вышли из-под контроля.
Если у вас есть уловки для организации приложения Notes, которые помогли вам, и вы хотите поделиться, не стесняйтесь оставлять комментарии ниже.