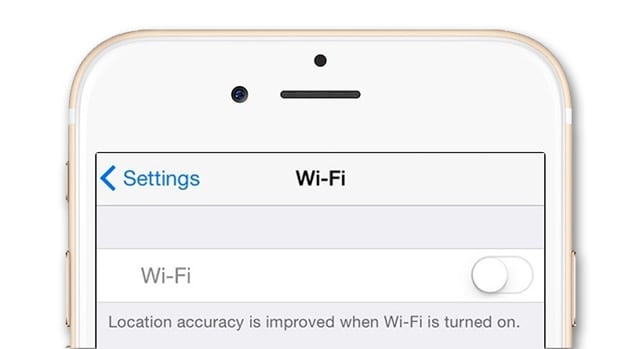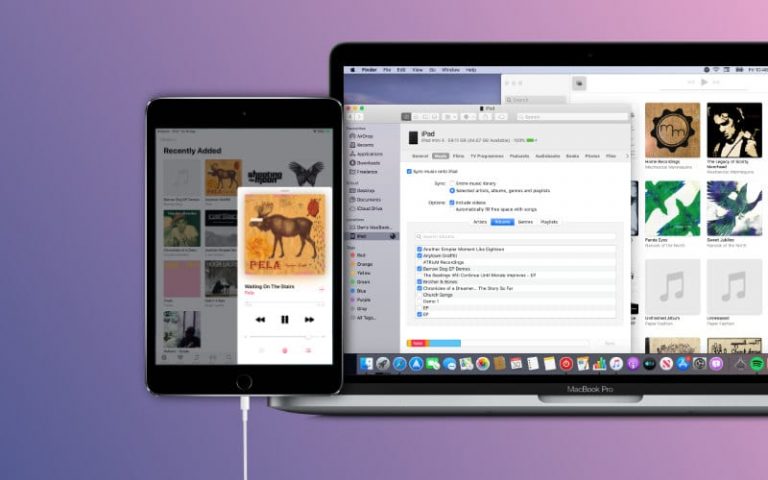Как изменить макет Launchpad в Mac OS X
Аналогичным образом операционная система Apple предусмотрена в моделях MacBook; Mac OS X также содержит средство запуска приложений. Это то, что они называют Панель запуска. Панель запуска дает вам представление о ваших приложениях Apple в виде значков, собранных в сетку. Поскольку сетка определяется некоторым количеством строк и столбцов, панель запуска также имеет комбинацию строк и столбцов, установленную по умолчанию.
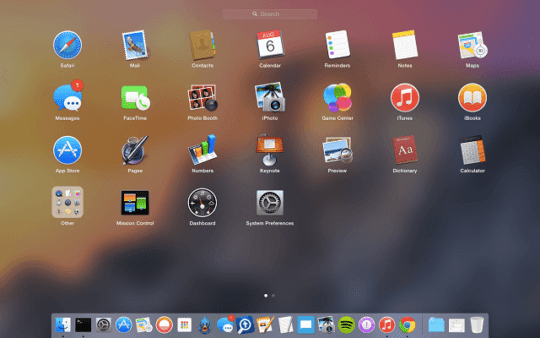
Измените макет Launchpad вашего Mac
Обычные средства запуска приложений в основном не меняются. Они зафиксированы и установлены как есть, и вам придется мириться с их расположением до конца своей жизни; фактически, на всю оставшуюся жизнь вашей машины. Apple, с другой стороны, тоже должна была выделяться в этой перспективе. В них не было функции изменения макета панели запуска, но ее все еще можно изменить, если вы знакомы или, по крайней мере, уверены в использовании интерфейса командной строки. Посмотрим, как это делается.
Launchpad обычно имеет компоновку 7 × 5. Если вы никогда не проходили матричные термины, это означает 7 строк на 5 столбцов. Строки – это горизонтальные линии, но здесь вертикальные линии называются рядами.
Чтобы изменить это, запустите Терминал. Если вы не знаете, где его найти, вы можете найти его в / Приложения / Утилиты /. Когда вы окажетесь здесь, введите следующую команду в Терминале (где X – количество столбцов, а Y – количество строк).
defaults write com.apple.dock springboard-columns -int X;defaults write com.apple.dock springboard-rows -int Y;defaults write com.apple.dock ResetLaunchPad -bool TRUE;killall Dock
Например, если вы поместите 5 вместо X и 7 вместо Y, ваша конфигурация станет 7 × 5 и будет выглядеть примерно так.
Следовательно, конфигурацию сетки можно изменить на любую комбинацию строк и столбцов, которую вы хотите. Как только вы закончите с выбором комбинации и введением подходящих значений вместо X и Y в приведенном выше общем коде, нажмите Return и расслабьтесь. Подождите, пока обновятся панель запуска и док. На изменение конфигурации после их обновления не требуется времени.
Чтобы отменить изменения настроек по умолчанию, перейдите в Терминал и измените количество X и Y на то, что они были изначально. И вы вернетесь туда, откуда начали. Легко, правда?