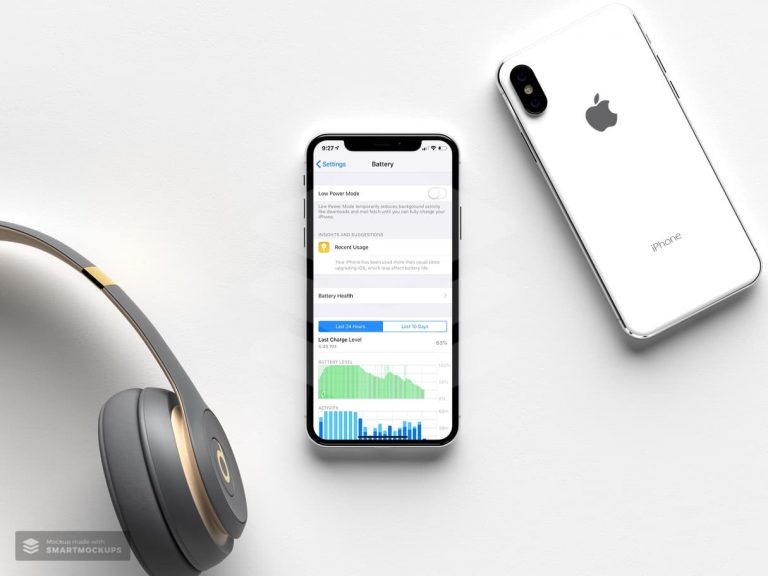Как использовать Hey Siri на вашем Macbook
В настоящее время “Привет, Siri” доступно только на моделях MacBook Pro, представленных в 2018 году, когда крышка компьютера открыта.
Для всех других компьютеров Mac нам по-прежнему не хватает функции «Привет, Siri».
В этой статье мы покажем вам обходной путь, который покажет вам, как получить привет Siri на вашем MacBook под управлением macOS Sierra.
Почему на большинстве компьютеров Mac нет привет, Siri?
По очевидным причинам, связанным с обработкой и производительностью, Apple не предоставила Mac с Hey Siri.
Чтобы запустить Siri на вашем Macbook, вам нужно будет нажать назначенные кнопки, которые вы настроили в своих предпочтениях. Если вы раньше не использовали Siri или у вас были проблемы с настройкой и запуском Siri на Macbook, вам могут помочь две статьи ниже:
Теперь, когда у нас есть основы, давайте настроим обходной путь, чтобы начать использовать Hey Siri на вашем MacBook.
Обходной путь включает использование команд диктовки macOS вместе с Siri. Пожалуйста, следуйте инструкциям ниже:
Шаг 1 Откройте «Системные настройки» и нажмите «Клавиатура», чтобы открыть панель «Клавиатура».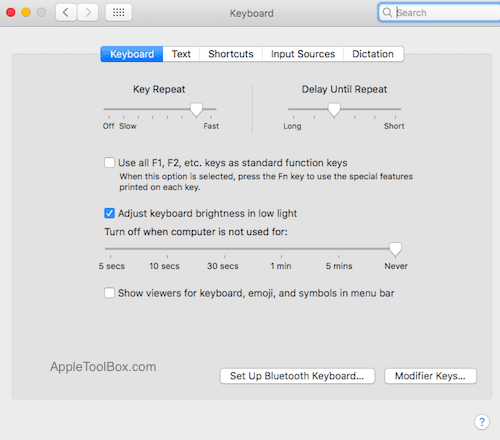
Шаг 2 Затем вы перейдете на вкладку «Диктовка». На этом экране включите диктовку и выберите «Использовать расширенную диктовку».
Это инициирует загрузку, так что расширенные файлы начнут загружаться на ваш Macbook.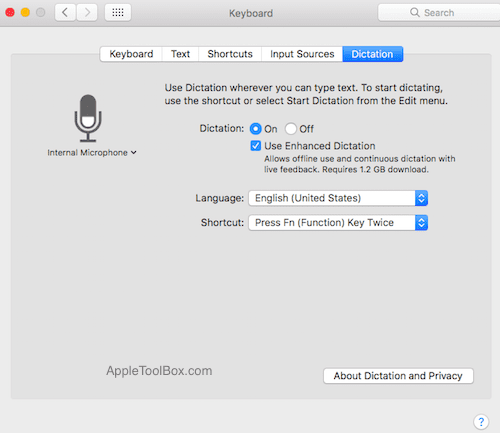
Шаг 3 После того, как расширенные файлы диктовки будут загружены на ваш компьютер, откройте системные настройки и нажмите «Доступность».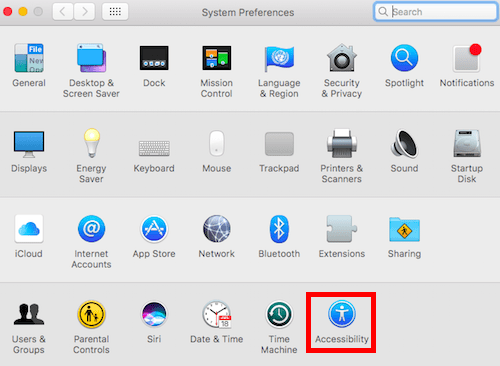
Шаг – 4 Прокрутите вниз левую панель в окне специальных возможностей и выберите Диктовка. Затем включите «Включить ключевую фразу для диктовки».
Введите «Привет» в поле ниже без кавычек.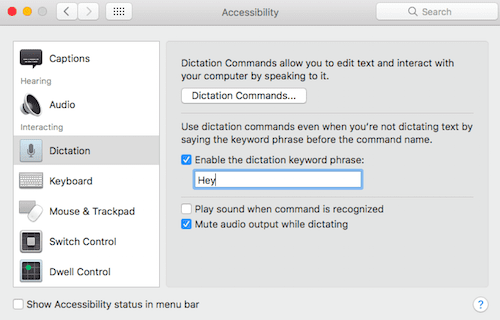
Шаг – 5 Нажмите «Команды диктовки» на этом экране и установите флажок «Включить дополнительные команды» на следующем экране.
Затем нажмите кнопку «+» и введите «Siri» в поле «Когда я скажу». В то время как «Использование» должно указывать на «Любое приложение», а для поля «Выполнить» установите для него использование «Нажмите сочетание клавиш» и нажмите клавиши Control и пробел.
Вы должны увидеть настройки, как показано на изображении ниже. По завершении нажмите Готово.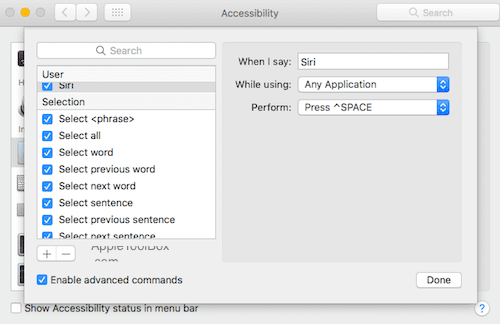
Шаг – 6 Откройте Системные настройки> нажмите Siri, чтобы открыть настройки Siri.
Здесь вам нужно будет изменить ярлык Siri на Ctrl + пробел, и все готово. Когда вы говорите «Привет, Siri», ваш MacBook начинает действовать.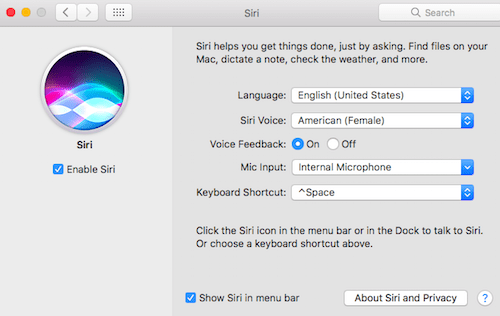
Запускать Hey Siri с помощью комбинации улучшенной диктовки и настроек Siri легко и весело.
Для тех, кто установил macOS Sierra на более старые MacBook или Mac, обратите внимание, что это может привести к некоторым накладным расходам как в отношении памяти, так и производительности.
Это связано с тем, что вам нужно будет загрузить основные файлы на свой Macbook для работы расширенной диктовки. При использовании расширенной диктовки возникают небольшие накладные расходы на производительность аппарата. Пожалуйста, проверьте свой монитор активности, пробуя этот обходной путь.
Надеемся, вам понравится этот обходной путь. Если у вас есть другие любимые советы, которые вы обнаружили при использовании macOS Sierra, не стесняйтесь делать это по-нашему в комментариях ниже.