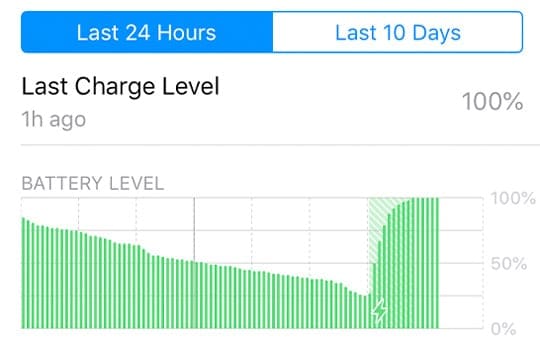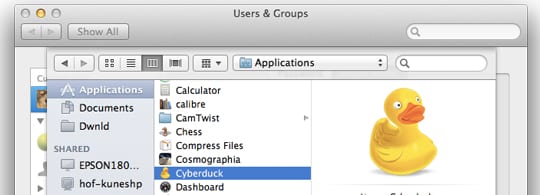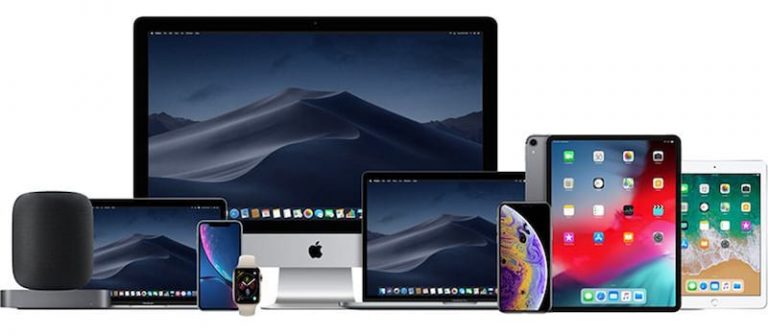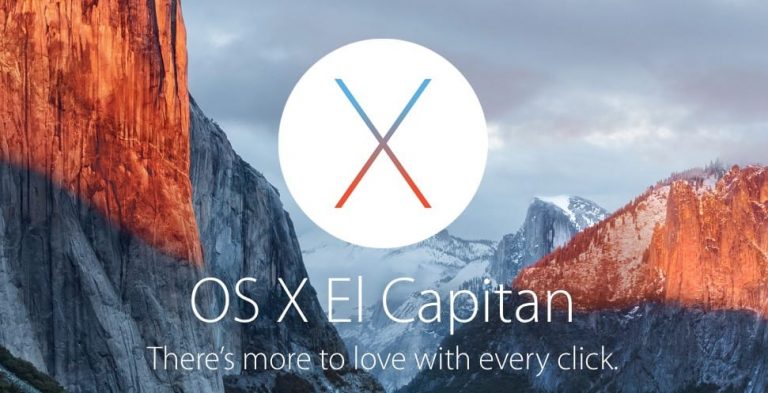Как читать новые отчеты об использовании батареи в iOS 12
Apple добавляет множество различных улучшений функций в iOS 12. Одним из важных дополнений к последнему программному обеспечению Apple является улучшение в отделе аккумуляторов.
IOS 12 не только включает внутренние настройки для улучшения заряда батареи на всех устройствах, Apple значительно улучшила отслеживание использования батареи.
Вместо того, чтобы видеть базовую разбивку использования, iOS 12 теперь имеет несколько новых причудливых графиков и многое другое.
Информация об использовании батареи iOS 12
- Прежде чем окунуться в веселье, вам нужно зайти в настройки батареи. Для этого коснитесь Настройки и выберите Аккумулятор.
- Вверху вы увидите переключатель для Режим низкого энергопотребления, вместе с Состояние батареи.
Режим низкого энергопотребления регулирует множество различных настроек, чтобы гарантировать, что ваш iPhone прослужит, пока вы не доберетесь до ближайшего зарядного устройства.
Состояние батареи – это новая функция, которая появилась в iOS 11.3 и показывает, какова ваша «Максимальная емкость», а также работает ли ваш iPhone с максимальной производительностью.
Время от времени вы можете замечать, что появляется дополнительный раздел под названием Мнения и предложения. Эти советы дадут вам представление о том, было ли ненормальное использование, и советы о том, как исправить эти проблемы.
Последние 24 часа или последние 10 дней вашей батареи 
Теперь, когда у нас есть скучные вещи, давайте перейдем к различным предлагаемым представлениям.
Первая диаграмма использования батареи, которую вы найдете, – это Последние 24 часа. Если вы хотите увидеть более полную картину производительности вашей батареи, нажмите Последние 10 дней.
Что приятно в обоих этих представлениях, так это то, что вы можете нажимать на определенные разделы диаграммы, чтобы увидеть более подробную информацию.
Например, при нажатии на «Последние 10 дней» вы увидите разбивку информации об уровне заряда батареи за каждый день. 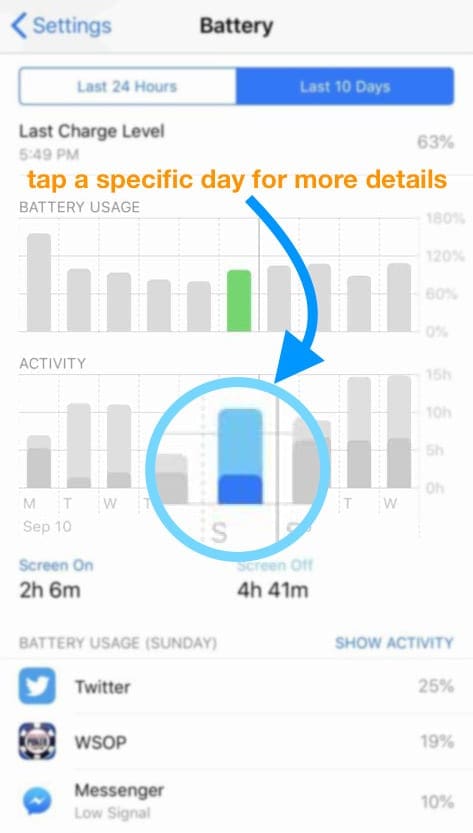
Точно так же, нажав определенный час на графике «Последние 24 часа», вы сможете внимательно посмотреть, как вы использовали свою батарею.
Чтобы вернуться к полным 24 часам или 10 дням, просто нажмите на график еще раз!
Зеленая диаграмма уровня заряда батареи
Зеленая диаграмма показывает, как уровень заряда батареи работал за последние 24 часа или последние 10 дней. И вы даже можете увидеть время, когда полностью зарядите свое устройство!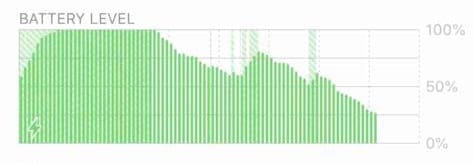
Например, на графике выше уровень заряда батареи поднялся с начальной точки примерно на 50%, а затем был заряжен до 100%. После извлечения из зарядного устройства аккумулятор iPhone снова опустился почти до 50%, прежде чем снова получил небольшой заряд.
Синяя диаграмма активности батареи
На синей диаграмме ниже показано, как долго вы фактически использовали свое устройство за последние 24 часа или последние 10 дней. 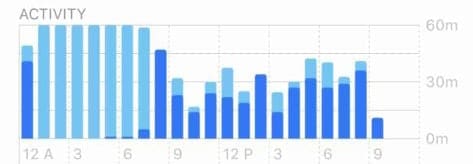
Существует два разных оттенка синего: более светлый оттенок используется для тех случаев, когда экран был выключен, а более темный – для случаев, когда экран был включен.
Глядя на пример, экран моего iPhone был полностью выключен примерно с 12 до 6 часов утра. Примерно в 8 утра экран моего iPhone был включен большую часть времени до 9 вечера.
Экран на Vs. Отключения экрана
Эта статистика сбивает с толку!
Под графиками за последние 24 часа / последние 10 дней вы найдете статистику использования для включения и выключения экрана.
Экран включен означает время, в течение которого вы активно используете свое устройство, когда контент воспроизводится на экране, и вы можете смотреть его или взаимодействовать с ним (например, отправлять сообщения или электронные письма, смотреть видео, играть в игры и т. д.).
Отключения экрана означает, что вы используете устройство, но экран темный – как если бы вы слушали музыку или подкасты и нажимали кнопку блокировки, чтобы перевести экран в спящий режим.
Использование батареи приложением
Двигаясь еще дальше по строке, вы увидите разбивку того, сколько батареи вы использовали каждым приложением на своем iPhone. 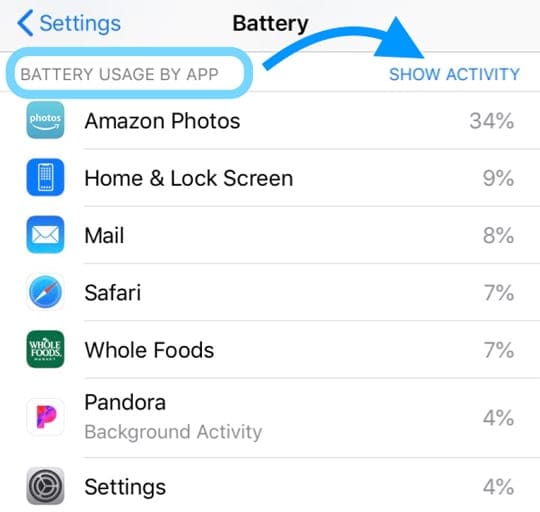
Эта разбивка помогает определить, какие приложения потребляют много энергии. Например, на скриншоте выше 34% моей батареи использовалось приложением Amazon Photos, в то время как Mail использовала только 8%.
Что особенно хорошо в этой оценке, так это то, что она помогает определить, не стало ли приложение «мошенническим» и не вызывает ли ненужный разряд батареи.
Поэтому, если вы видите приложение с необычно высоким процентом использования батареи, внимательно посмотрите на это приложение и посмотрите, имеет ли оно смысл.
Глядя на приведенный выше пример, 34% для Amazon Photos кажутся высокими, но с учетом того, что он создал резервную копию более 300 изображений; это имеет смысл.
Показать активность по приложениям
Нажав «Показать активность», вы точно увидите, как долго вы использовали приложение на экране и в фоновом режиме, если применимо.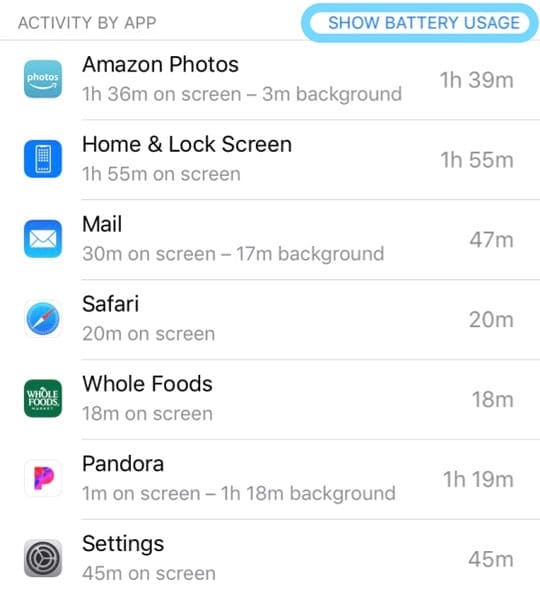
Итак, глядя на приведенный выше пример, Amazon Photos был активен на экране в течение 1 часа 36 минут и обновлялся в фоновом режиме всего 3 минуты.
Как увеличить время автономной работы
Теперь, когда вы получили всю эту информацию, вам может быть интересно, что вы можете сделать, чтобы «исправить» время автономной работы.
№1. Избавьтесь от нежелательных приложений
Если вы обновили все свои приложения, но по-прежнему наблюдаете случайную и необоснованную разрядку батареи, возможно, вам нужно начать избавляться от некоторых.
Лучший способ сделать это – просмотреть два «Представления», предлагаемых в разделе «Использование батареи» в ваших настройках.

Вы сможете определить, сколько батареи используется, и если приложение имеет ненормальное количество фонового использования, вероятно, пора нажать кнопку удаления.
Вы также можете зайти в настройки конкретного приложения и проверить, активированы ли службы геолокации или фоновое обновление.
Вот шаги:
- открыто Настройки
- Прокрутите вниз и выберите приложение
- Нажмите Расположение и выберите Никогда
- Вернуться и переключить обновление фоновых приложений к “Выкл.”
Хотите другие советы по экономии заряда батареи? Посмотрите наше видео!
Обновить Причина разряда батареи?
Поступали сообщения о том, что разрядка батареи ухудшилась теперь, когда обновление доступно на большем количестве устройств.
Просто подожди
Как и в случае с каждым основным выпуском iOS, вам нужно просто подождать несколько дней и посмотреть, исчезнут ли какие-либо из проблем. Важно помнить, что приложения постоянно обновляются, а некоторые обновляются в фоновом режиме, что приводит к разрядке батареи.
Вы всегда можете зайти в App Store и обновить все свои приложения одновременно, но вы должны быть уверены, что подключены к зарядке.
Это, очевидно, поможет вам избежать ненужного разряда батареи просто из-за обновления приложений. Вы захотите и дальше следить за этим в течение следующих нескольких дней, поскольку будет обновляться больше приложений.
Заключение
iOS 12 действительно революционная, и есть много скрытых советов и приемов, которые мы рассмотрим в течение следующих нескольких недель и месяцев.
Если у вас возникли проблемы с аккумулятором и вы нашли способ их исправить, не стесняйтесь сообщить нам об этом в комментариях ниже!