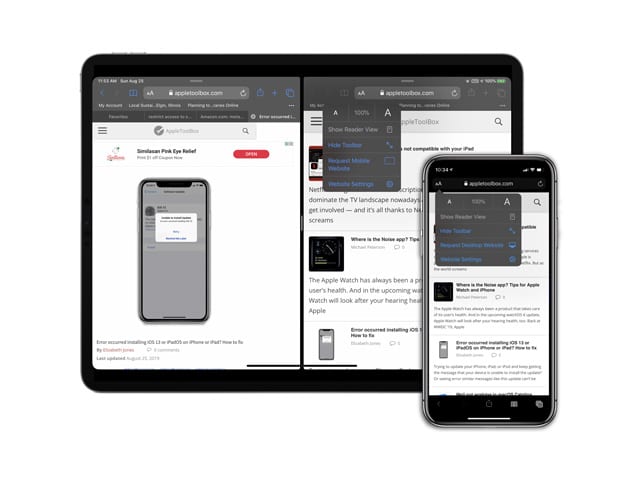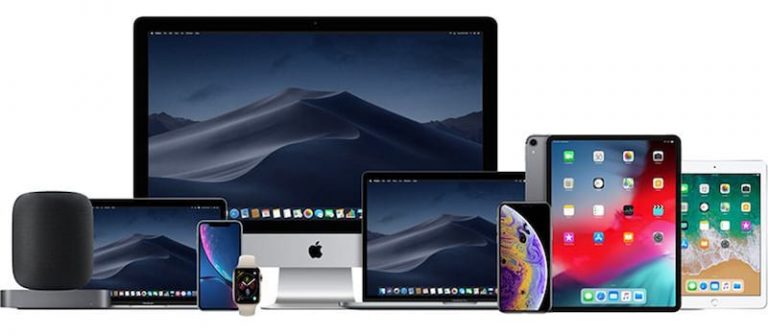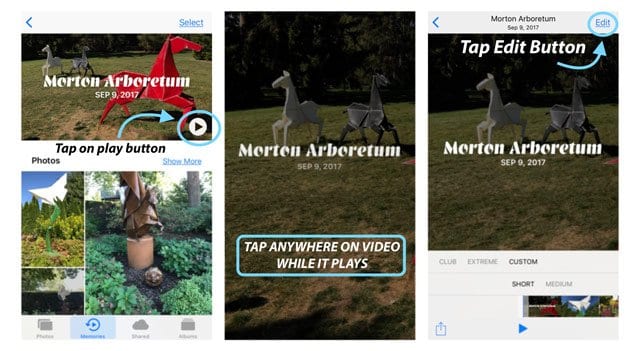Исправить Mac OS X El Capitan не запускается после обновления

Исправить Mac OS X El Capitan
Выполняйте указанные ниже шаги один за другим, пока проблема не решится.
- Нажмите и удерживайте кнопку питания в течение нескольких секунд, пока компьютер не выключится, затем отпустите кнопку питания. Подождите несколько секунд, а затем нажмите кнопку питания, чтобы включить компьютер.
- Ранее я писал статью о том, как исправить проблемы с запуском Mac. Следуйте советам в этой статье.
- Попробуйте запустить в безопасном режиме. Для этого включите Mac, когда вы услышите звук запуска, нажмите и удерживайте клавишу Shift, пока не увидите логотип Apple. Если ваш Mac запускается, проблема может заключаться в том, что на вашем компьютере недостаточно места. Вы видели какие-либо предупреждения о нехватке места на диске перед этой проблемой? На вашем Mac должно быть не менее 9 ГБ свободного места. В этой статье объясняется, как освободить место на вашем Mac.
- Сбросить NVRAM: Для этого выключите Mac, затем включите, когда вы услышите звук запуска, нажмите и удерживайте клавиши Command-Option-PR. Ваш компьютер перезагрузится, когда вы услышите второй звук запуска, отпустите клавиши.
- Запуск в Режим восстановления путем повторного включения или включения и удерживания обоих Command (⌘) + R сочетание клавиш сразу после звукового сигнала запуска. Выбрать Дисковая утилита и проверьте свой жесткий диск на наличие ошибок.
- Перезагрузить через Режим восстановления и в опциях меню выберите Переустановите OS X и нажмите Продолжить. При переустановке ваши файлы и настройки не удаляются.
Это должно решить большинство проблем с загрузкой Mac. Однако, если у вас все еще возникают проблемы, попробуйте некоторые из более сложных советов и предложений для читателей, перечисленных ниже.
Используйте Терминал, чтобы исправить проблему
- Откройте Терминал в / Приложения / Утилиты или перезагрузите Mac в режиме восстановления и в меню Утилиты в строке меню выберите Утилиты> Терминал, чтобы открыть терминал.
- Введите «system_profiler SPExtensionsDataType> ~ / Desktop / kextList.txt» без кавычек и нажмите «Return» (это займет некоторое время).
- Теперь на вашем рабочем столе должен быть файл kextList.txt, откройте его и нажмите одновременно клавиши «Apple (Command)» и «F», чтобы вызвать поиск.
- В поле поиска вставьте «Получено из: не подписано». Скопируйте место назначения в файл .kext в список для дальнейшего использования. (Щелкните «Далее», чтобы просмотреть их все.) Пример: /System/Library/Extensions/JMicronATA.kext
- Перейдите на свой диск в / System / Library / Extensions и удалите все неподписанные файлы kext.
- Перезагрузитесь, и все будет готово.
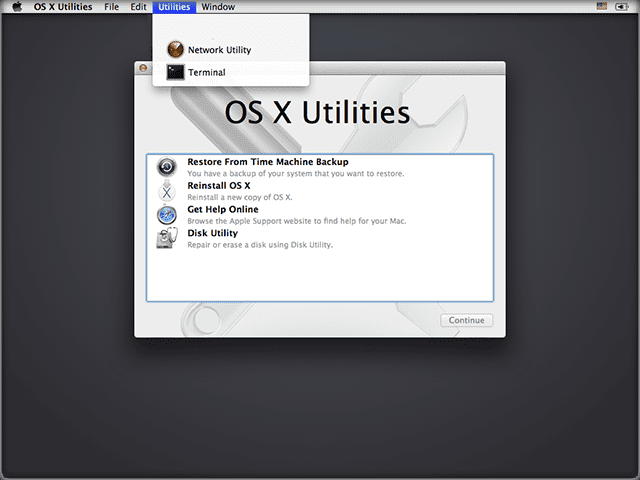
В качестве альтернативы некоторые читатели сообщают об успехе с Терминалом, используя эту команду:
sudo rm -rf /System/Library/Extensions/EltimaAsync.kext
После того, как вы вставите эту команду в Терминал, вам необходимо ввести пароль администратора для обработки команды.
Отключить FileVault
Есть предположение, что FileVault (в частности, шифрование FileVault2) вызывает именно эту проблему. Если ваш жесткий диск зашифрован с помощью FileVault, вы можете попробовать отключить FileVault с помощью терминала.
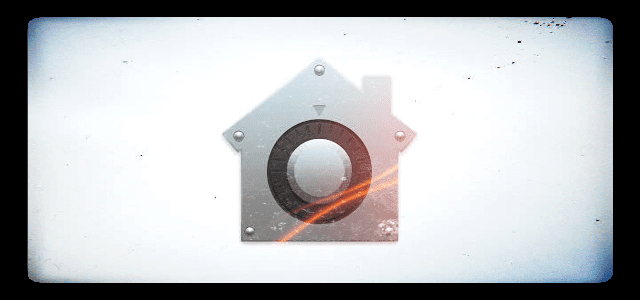
Перезагрузите Mac в режиме восстановления. В меню «Служебные программы» в строке меню выберите «Служебные программы»> «Терминал», чтобы открыть терминал. Введите в Терминал следующее:
sudo fdesetup disable
Это отключает FileVault. Будьте готовы, так как этот процесс занимает несколько часов, чтобы расшифровать ваш диск. Так что проявите терпение.
Советы читателям
- Спасибо Адаму за этот совет. Многие из нас используют наши Mac и MacBook для профессионального редактирования аудио и видео. Если вы используете какое-либо программное обеспечение AVID на своем компьютере
- Попробуйте удалить/ Библиотека / Аудио / Плагины / HAL / Avid CoreAudio.plugin /
ИЛИ ЖЕ
/ Библиотека / Аудио / Плагины / HAL / Digidesign CoreAudio.plugin /Это стало причиной того, что три наших компьютера не выключились после обновления El Capitan. После удаления первого выключения потребуется «sudo shutdown -r now» с терминала или нажать и удерживать кнопку питания.
- Попробуйте удалить/ Библиотека / Аудио / Плагины / HAL / Avid CoreAudio.plugin /
- Другой читатель предлагает добавить Клавиша Option ⌥ для Command ⌘ -R клавиши при входе в режим восстановления. Это означает нажатие Command⌘ + Option⌥ + R (используя одновременно все три пальца.) Это вызывает OS X Интернет-восстановление. И заставляет ваш Mac загрузить свой изначально установленная ОС с серверов Apple
- Один читатель предлагает исчерпывающее исправление этой конкретной проблемы.
- Неисправность. Перезагрузите, удерживая клавишу SHIFT. Отпустите клавиши, когда увидите логотип Apple. Войдите в систему по запросу. Ваш рабочий стол должен загрузиться. Если этого не произошло, выключите и повторите.
- Когда рабочий стол загрузится, в меню Finder выберите «Перейти и перейти в папку». Введите / Библиотека / в строку поиска. Найдите папки Caches, Cookies, Startup Assistants, Startup Daemons и переместите их в корзину. Повторите это для своих пользовательских файлов – в меню Finder выберите «Перейти и перейти в папку». Введите ~ / Library / в строку поиска. Найдите папки Caches, Cookies, Startup Assistants, Startup Daemons и переместите их в корзину. Если вы не видите свою библиотеку, нажмите и удерживайте клавишу выбора, чтобы открыть ее.
- В настоящее время Завершение работы и перезапуск, удерживая CMD + OPTION + P + R. Продолжайте удерживать, пока не услышите два звонка. Войдите в систему по запросу. Если все пойдет по плану, ваш рабочий стол должен загрузиться. Если это так, очистите корзину.
Более радикальное решение читателя
Этот совет читателя довольно резкий, поэтому выполняйте его на свой страх и риск. Но если вам нужны данные, которые есть на вашем Mac, и у вас нет резервной копии в другом месте, этот совет может быть лучшим вариантом, если все остальное не удалось.
- Чтобы получить доступ к жесткому диску из режима целевого диска, удерживайте клавишу T при запуске, пока не появится экран режима целевого диска). Для этого требуется еще один Mac, а также кабель и порты FireWire, Thunderbolt 2, USB-C или Thunderbolt 3 (USB-C). Выключите оба компьютера Mac и подключите два компьютера с помощью кабеля. Включите хороший Mac до включаешь плохую машину. Когда плохой Mac запускается в режиме целевого диска, он появляется в виде значка диска на рабочем столе другого хорошего Mac. Дважды щелкните диск, чтобы открыть его и просмотреть файлы на неисправном компьютере. Перенесите файлы, перетащив их с плохого Mac на хороший Mac.
- По завершении извлеките неисправный Mac-диск, перетащив его значок в корзину.
- Выйдите из режима целевого диска, нажав и удерживая кнопку питания на плохом Mac (тот, который вы только что использовали как диск). Затем отсоедините кабель.
- Затем запустите плохой Mac в режиме восстановления, удерживая обе кнопки Command (⌘) + R и используйте дисковую утилиту, чтобы стереть данные с диска. Убедитесь, что вы выбрали журнальный формат OS X. При стирании выключить.
- Теперь запустите в режиме восстановления через Интернет (Command + Option + R) при перезапуске. Это позволяет вам переустановить любую версию OS X, которая была установлена на вашем компьютере, когда вы ее купили.
- После завершения установки перейдите в App Store, выберите страницу «Приобретенные», загрузите и установите все ранее приобретенные приложения. Если некоторые из них не устанавливаются, позвоните в Apple, и они дадут вам код для активации новой версии.
- Сторонние приложения требуют загрузки вручную. Убедитесь, что у вас есть все ключи продукта и другая информация для этих приложений.