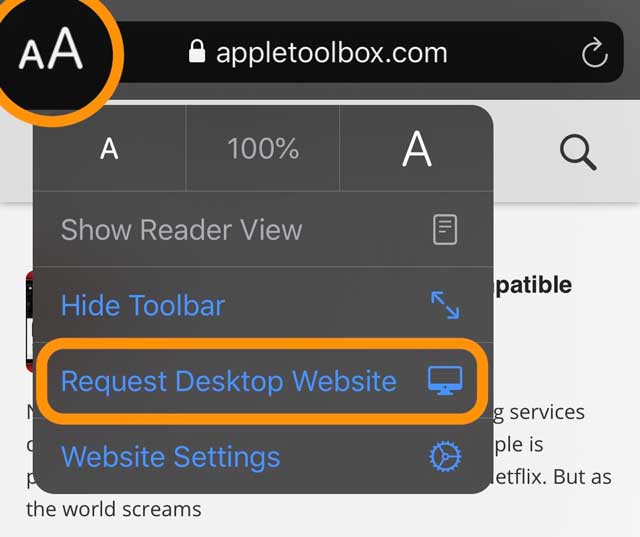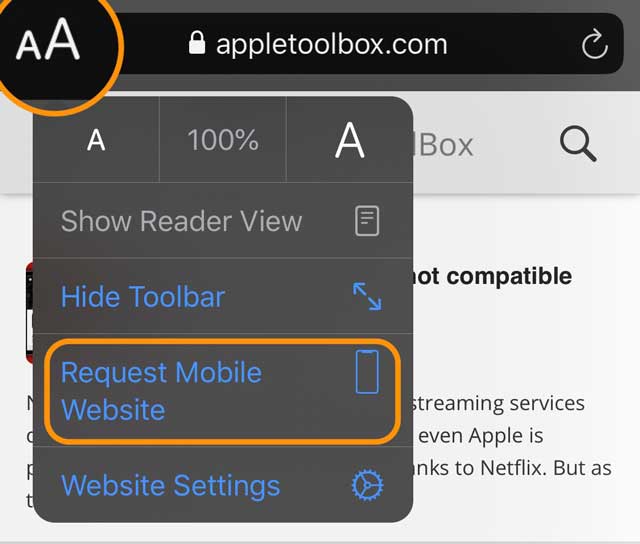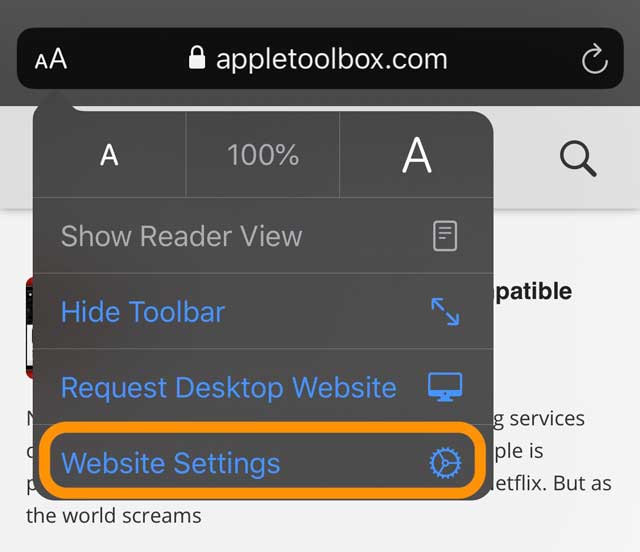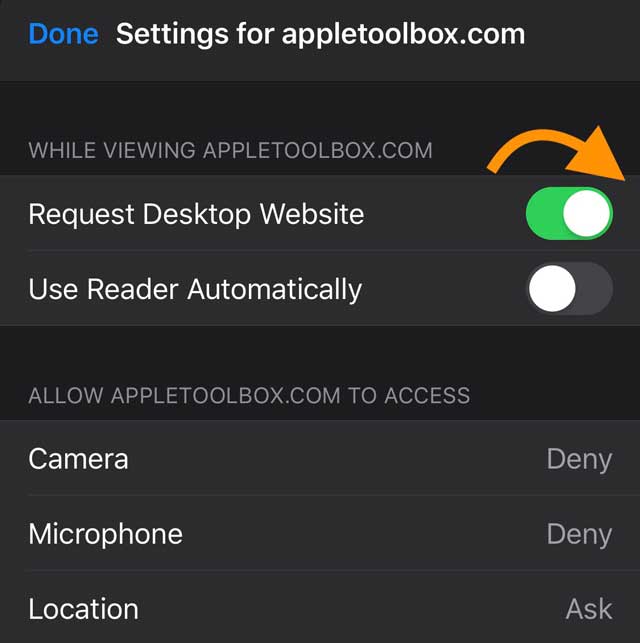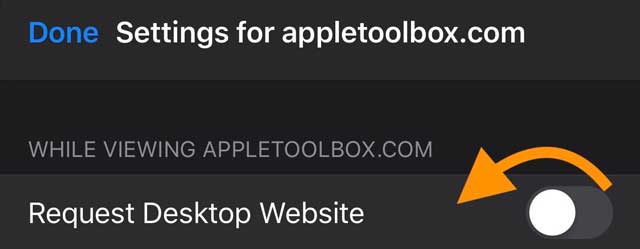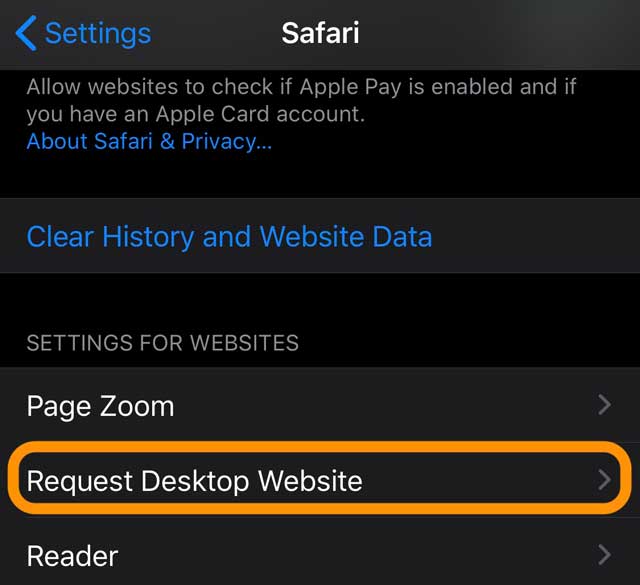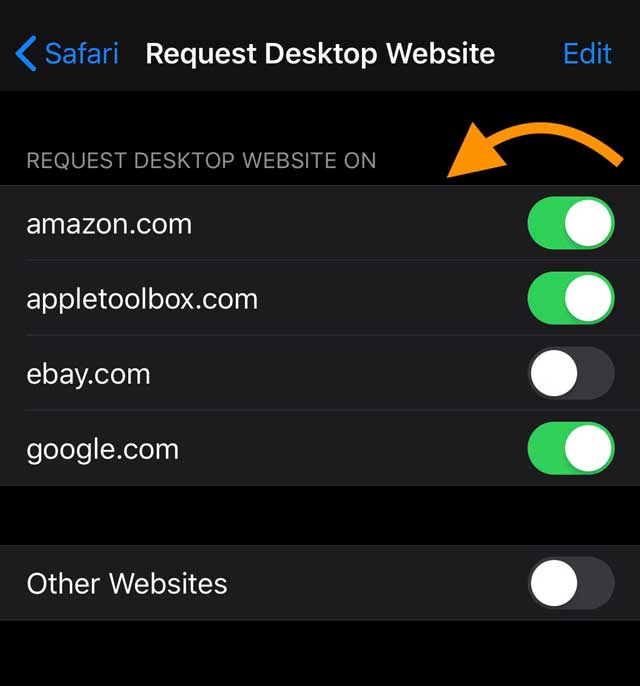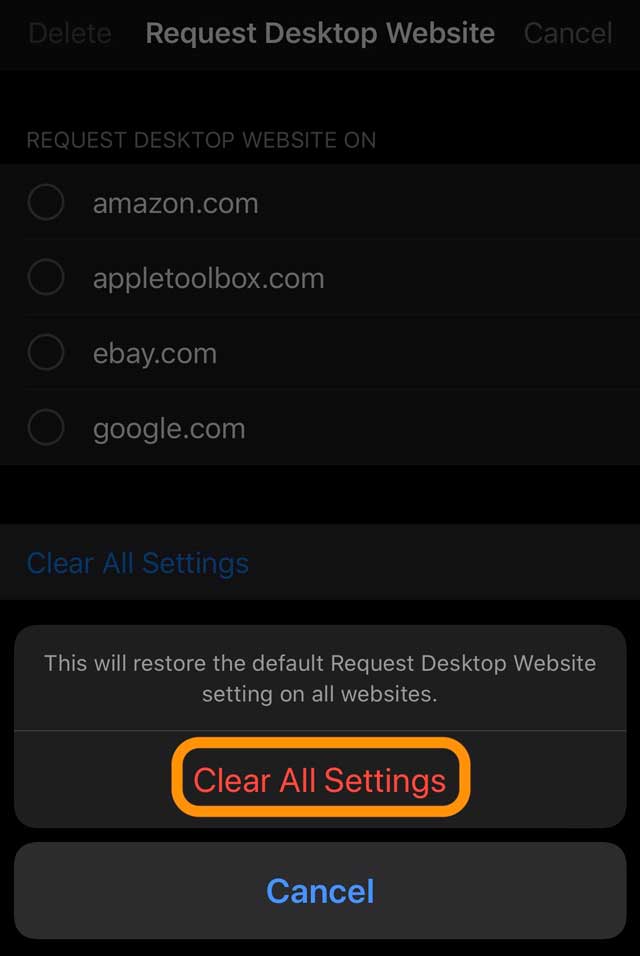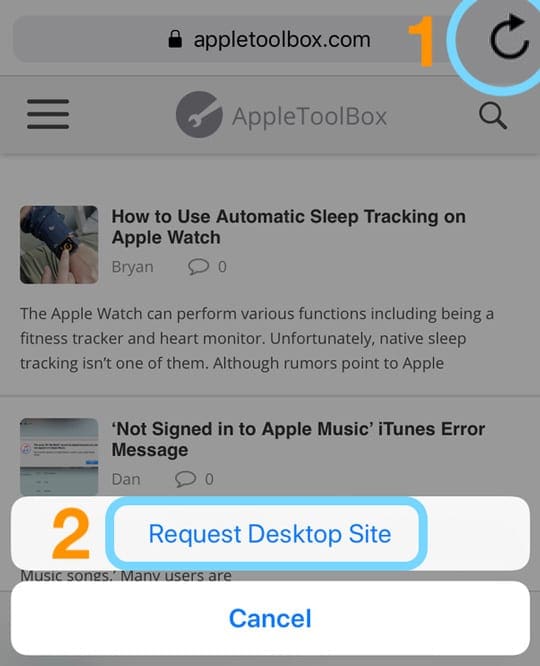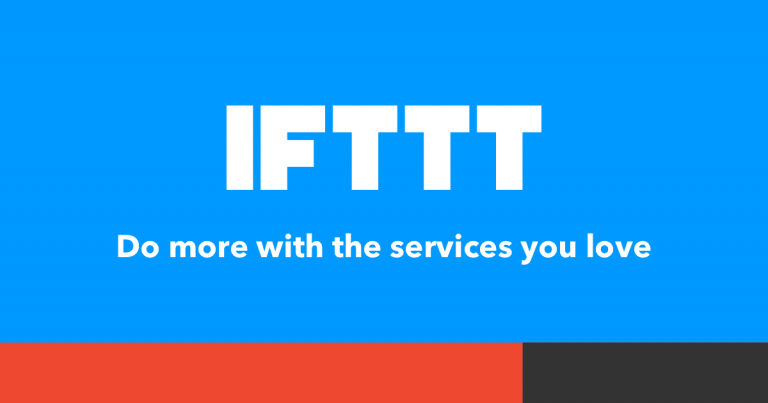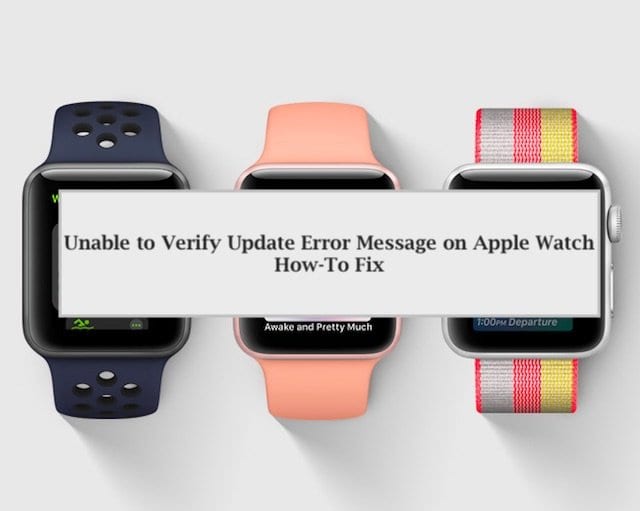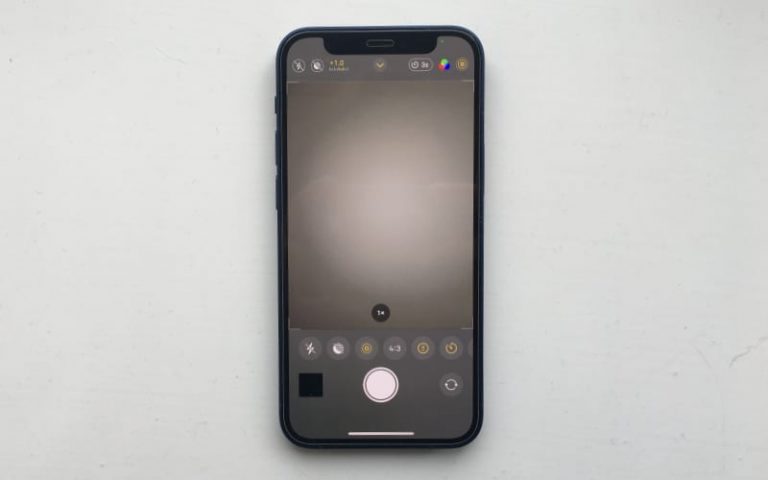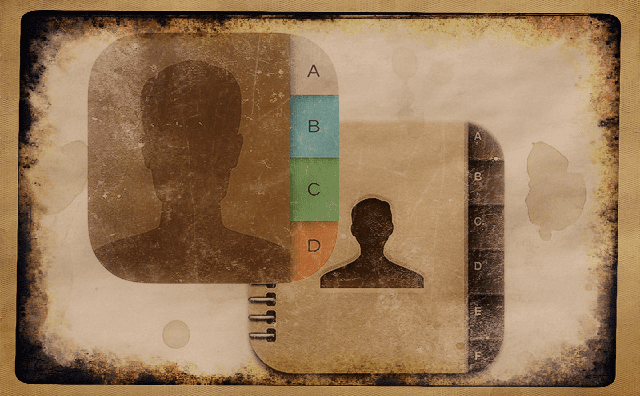Как быстро просмотреть настольную версию сайта в Safari на iPhone или iPad
Многие веб-сайты предлагают разные версии своих сайтов для мобильных устройств, обычно меньшие, ограниченные и урезанные версии, которые работают быстрее при использовании ваших тарифных планов сотовой связи. Часто функции, которые нам действительно нужны, доступны только при использовании настольной версии сайта, и очень неприятно не найти эти параметры при использовании наших iPhone, iPad и iPod, которые по умолчанию работают на мобильном сайте.
Хорошая новость заключается в том, что легко переключиться с мобильной версии сайта на версию для ПК (и наоборот).
Быстрые советы 
Следуйте этим быстрым советам, чтобы увидеть настольные версии своих веб-сайтов в Safari на iPhone, iPad и iPod.
- Для iPad, использующих iPadOS, Safari по умолчанию использует настольные версии, поэтому вам не нужно ничего делать!
- Для iPhone и iPod с iOS 13+ коснитесь Значок AA рядом с адресом сайта и выберите Запросить настольный сайт
- Чтобы навсегда переключить сайты в режим рабочего стола в iOS 13+, коснитесь Значок AA и выберите Настройки веб-сайта–Выключить «Запросить рабочий стол»
- Измените все сайты на режим рабочего стола по умолчанию в Настройки> Safari> Запросить веб-сайт рабочего стола
- Для iOS 12 и ниже коснитесь символа обновления рядом с веб-адресом и выберите «Запросить веб-сайт для ПК» или нажмите кнопку «Поделиться» и выберите «Запросить веб-сайт для ПК» на листе общего доступа.
Статьи по Теме
Как запросить настольный сайт в Safari с iOS 13 и iPadOS
Для iPad, использующих iPadOS, есть отличные новости: Safari автоматически по умолчанию использует настольные версии всех посещаемых вами веб-сайтов!
Поскольку iPad предлагает большие размеры экрана, которые конкурируют, а иногда и превосходят размеры экрана нашего MacBook, Apple решила по умолчанию использовать наши iPad. iPadOS к десктопным версиям сайтов! Однако iPhone и iPod, использующие iОС 13+ по-прежнему по умолчанию используются мобильные версии из-за меньшего размера экранов.
Вручную измените настройки Safari, чтобы увидеть настольные версии сайтов на вашем iPhone или iPod
- Открыть Safari
- Найдите сайт, который вы хотите просматривать в режиме рабочего стола
- Нажмите на Значок AA это слева от строки поиска

- Выберите “Запросить веб-сайт для ПК” в Быстрое действие меню – сайт сразу переходит в десктопную версию, если таковая имеется
- Коснитесь значка AA еще раз, чтобы вернуться к мобильной версии, или просто закройте вкладку

Вышеупомянутые шаги временно изменяют версию сайта на версию для ПК. Safari не сохраняет и не запоминает эту информацию. Так что в следующий раз, когда вы посетите этот сайт, он появится как мобильная версия.
Если вместо этого вы хотите, чтобы на этом конкретном сайте был режим рабочего стола по умолчанию, читайте дальше!
Хотите, чтобы сайт всегда открывал настольную версию на вашем iPhone или iPod?
- открыто Сафари
- Найдите сайт, который вы хотите просматривать в режиме рабочего стола
- Нажмите на Значок AA это слева от строки поиска
- выберите Настройки веб-сайта из Быстрое действие меню

- Включить Запросить веб-сайт для ПК
- Нажмите Готово чтобы сохранить настройки

- Вы также можете обновить любые другие настройки для этого конкретного веб-сайта для доступа к камере, микрофону и местоположению вашего устройства или настроить веб-сайт так, чтобы он всегда отображался в режиме чтения.
- Этот конкретный сайт теперь всегда отображается с настольной версией
- Чтобы вернуть мобильную версию по умолчанию, выполните шаги 1–4 еще раз, но выключите Запросить веб-сайт для ПК

- Нажмите Готово чтобы сохранить ваши предпочтения
Просмотрите сайты, которые вы установили в режим рабочего стола на вашем iPhone или iPod
- открыто Настройки> Safari
- Прокрутите вниз до заголовка Настройки для веб-сайтов
- Нажмите Запросить Desktop Wesbite

- Просмотрите список сайтов
- Чтобы вернуться к мобильной версии, выключить сайт из списка

- Для нескольких сайтов нажмите редактировать и удалять сайт из списка

- Чтобы удалить все сайты из режима рабочего стола, выберите Очистить все настройки и подтвердить

Измените Safari по умолчанию на настольные версии для всех сайтов на вашем iPhone или iPod
- открыто Настройки> Safari
- Прокрутите вниз до заголовка Настройки для веб-сайтов
- выберите Запросить веб-сайт для ПК
- Включить Все сайты

Как запросить настольный сайт в Safari с iOS 12 и ниже
Если ваше устройство не может обновиться до iOS 13 или iPadOS (или вы не хотите обновляться), у вас все еще есть варианты!
Поскольку на iPad работает та же iOS, что и на iPhone и iPod версии iOS 12 и ниже, эти инструкции работают для всех типов iDevices.
- Открыть Safari
- Перейдите на сайт, который хотите просмотреть в режиме рабочего стола
- Нажмите и удерживайте кнопка обновления и выберите Запросить настольный сайт

- Вы также можете нажать на Поделиться кнопку, прокрутите нижнюю строку и выберите Запросить настольный сайт кнопка на листе общего доступа

Safari в iOS 13 и iPadOS может намного больше!
Помимо стандартных версий веб-сайтов, в iPadOS есть еще много возможностей!
- Откройте несколько экземпляров Safari в режиме скольжения или разделения и получите два экземпляра Safari бок о бок – обе версии веб-сайта для настольных ПК. Кроме того, вы можете получить доступ ко всей панели инструментов Safari в режиме разделения экрана.
- Используйте удобные сочетания клавиш в Safari при подключении внешней клавиатуры
- Прокрутка веб-страниц на более высоких скоростях плавно

И есть масса новых функций iOS 13 и iPadOS Safari.
- Менеджер загрузки Safari: Проверьте состояние загружаемого файла, быстро получите доступ ко всем загруженным файлам Safari и перетащите их в файл или сообщение электронной почты, над которым вы работаете. Safari даже загружает файлы в фоновом режиме, чтобы вы могли заниматься своими делами
- Перейти к открытой вкладке из поля интеллектуального поиска: когда вы вводите адрес открытого сайта, Safari направляет вас на эту открытую вкладку вместо создания новой вкладки
- Изменение размера загрузки фото: измените размер фотографий до малого, среднего, большого или фактического размера перед загрузкой
- Масштаб страницы: не можете прочитать текст веб-сайта? Шрифт слишком маленький или слишком большой? Быстро и плавно увеличивайте и уменьшайте масштаб любой веб-страницы
- По настройкам конфиденциальности веб-сайта: включите доступ к камере, микрофону и местоположению для каждого посещаемого веб-сайта
- Закладки: Нужно идти? Быстро сохраняйте открытые вкладки в свои закладки и открывайте их позже, даже на другом устройстве при использовании iCloud.
- Варианты обмена электронной почтой: отправить веб-страницу по электронной почте в виде ссылки, PDF-файла или в режиме чтения – и все это с вашего общего листа Safari
Чтобы узнать больше обо всех улучшениях в Safari с iOS 13 и iPadOS, прочтите эту статью Получите возможность просмотра веб-страниц в новой версии Safari для iPadOS.