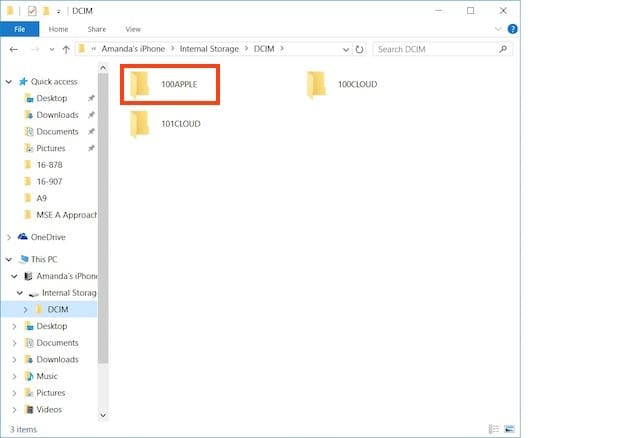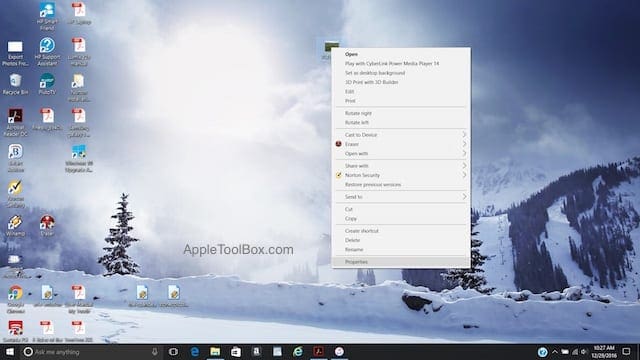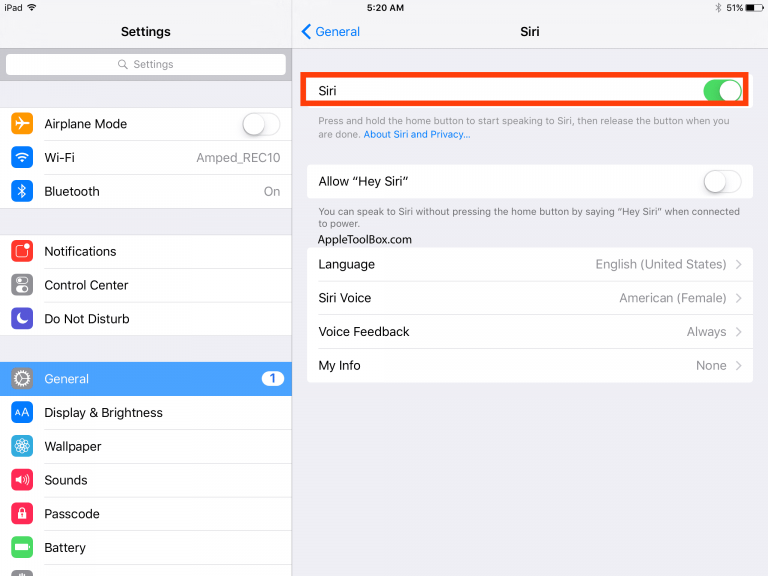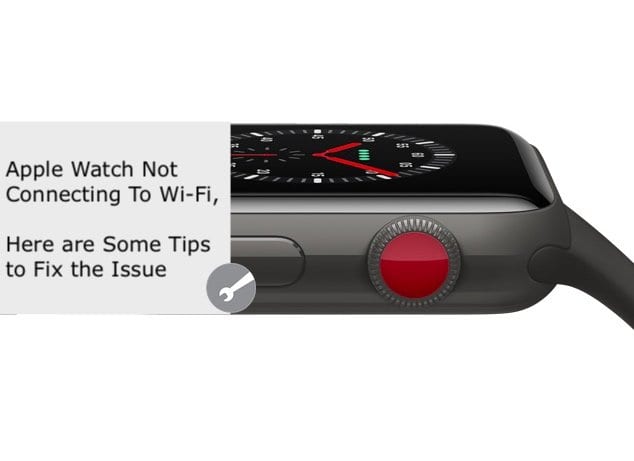Как экспортировать фотографии с iPhone на ПК с датой
Важно знать, что это возможно только с фотографиями, сделанными с вашего iPhone, а не с фотографиями, которые вы получили от кого-то другого, поскольку местоположение записывается только для фотографий, сделанных с помощью собственной камеры вашего iPhone.
В этом нет ничего страшного, так как место и дата сохраняются вместе с изображением при его переносе. Вам не нужно делать ничего особенного, кроме передачи / копирования изображений с iPhone в Windows.
Файлы JPEG, сохраненные на компьютере, обычно имеют сопроводительный файл EXIF, который содержит координаты местоположения (GPS) и отметку времени.
Примечание о живых фотографиях
К сожалению, ПК с Windows не распознают Live Photos от Apple. Вместо этого ваш компьютер с Windows будет идентифицировать любые живые фотографии как фильмы.
Копирование изображений iPhone в Windows
- Для копирования изображений с iPhone в Windows подключите iPhone к компьютеру с помощью указанного USB-кабеля.
- Просто подключите iPhone или iDevice с помощью кабеля. Если у вас не установлен iTunes, Windows загрузит и установит все необходимые драйверы.
- После подключения вам может быть предложено iTunes, и если да, он запускается сам по себе, распознавая ваш iPhone.
- Нас не интересует iTunes для этой конкретной операции
- Запуск проводник Виндоус с рабочего стола, меню Пуск или панели задач
- Или используйте Клавиша Windows + E ярлык
- Щелкните значок значок стрелки (>) рядом с Этот ПК (или Мой компьютер) на левой боковой панели
- Нажмите на свой имя iPhone открыть его и выбрать Внутреннее хранилище
- Посмотрите, подключен ли ваш телефон как USB-устройство, и нажмите на него, чтобы увидеть Папка DCIM

- Откройте это Папка DCIM, и вы видите несколько папок, содержащих изображения
- Дважды щелкните, чтобы открыть папку и просмотреть ее изображения
- Найдите изображения, которые вы хотите скопировать, и выберите их.
- Щелкните правой кнопкой мыши и выберите копию или нажмите Ctrl + C
- Создайте или перейдите в папку, в которую вы хотите их скопировать, и вставьте
- Или нажмите Скопировать в вверху этого окна и выберите Выберите место и выберите, куда вы хотите поместить изображение, затем нажмите Копировать чтобы переместить это изображение на новое место
Не забудьте оставить свой iPhone (iPad или iPod) подключенным к компьютеру на протяжении всего процесса. Не отключайте свои устройства от сети.
Используете Windows 10 или более позднюю версию?
Если у вас Windows 10+, вы также можете использовать приложение «Фотографии» для переноса изображений.
Вот как перенести фотографии с помощью приложения Windows 10 Photos
- Подключите ваш iPhone к компьютеру
- Убедитесь, что телефон включен и разблокирован
- Если вы видите Доверяйте этому устройству уведомление, выберите Принять
- Запустите приложение “Фото” из меню “Пуск”, на рабочем столе или на панели задач.
- В правом верхнем углу выберите Импорт.

- Windows автоматически выбирает все новые фотографии по умолчанию
- Нажмите на любую фотографию ты не хочешь импортировать
- Коснитесь Продолжить
Если вы включили iCloud на своем iDevice, вы не сможете загружать свои фотографии или видео, поскольку они будут храниться в iCloud, а не на вашем устройстве. Если вы хотите импортировать свои фотографии или видео на свой компьютер, сделайте это через настольное приложение iCloud.
Поиск местоположения и отметки времени изображения iPhone
- Выберите любое изображение и щелкните по нему правой кнопкой мыши. Выберите свойства, и откроется окно

- Нажмите на вкладку «Подробности», и там вы можете найти дату, когда был сделан снимок, и координаты GPS.

- На вашем iPhone вы обычно видите название места в верхней части изображения вместе с датой. Однако в Windows координаты отображаются только в деталях. По умолчанию, когда вы копируете фотографии в папку, они сортируются только по дате, что очень удобно, если вам нравятся ваши фотографии, расположенные в их хронологии.
- Вы также можете изменить критерии сортировки, просто щелкнув правой кнопкой мыши в любом месте, кроме изображения, а затем войдя в раздел «Сортировать по» и выбрав параметр, по которому фотографии будут отсортированы.
- Вы можете выбрать размер, дату или имя
Если вы собираетесь организовать свои фотографии по месту, где они были сделаны, вам необходимо создать папки вручную.
При копировании изображения автоматически содержат отметку времени и координаты местоположения; для этого не требуется никаких сторонних приложений.
Если вы создаете резервную копию своих изображений в iCloud, местоположение и время также сохраняются с этими изображениями в iCloud.
Не видите папку DCIM?
Если ваш iPhone или другое iDevice не отображает папку DCIM в Windows 7-10, попробуйте сделать снимок камерой iPhone, когда она подключена к ПК с Windows.
Этот трюк обычно заставляет ваш компьютер распознавать папку с изображениями вашего iPhone.
Советы читателям 
- Просто скачайте приложение OneDrive на свой iPhone и установите для него режим «Камера». Загрузите все свои фото и видео в настройках – забудьте об iTunes и приложении Windows Photo! Все ваши фотографии и видео должны появиться на вашем ПК с Windows с установленным OneDrive на вашем iDevice и вашем ПК.