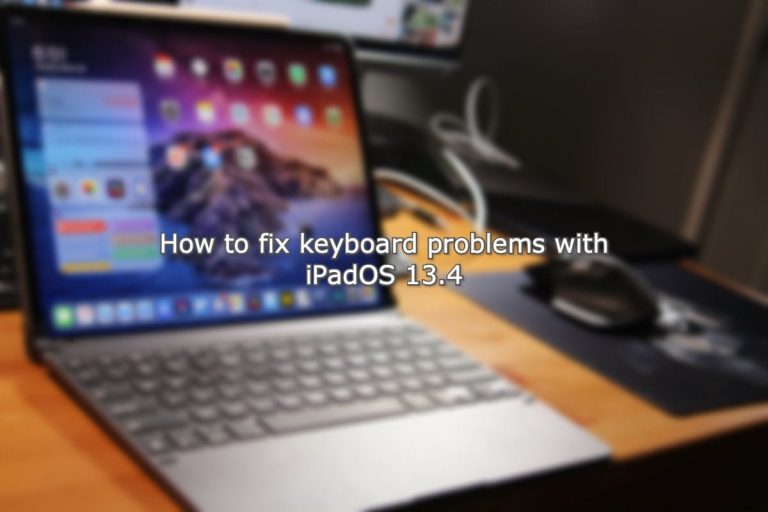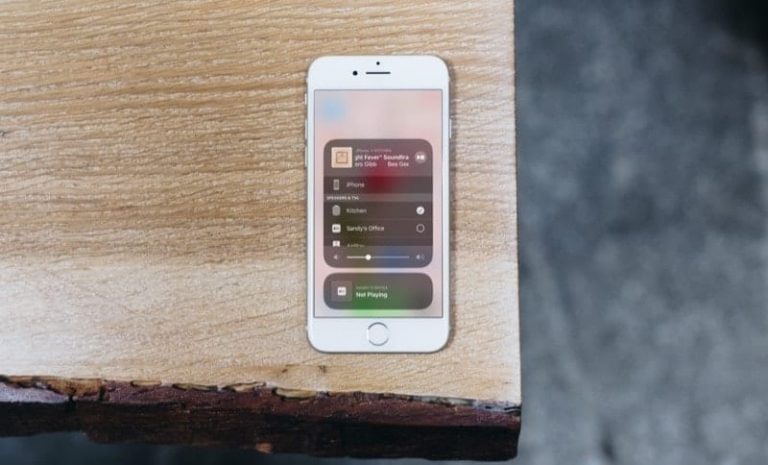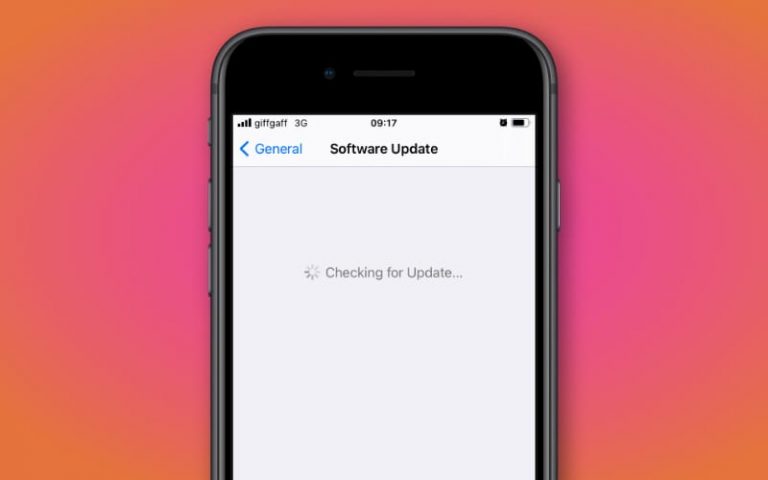Микрофон MacBook перестал работать, как это исправить
Ваш MacBook оснащен встроенным микрофоном. Вот как вы можете делать все эти замечательные вещи, например общаться через FaceTime, принимать телефонные звонки и т. Д. записывать видеоили задавайте вопросы Siri на Mac.
Так что же делать, если микрофон MacBook перестал работать?
Прискорбная ситуация, но мы здесь, чтобы помочь. Ниже вы найдете наши основные советы по ремонту микрофона MacBook, от самых простых до самых трудоемких.
Похожие сообщения:
Очистите внутренние микрофоны вашего Mac 
Местоположение микрофона (ов) вашего Mac не очень очевидно и часто очень сложно найти, особенно если вы не знаете, где искать! Внутренние встроенные микрофоны компьютеров практически не видны – они такие маленькие! 
Найдите микрофоны своего Mac, просмотрев технические характеристики и схемы для конкретной модели MacBook, iMac или настольного компьютера Mac. Микрофоны на Mac обычно представляют собой крошечные отверстия по бокам MacBook, внутри решетки динамика рядом с клавиатурой или крошечное отверстие рядом с камерой FaceTime или iSight iMac.
После обнаружения используйте микрофибру или ткань без ворса и очистите микрофон, чтобы удалить любой мусор, который может его блокировать. Вы также можете аккуратно использовать сжатый воздух, чтобы удалить ворсинки или пыль, которые могут мешать микрофону улавливать звук.
Некоторые читатели рекомендуют использовать очень мягкую зубную щетку для удаления ворса, грязи или пыли.
Настроить микрофон
Мы собираемся начать с того, что зайдем в ваши настройки, чтобы убедиться, что ваш микрофон MacBook распознается и выбран.
На вашем Mac откройте Системные настройки приложение и нажмите на Звук икона. Выбрать Ввод из вкладок в верхней части окна. В таблице вы должны увидеть «Internal Microphone» – это встроенный микрофон вашего MacBook.
Выберите «Внутренний микрофон» и начните говорить что-нибудь вслух, чтобы издать звук. Под полем выбора входа вы должны увидеть несколько загорающихся серых полос, показывающих уровень входного сигнала. Перетащите ползунок «Входная громкость» выше, чтобы микрофон был достаточно громким.
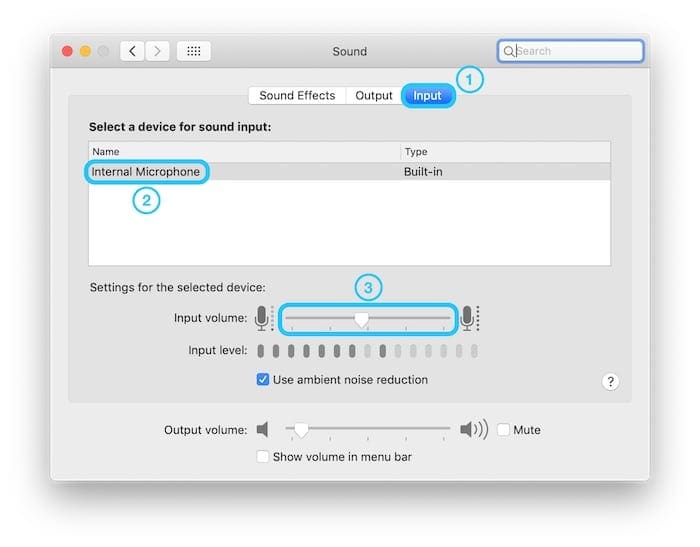
Если вы не видите «Внутренний микрофон» в списке, ваш Mac не распознает собственный микрофон. Некоторые из приведенных ниже шагов могут помочь в этом. Если «Внутренний микрофон» присутствует и индикаторы входного уровня работают, значит проблема в приложении, с которым вы пытаетесь использовать микрофон.
Включите диктовку
Включение диктовки не только позволяет вам диктовать своему MacBook и набирать текст за вас, но также загружает соответствующие драйверы, которые могут решить любые проблемы с микрофоном.
открыто Системные настройки и перейти к Клавиатура окно. Нажми на Диктант вправо и нажмите кнопку Вкл. Ваш Mac выполнит поиск соответствующих языковых пакетов и драйверов для автоматической загрузки.
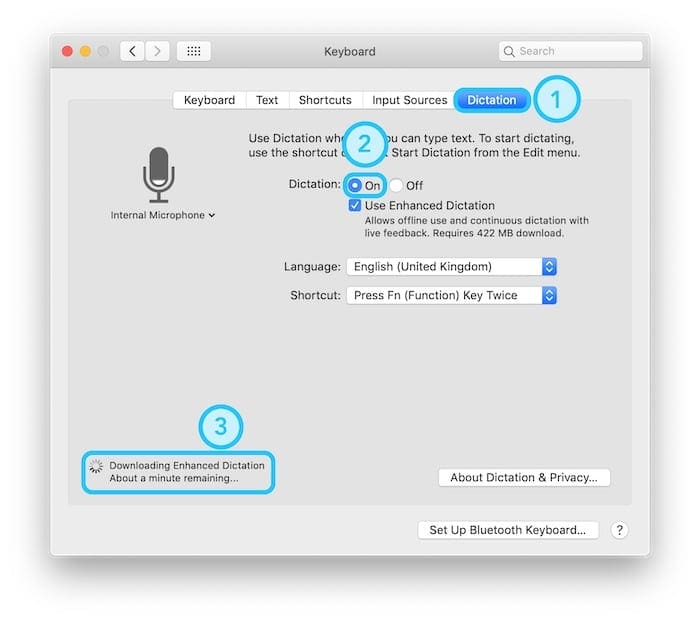
После завершения загрузки, показанного кружком под опцией «Диктовка», попробуйте снова использовать микрофон, чтобы узнать, была ли проблема устранена.
Сбросить PRAM
PRAM, или Parameter RAM, хранит множество небольших настроек для вашего MacBook. К ним относятся настройки яркости, громкости, загрузочного диска и некоторые конфигурации микрофона.
После сброса PRAM на MacBook все эти настройки вернутся к значениям по умолчанию, что может решить проблемы с микрофоном MacBook. Вам также нужно будет зайти в Системные настройки, чтобы вернуть другие настройки, как вам нравится.
Как выполнить сброс PRAM:
- Щелкните значок Apple в левом верхнем углу и выберите Завершение работы.
- Подождите, пока MacBook полностью выключится
- Нажмите кнопку питания и удерживайте cmd + alt + P + R
- Удерживайте кнопки в течение 20 секунд или пока не услышите звуковой сигнал.
- Отпустите кнопки и подождите, пока MacBook загрузится в обычном режиме.
Проверить новую учетную запись
Возможно, ваш микрофон MacBook перестал работать из-за сбоя в вашей учетной записи. Эту теорию легко проверить, создав новую учетную запись и посмотрев, работает ли в ней микрофон.
Для этого откройте Системные настройки приложение и щелкните Пользователи и группы. Нажмите на замок и введите пароль администратора, чтобы разрешить изменения. Затем щелкните значок плюса в левом нижнем углу и введите данные для новой учетной записи пользователя.
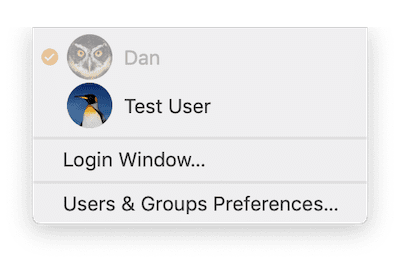
Создав новую учетную запись, выйти вашего текущего, используя значок Apple в левом верхнем углу вашего Mac. Чтобы это работало, важно выйти из системы, а не переключать пользователей. Как только вы это сделаете, войдите в новую учетную запись и откройте, чтобы снова протестировать микрофон.
Если микрофон работает в вашей новой учетной записи, вы можете либо перенести все свои данные в новую учетную запись и удалить старую, либо восстановить заводские настройки MacBook и восстановить данные с помощью резервной копии.
Проблемы с микрофоном в macOS Mojave или macOS Catalina
Есть уникальная проблема, которую мы видели в бета-версиях macOS Mojave и Catalina. Микрофон на MacBook по большей части работает нормально, за исключением некоторых приложений. Мы видели, как об этой проблеме сообщали пользователи, использующие микрофон с игровыми приложениями.
Попробуйте эту простую команду терминала, если у вас возникнут проблемы с микрофоном в macOS Mojave или Catalina.
- Откройте приложение Terminal из папки Utilities
- Печатать rm -rf ~ / Библиотека / Приложение Поддержка / com.apple.TCC
- Нажмите Ввод
- Введите учетные данные при появлении запроса
- Перезагрузите Mac
Если приведенная выше команда терминала не сработала для вас, попробуйте еще раз, добавив «Судо» перед командой. Приложения, которые не смогли использовать микрофон, могут снова потребовать разрешения, но после этого он будет работать. По сути, он сбрасывает разрешения и заставляет приложения снова запрашивать разрешения микрофона.
Переустановите приложение или получите поддержку
Если микрофон MacBook перестал работать только для одного приложения, скорее всего, это связано с самим приложением. Вам следует удалить приложение и переустановить его снова, а если это не поможет, обратитесь к разработчику за его поддержкой.
Вы можете удалить приложение, открыв папку «Приложения» в Finder и перетащив соответствующий значок приложения в корзину. Убедитесь, что вы очистили корзину и перезагрузили MacBook, прежде чем пытаться снова установить приложение, убедившись, что все его данные были стерты.
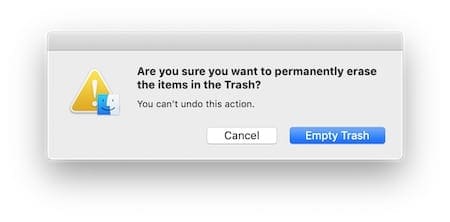
Обратитесь в службу поддержки Apple
Если ни один из вышеперечисленных шагов не помог, есть вероятность, что ваш микрофон MacBook каким-то образом был физически поврежден. Вам следует обратитесь в службу поддержки Apple для получения более подробных советов по устранению неполадок или для записи на прием к авторизованному поставщику услуг Apple.
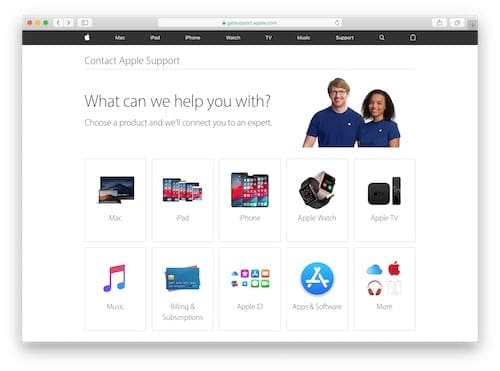
Дайте нам знать в комментариях, какие советы сработали для вас!