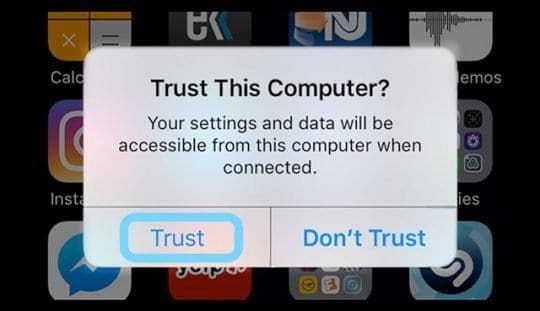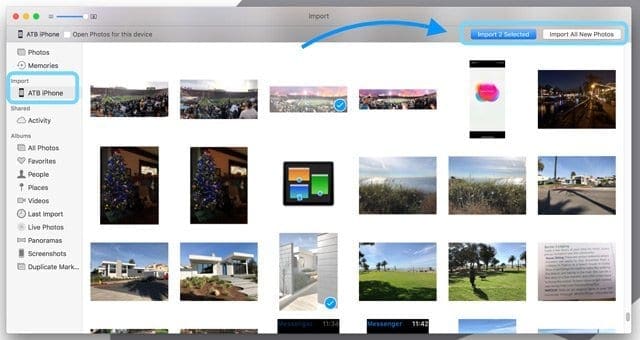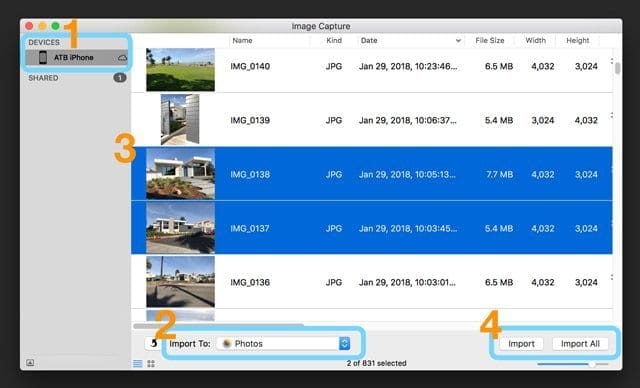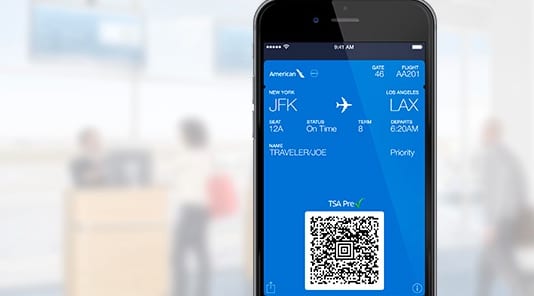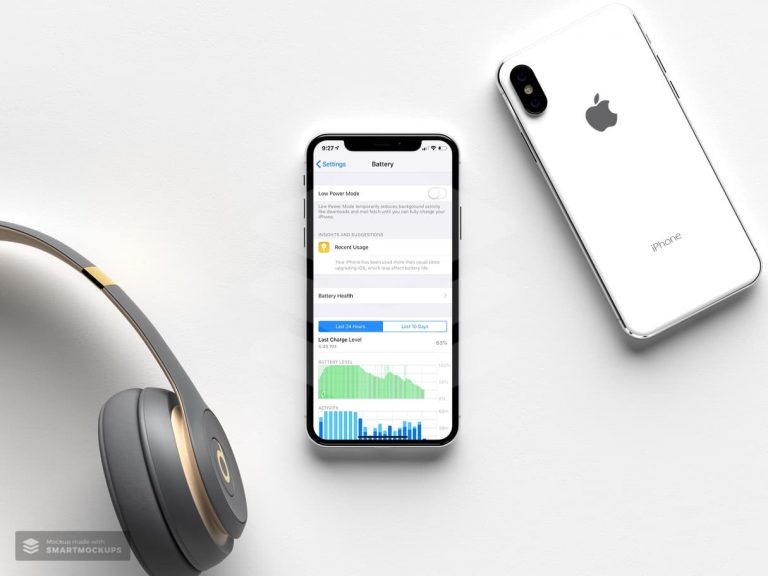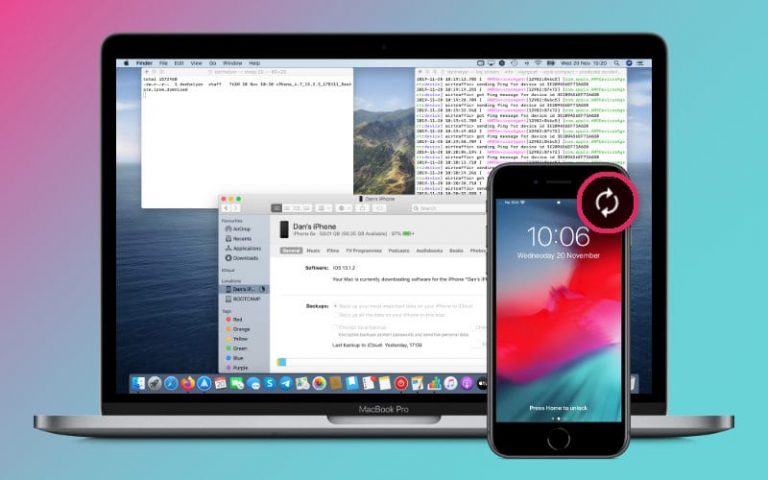Как перенести фотографии и видео с iPad, iPhone или iPod на Mac или ПК с Windows
Apple предпочитает, чтобы мы использовали библиотеку фотографий iCloud, чтобы наши фотографии синхронизировались между нашими iDevices и Mac. Но это часто означает покупку дополнительного хранилища iCloud! И многие люди не хотят платить эту ежемесячную плату за обслуживание или вообще не хотят использовать iCloud.
Так что для тех из нас, кто хочет держаться подальше от библиотеки фотографий iCloud, эта статья для вас!
На iPhone, iPad и iPod touch вы можете снимать фото и видео или сохранять изображения из текстов, электронных писем и других приложений, таких как Safari, Instagram или Facebook, на свое устройство. Для этих фотографий и видео вы можете использовать приложение Mac «Фото», «Захват изображений» или «Фотопоток».
Перенос фотографий и видео на Mac
- Убедитесь, что на вашем Mac установлена последняя версия iTunes.
- Для импорта фотографий на Mac требуется iTunes 12.5.1 или новее.
- Подключите ваш iPhone, iPad, iPod touch с помощью кабеля Lightning (зарядный кабель вашего iDevice)
- При необходимости введите пароль своего устройства, чтобы разблокировать его.
- Видите на iDevice запрос о доверии этому компьютеру?
- Нажмите Trust, чтобы продолжить

- Нажмите Trust, чтобы продолжить
- Приложение “Фото” должно открыться автоматически.
- Если это не так, перейдите в папку «Приложения» и запустите оттуда приложение «Фотографии».
- Если в приложении “Фото” отображается экран импорта
- Выберите, какие фото и видео вы хотите установить на Mac, затем нажмите «Импортировать выбранное».
- Или выберите «Импортировать все новые фотографии», чтобы сохранить все несохраненные изображения с устройства на Mac.

- Если экран «Импорт» не появляется автоматически в «Фото», коснитесь Файл> Импорт или щелкните имя устройства на боковой панели
- Если потребуется, разблокируйте устройство с помощью Face ID, Touch ID или кода доступа.
- Чтобы импортировать выбранные фотографии, щелкните нужные изображения или видео, затем нажмите «Импортировать выбранное».
- Или выберите «Импортировать все новые фотографии», чтобы сохранить все несохраненные фотографии с устройства на Mac.
- Импортированные фотографии отображаются в альбоме импорта приложения «Фото» для macOS High Sierra и более поздних версий.
- В macOS Sierra и Mac OS X найдите эти фотографии в альбоме «Последний импорт».
Эти шаги также работают для импорта изображений с цифровых камер и SD-карт.
Не можете перенести свои фотографии?
- Попробуйте другой кабель Lightning
- Проверьте обновления приложения “Фото”
- Убедитесь, что у вас установлена последняя версия iTunes.
- Обновите iOS своего iDevice
- Обновите свой Mac
- Используйте Image Capture из папки Applications вместо приложения Photos
Используйте инструмент захвата изображений вашего Mac
Если у вас нет приложения «Фотографии» или вы не хотите его использовать, вы можете импортировать фотографии и видео с помощью Image Capture.
Найдите Image Capture в папке приложений или воспользуйтесь поиском Spotlight, чтобы найти его
- Выберите свой iDevice в категории «Устройства» на левой боковой панели.
- Выберите место, в которое вы хотите сохранить свои фотографии (например, папку «Изображения» или «Фильмы» вашего пользователя, или выберите «Фото / iPhoto» для сохранения непосредственно в этих приложениях)
- Выберите изображения и видео, которые хотите сохранить на Mac, и нажмите «Импорт».
- Используйте клавиши Command или Shift, чтобы выбрать несколько фотографий.
- Или нажмите «Импортировать все», чтобы сохранить все медиафайлы вашего iDevice.
Хотите перенести на Mac всего несколько фотографий с iPhone?

Используйте AirDrop для быстрой и беспроводной отправки фотографий и видео с вашего iDevice на ваш Mac.
Убедитесь, что ваш Mac и iDevice находятся в одной сети Wi-Fi и на нем включен Bluetooth.
Импортируйте фотографии и видео на свой ПК с Windows
- Установите или обновите iTunes на свой компьютер до последней версии.
- Для импорта фотографий на компьютер требуется iTunes 12.5.1 или новее.
- Подключите свой iPhone, iPad или iPod touch к компьютеру с помощью кабеля Lightning.
- При необходимости введите пароль своего устройства, чтобы разблокировать его.
- Видите на iDevice запрос о доверии этому компьютеру?
- Нажмите Trust, чтобы продолжить
- Для Windows 8-10
- Откройте приложение “Фото” на своем компьютере, нажав кнопку “Пуск”, а затем “Фото”.
- Выберите Импорт (щелкните правой кнопкой мыши в приложении, если вы не видите параметр импорта)
- Коснитесь С USB-устройства и следуйте инструкциям на экране, чтобы подключиться к вашему iDevice.
- По умолчанию ваши фото и видео сохраняются в папке «Изображения» во вложенной папке с указанием даты (например, 2018-12-12).
- Или выберите изображения, которые вы хотите импортировать, и выберите, где вы хотите их сохранить.
- Для Windows 7
- Подключите ваш iDevice к компьютеру
- Когда появится диалоговое окно Автозапуск, выберите Импортировать изображения и видео с помощью Windows.
- Нажмите Импорт.
- По умолчанию ваши фото и видео сохраняются в папке «Изображения» во вложенной папке с указанием даты (например, 2018-12-12).
- Если автозапуск не запускается, нажмите кнопку «Пуск» и выберите «Компьютер». На левой панели навигации щелкните правой кнопкой мыши свой iDevice и выберите Импортировать изображения и видео.
Если ваши видео неправильно повернуты в приложении Windows Photos, добавьте эти видео в iTunes, чтобы воспроизвести их в правильной ориентации.
Не удается перенести фотографии с iPhone на ПК с Windows?
- Попробуйте другой кабель Lightning
- Проверьте наличие обновлений для вашего программного обеспечения для фотографий
- Убедитесь, что у вас установлена последняя версия iTunes.
- Обновите iOS своего iDevice
- Обновите программное обеспечение Windows
Дополнительные советы см. В статье «Что делать, если не удается перенести фотографии с iPhone на ПК».
Используйте Photo Stream вместо библиотеки фотографий iCloud
Другой вариант – использовать Photo Stream для передачи ваших фотографий. С помощью My Photo Stream ваши новейшие фотографии (только за последние 30 дней) автоматически появляются на всех iDevices, Mac, ПК с Windows и Apple TV, которые вы настроили с помощью My Photo Stream.
Используйте «Мой фотопоток» для импорта фотографий с устройств, которые не используют библиотеку фотографий iCloud. My Photo Stream хранит ваши фотографии за последние 30 дней в iCloud, чтобы вы могли перенести их на Mac, Apple TV, другое iDevice или даже на ПК с Windows.
А лучшая новость?
Мой фотопоток НЕ засчитывается в ваш тарифный план iCloud Storage! Таким образом, нет необходимости переходить на платный план хранилища iCloud.
Чтобы использовать Photo Stream, вам необходимо иметь Apple ID и учетную запись iCloud.
Обратная сторона моего фотопотока?
Мой фотопоток импортирует только фотографии, но не видео. А ваши Live Photos передаются только как неподвижные изображения – без движения.
Настройка My Photo Stream на iPhone, iPad или iPod Touch
- Для iOS 10.3 или новее: перейдите к Настройки> Профиль Apple ID> iCloud> Фото, затем включите “Загрузить в мой фотопоток”
- iOS 10.2 или более ранней версии: перейдите к Настройки> iCloud> Фото (или Настройки> Фото и камера), затем включите “Загрузить в мой фотопоток”
- Ищите свои фотографии в альбомах My Photo Stream на боковой панели
- Если вы включили библиотеку фотографий iCloud, у вас нет альбома «Мой фотопоток» – все ваши фотографии автоматически добавляются в альбом «Все фотографии».
Настроить мой фотопоток на Mac
- выберите Фото> Настройки, затем щелкните iCloud
- Установите флажок «Мой фотопоток», чтобы включить «Мой фотопоток».
- Ищите свои фотографии в альбомах My Photo Stream на боковой панели.
- Если вы включили библиотеку фотографий iCloud, у вас нет альбома «Мой фотопоток» – все ваши фотографии автоматически добавляются в альбом «Все фотографии».
Настроить мой фотопоток на Apple TV
На Apple TV (4-го поколения или новее)
- Идти к Настройки> Учетные записи> iCloud и включите My Photo Stream
На Apple TV (3-го поколения и ранее)
- Зайдите в Настройки> iCloud.
- Выберите «Войти», нажмите центральную кнопку на пульте дистанционного управления, затем следуйте инструкциям на экране, чтобы ввести Apple ID и пароль, которые вы используете с iCloud.
- Выберите «Настройки фотографий iCloud», нажмите центральную кнопку на пульте дистанционного управления, выберите «Включить мой фотопоток», затем снова нажмите центральную кнопку на пульте дистанционного управления.
Настроить My Photo Stream на ПК с Windows
- Установите iCloud для Windows
- Откройте iCloud для Windows, затем включите Фото.
- Нажмите “Параметры” и включите “Мой фотопоток”.
- Нажмите Применить