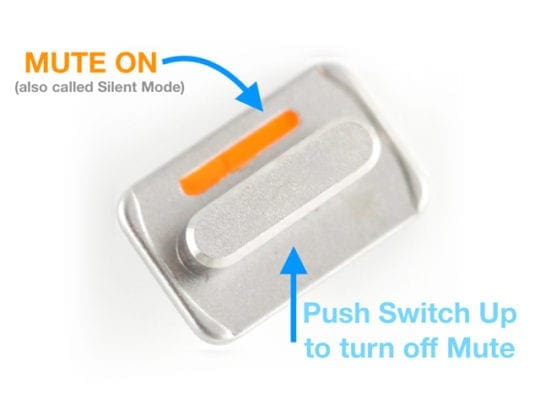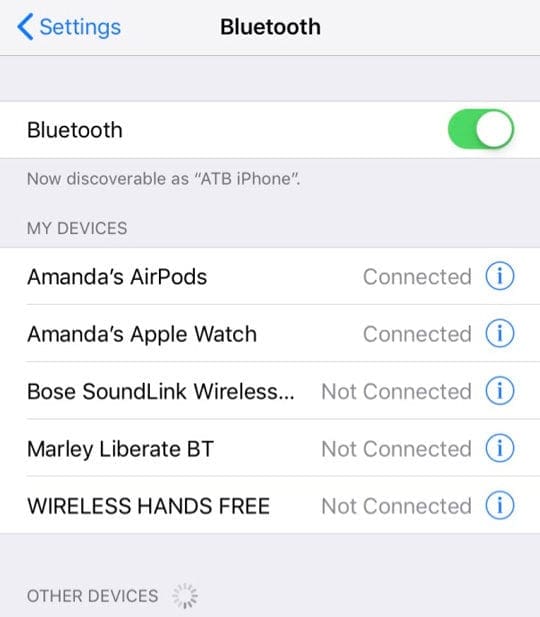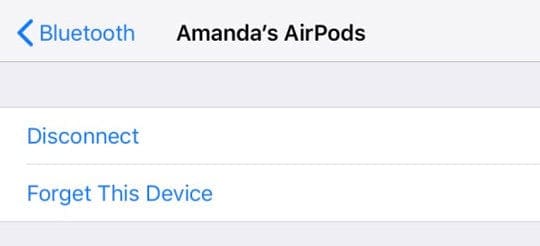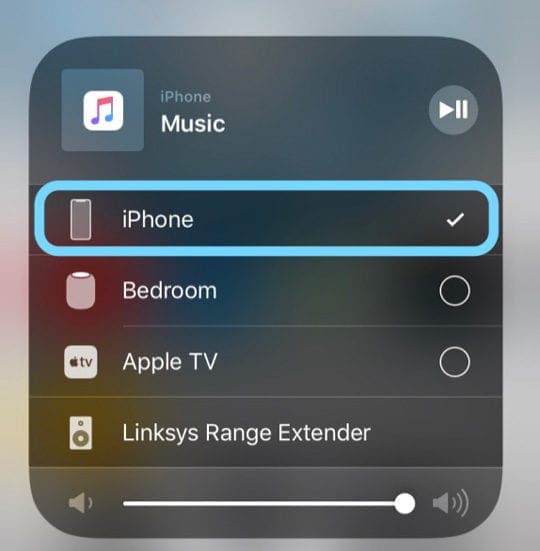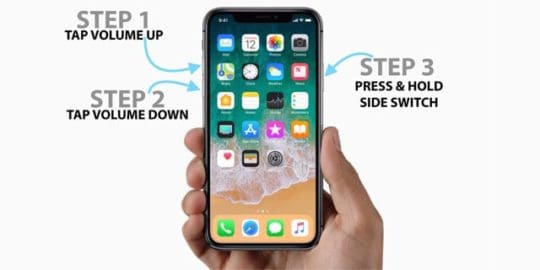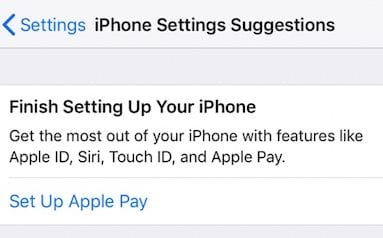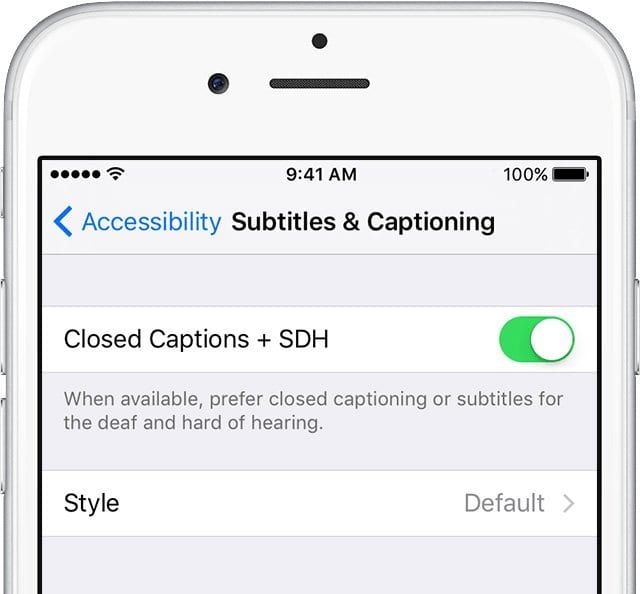Динамик iPad, iPod или iPhone не работает, как исправить
В какой-то момент в наших iLives не работают спикерфоны наших iPhone. Когда мы не можем звонить по громкой связи, это очень неприятно. Когда кто-то звонит, мы ничего не слышим через динамик iPhone. Что еще хуже, поскольку мы НИЧЕГО не слышим, человек, который нам звонит, может даже повесить трубку. А при прослушивании голосовой почты на iPhone вы не слышите ничего!
Статьи по Теме
Симптомы, ведущие к тому, что динамик iPhone не работает Диагностика
К другим симптомам проблемы с громкой связью iPhone относятся отсутствие прослушивания музыки или видео через динамик. Звонок уведомления, который мы обычно слышим с новым текстом или электронным письмом, внезапно отсутствует. Некоторым из нас нравится эта функция, поэтому когда она исчезает, это действительно неприятно!
Наши iPhone имеют один динамик (и несколько микрофонов), и наши телефоны используют этот динамик МНОГОЧИСЛЕННЫЙ. Подумайте об этом – мы используем динамик для разговоров во время звонков и с Siri, для прослушивания музыки и видео, для уведомлений, и есть миллионы (и их количество) приложений, которые используют ваш динамик.
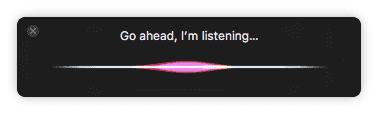
Еще одна особенность динамика вашего iPhone
Когда динамик вашего iPhone вроде как работает, вы слышите потрескивание, статические помехи или вообще плохое качество звука. Это не нормально и не нормально.
Итак, давайте узнаем, что делать, если динамик вашего iPhone не работает, и исправим эти проблемы.
Итак, приступим!
Начните с внешних кнопок вашего iPhone
Проверьте подключения динамиков вашего iPhone

Это может показаться очевидным, но сначала убедитесь, что к разъему для наушников ничего не подключено, включая вкладыши, наушники или любой другой адаптер.
Затем убедитесь, что боковой переключатель Mute / Ring / Silent не переведен в беззвучный режим. 
Если вы видите оранжевый, значит, он отключен.
Изменить громкость
Отрегулируйте громкость, нажимая кнопку увеличения громкости до тех пор, пока громкость не будет увеличена полностью. Убедитесь, что на экране iPhone установлена максимальная громкость.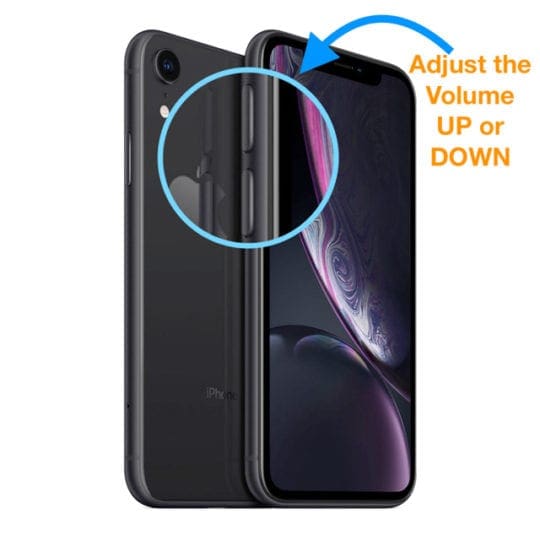
Если вы слышите какой-либо звук, но он приглушен и / или потрескивает, значит, динамик вашего iPhone поврежден. Вам нужно будет отремонтировать или заменить динамик вашего iPhone.
Убедитесь, что ваш динамик ничего не блокирует. Иногда грязь или другой мусор попадает на экран динамика. Это особенно актуально, если вы храните iPhone в чехле. В случае блокировки используйте салфетку из микрофибры и тщательно очистите от мусора.
Проверьте свое программное обеспечение iOS
Обычно динамик iPhone не работает из-за программной (или человеческой) проблемы. Хорошая новость в том, что мы можем исправить это самостоятельно, не посещая наш местный Apple Store.
Прежде чем мы начнем проходить физический экзамен, убедитесь, что на вашем iPhone установлена последняя версия iOS. Выполнение этого обновления часто решает проблему сразу же!
Если на вашем iPhone установлена последняя версия или обновление не изменило проблему с динамиком, давайте проведем физический осмотр.
Отключить “Без звука” и “Не беспокоить”
открыто Настройки> Не беспокоить или проведите пальцем по Центру управления и убедитесь, что режим «Не беспокоить» не включен. Если да, выключите его!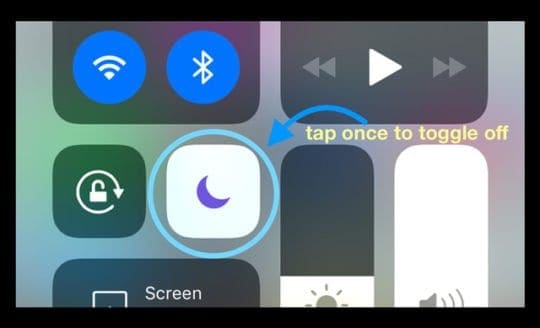
Если вы используете iPad, проведите пальцем вниз от правого верхнего угла, чтобы открыть Центр управления. Убедитесь, что кнопки отключения звука и режима «Не беспокоить» не включены. 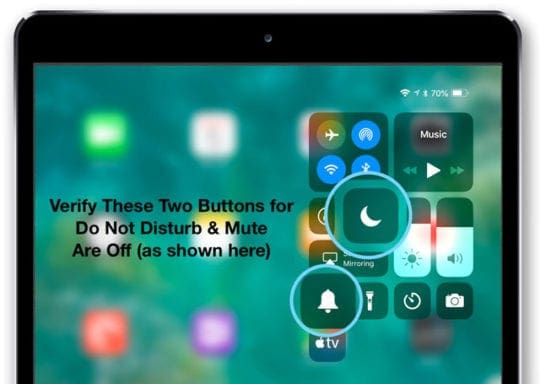
Застрял в режиме наушников
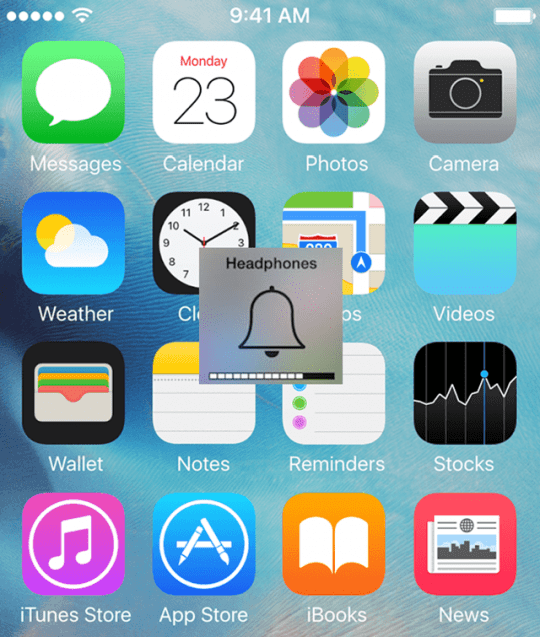
Если при регулировке громкости вы видите значок наушников, показывающий, что наушники подключены, когда они не подключены, возможно, в разъем для гарнитуры попала грязь, пыль или что-то еще.
Проверьте разъем для наушников и внимательно присмотритесь. Если там что-то есть, постарайтесь аккуратно его удалить. Если вы ничего не видите, попробуйте быстро подуть в домкрат, чтобы удалить пыль.
Еще один совет – быстро вставьте, а затем извлеките пару наушников или вкладышей в разъем для гарнитуры. Сделайте это пару раз, чтобы удалить грязь и пыль. У нас есть обширная статья по этой конкретной проблеме, поэтому, если вы застряли в режиме наушников, прочтите эту статью.
Аудио через радиоволны
Убедитесь, что вы не подключены к каким-либо динамикам Bluetooth или Airplay, наушникам или другим аудиоустройствам.
Вы либо полностью выключите Bluetooth, либо, если хотите, чтобы Bluetooth оставался включенным для других устройств, таких как Apple Watch, отключите устройство Bluetooth от вашего iPhone.
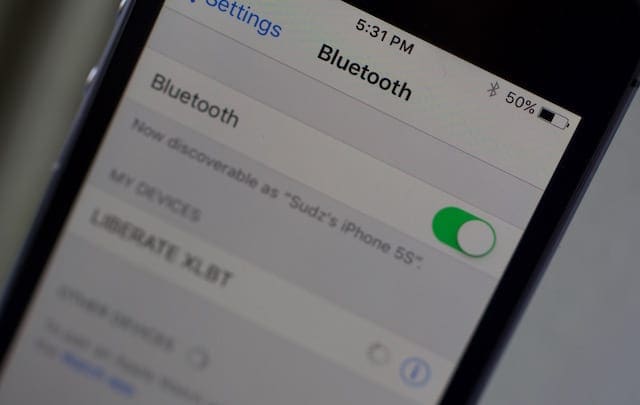
Для Bluetooth
- Настройки> Bluetooth
- ВЫКЛЮЧИТЬ ИЛИ В разделе “Мои устройства”
- Нажмите «i» справа от подключенного устройства.

- Выберите Отключить

- Нажмите «i» справа от подключенного устройства.
Для Airplay
- Проведите пальцем по Центру управления, перейдите к плитке Музыка и нажмите значок Airplay.

- Выберите свой iPhone (или любое другое устройство, которое вы используете) из списка устройств.

Выполните перезагрузку, чтобы исправить динамик iPhone
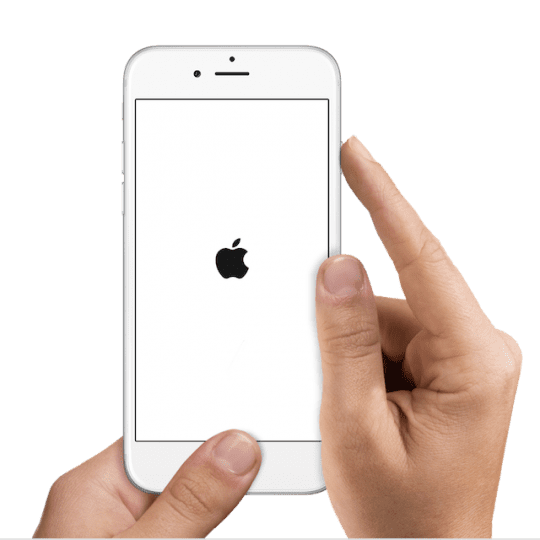
Перезагрузите iPhone и снова проверьте
- На iPad Pro 11 дюймов или iPad Pro 12,9 дюйма: нажмите и быстро отпустите кнопку увеличения громкости. Нажмите и сразу отпустите кнопку уменьшения громкости. Затем нажмите и удерживайте кнопку питания, пока устройство не перезагрузится.
- На iPhone 8 или новее: нажмите и быстро отпустите кнопку увеличения громкости. Нажмите и сразу отпустите кнопку уменьшения громкости. Затем нажмите и удерживайте боковую кнопку, пока не увидите логотип Apple.

- На iPhone 7 или iPhone 7 Plus: нажмите и удерживайте боковую кнопку и кнопку уменьшения громкости не менее 10 секунд, пока не увидите логотип Apple.
- На iPhone 6s и ранее, iPad или iPod touch: нажмите и удерживайте кнопки «Домой» и «Верхнюю (или боковую)» не менее 10 секунд, пока не увидите логотип Apple.
Выполните восстановление, чтобы исправить динамик iPhone
Если перезапуск не помог, попробуйте восстановить iPhone. Восстановление вашего iPhone – это наш последний вариант, который также определит, связана ли проблема с вашим программным обеспечением или вашим оборудованием. Мы рекомендуем выполнить восстановление DFU. Ознакомьтесь с нашей статьей об использовании DFU Restore для решения проблем с iPhone.
Прежде чем продолжить и выполнить восстановление DFU, убедитесь, что вы делаете резервную копию своего iPhone, желательно как минимум в 2 местах, 1 локальном (например, ваш компьютер через iTunes и 1 удаленный, например iCloud). В идеале, вы выполняете резервное копирование, следуя нашему правилу 2X2 (2 удаленное и 2 локальное резервное копирование.) Чтобы узнать больше о резервном копировании вашего iPhone, ознакомьтесь с нашей исчерпывающей статьей о резервном копировании iDevices.
После завершения восстановления iPhone вы сразу узнаете, работает ли динамик вашего iPhone. При настройке iPhone вы должны услышать щелчки клавиатуры при вводе своего Apple ID. Если вы ничего не слышите, убедитесь, что ваш iPhone не находится в беззвучном режиме, и полностью увеличьте громкость.
если ты Все еще ничего не слышно, теперь мы знаем, что программное обеспечение вашего iPhone не является причиной проблемы. К сожалению, у вашего iPhone сломан динамик.
Это проблема с оборудованием, а значит, вам нужен ремонт.
Помощь для динамика вашего iPhone уже скоро!

Пришло время посетить местный Apple Store и назначить встречу с гением. В сервисном центре поддержки iPhone также есть услуга ремонта по почте. https://support.apple.com/iphone/repair/service. Обязательно проверьте, распространяется ли на вас AppleCare +. Проверьте гарантийное покрытие вашего iPhone на сайте https://checkcoverage.apple.com/. Чтобы просмотреть сведения о покрытии, вам понадобится серийный номер вашего iPhone.
Чтобы узнать свой серийный номер
Перейдите в «Настройки»> «Основные»> «О программе» и найдите серийный номер вашего устройства, IMEI / MEID и ICCID. Чтобы вставить эту информацию в формы регистрации или поддержки Apple, нажмите и удерживайте номер и скопируйте его.
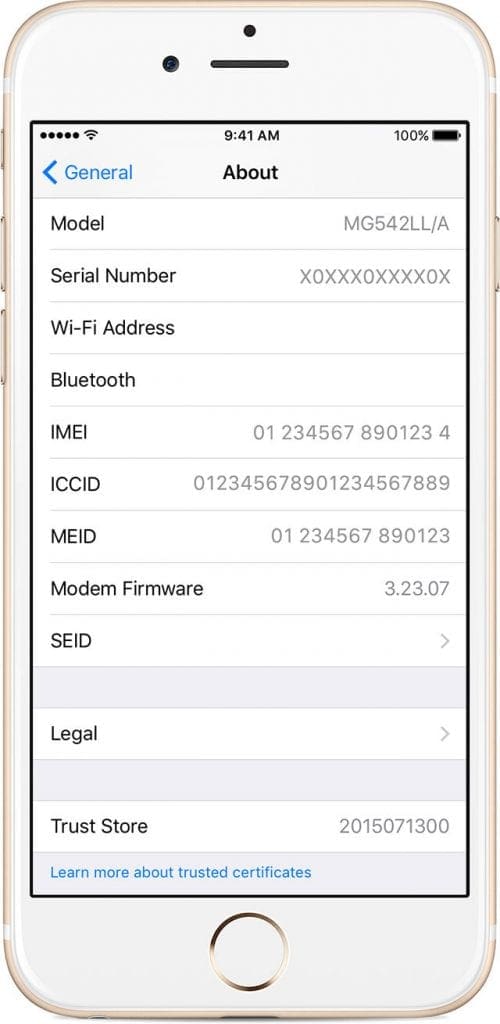
Заворачивать
Ладно, это действительно отстой, когда ваш iPhone не работает нормально. Когда наш говорящий идет не так, это влияет на наш распорядок и нарушает наше равновесие. Наши iPhone и многие из наших сторонних приложений зависят от работы динамика. Поэтому нам важно понять, что происходит. Будем надеяться, что ваш динамик не работает из-за программного или человеческого фактора, который мы можем исправить без дополнительной поддержки или затрат.
Но если после всего этого устранения неполадок вы обнаружите, что это проблема с оборудованием, будьте уверены, что вы не одиноки. Apple Geniuses и другие ремонтные мастерские видят эту проблему и имеют опыт восстановления вашего iPhone в идеальной форме.
Надеюсь, эта статья вам помогла! Я желаю вам удачи. И если у вас есть какие-либо дополнительные советы, которые сработали для вас, поделитесь в комментариях. Мы любим комментарии и обожаем дополнительные советы и рекомендации!